
डेबियन एक विशिष्ट ऑपरेटिंग सिस्टम है। अधिकांश उपयोगकर्ता, इसे स्थापित करते समय, इसके साथ काम करते समय एक अलग तरह की समस्या का सामना कर रहे हैं। तथ्य यह है कि इस ओएस को अधिकांश घटकों को कॉन्फ़िगर करने की आवश्यकता है। लेख डेबियन में नेटवर्क को कॉन्फ़िगर करने के बारे में बात करेगा।
नतीज के अनुसार, कॉन्फ़िगरेशन फ़ाइल इस तरह दिखनी चाहिए:
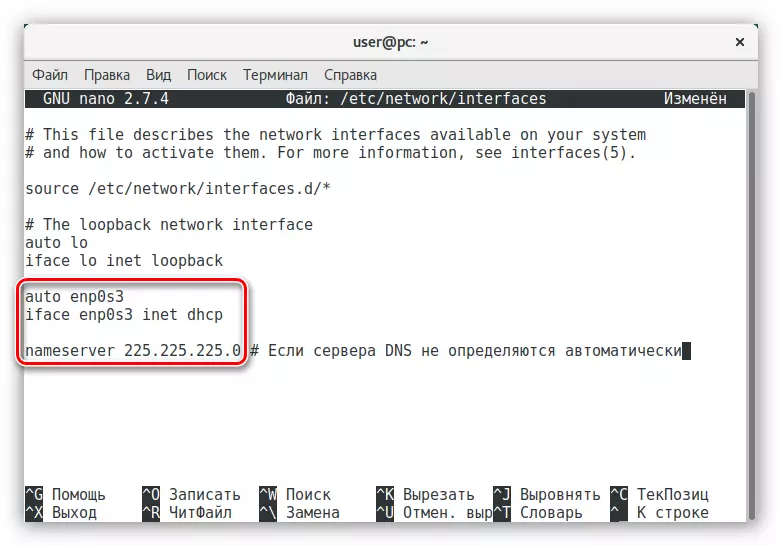
केवल नेटवर्क इंटरफ़ेस का नाम अलग हो सकता है।
एक गतिशील पते के साथ एक वायर्ड कनेक्शन अभी कॉन्फ़िगर किया गया है। यदि आपके पास एक स्थिर आईपी पता है, तो आपको अन्यथा नेटवर्क को कॉन्फ़िगर करने की आवश्यकता है:
- टर्मिनल में कॉन्फ़िगरेशन फ़ाइल खोलें:
सुडो नैनो / आदि / नेटवर्क / इंटरफेस
- अंत में एक पंक्ति को पीछे हटाने के बाद, नीचे दिए गए पाठ को एक साथ उपयुक्त स्थानों पर आवश्यक डेटा पेश करना:
ऑटो [नेटवर्क इंटरफ़ेस नाम]
Iface [नेटवर्क इंटरफ़ेस नाम] inet स्थिर
पता पता]
नेटमास्क [पता]
प्रवेशद्वार का पता]
DNS- नेमसर्वर [पता]
- परिवर्तन सहेजें और नैनो संपादक से बाहर निकलें।
याद रखें कि नेटवर्क इंटरफ़ेस का नाम टर्मिनल में "आईपी पता" कमांड दर्ज करके पाया जा सकता है। यदि आप अन्य सभी डेटा नहीं जानते हैं, तो वे प्रदाता से दस्तावेज़ीकरण में पाए जा सकते हैं या ऑपरेटर को तकनीकी सहायता से पूछ सकते हैं।
सभी कार्यों के अनुसार, वायर्ड नेटवर्क को कॉन्फ़िगर किया जाएगा। कुछ मामलों में, ताकि सभी परिवर्तन प्रभावी हो जाएं, आपको एक विशेष आदेश करने की आवश्यकता है:
Sudo systemctl नेटवर्किंग को पुनरारंभ करें
या कंप्यूटर को पुनरारंभ करें।
विधि 2: नेटवर्क प्रबंधक
यदि आप टर्मिनल कनेक्शन को कॉन्फ़िगर करने के लिए टर्मिनल कनेक्शन का उपयोग करने के लिए असुविधाजनक हैं या आपको पहले उल्लिखित निर्देशों को निष्पादित करते समय कठिनाइयों का सामना करना पड़ता है, तो आप विशेष नेटवर्क प्रबंधक प्रोग्राम का उपयोग कर सकते हैं जिसमें एक ग्राफिकल इंटरफ़ेस है।
- ALT + F2 कुंजी दबाकर नेटवर्क प्रबंधक सेटिंग्स विंडो खोलें और इस कमांड को संबंधित फ़ील्ड में दर्ज करें:
एनएम-कनेक्शन-संपादक
- नया नेटवर्क कनेक्शन जोड़ने के लिए "जोड़ें" बटन पर क्लिक करें।
- सूची से उसी नाम के बिंदु को चुनकर और "बनाएं ..." पर क्लिक करके "ईथरनेट" के रूप में नए कनेक्शन के प्रकार का निर्धारण करें।
- खुलने वाली नई विंडो में, कनेक्शन का नाम दर्ज करें।
- सामान्य टैब पर, पहले दो आइटम पर चेकबॉक्स इंस्टॉल करें ताकि कंप्यूटर शुरू करने के बाद, सभी उपयोगकर्ता स्वचालित रूप से कनेक्ट हो सकते हैं।
- ईथरनेट टैब में, अपना नेटवर्क कार्ड (1) निर्धारित करें और मैक एड्रेस (2) क्लोनिंग की विधि का चयन करें। लिंक वार्ता सूची में भी, "अनदेखा करें" (3) स्ट्रिंग का चयन करें। सभी शेष फ़ील्ड नहीं बदलते हैं।
- "आईपीवी 4" टैब पर क्लिक करें और सेटअप विधि को "स्वचालित (डीएचसीपी) के रूप में चुनें।" यदि DNS सर्वर जिसे आप सीधे प्रदाता से नहीं प्राप्त करते हैं, तो "स्वचालित (DHCP, केवल पता) का चयन करें और DNS सर्वर को उसी नाम के क्षेत्र में दर्ज करें।
- "सहेजें" पर क्लिक करें।
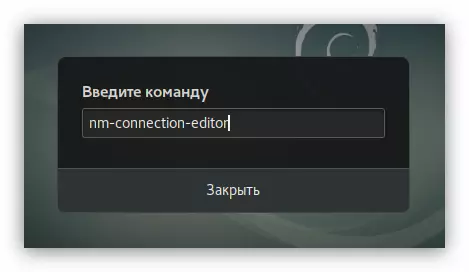
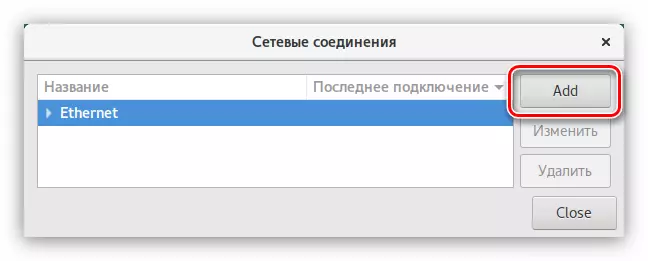
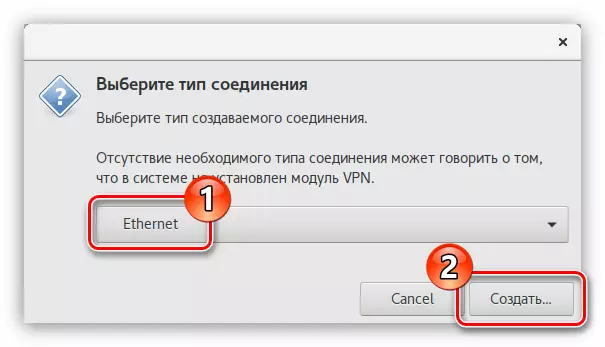
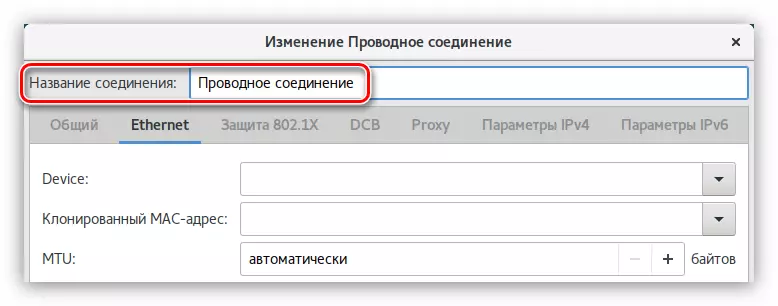
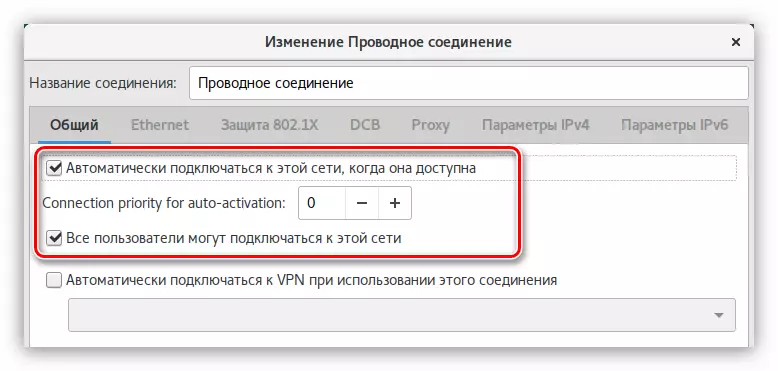
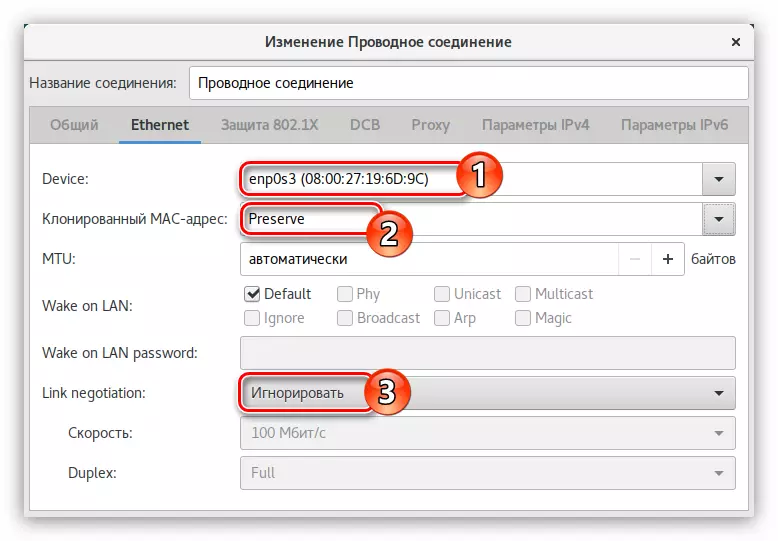
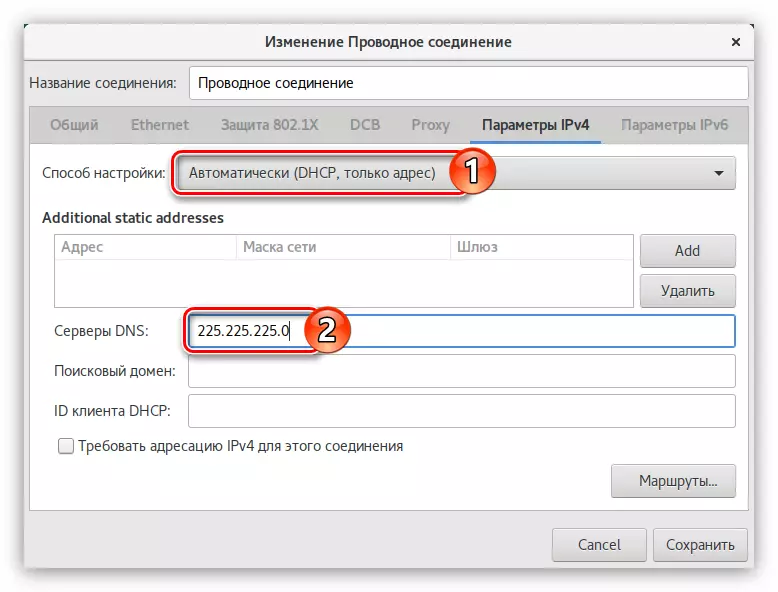
उसके बाद, कनेक्शन स्थापित किया जाएगा। लेकिन इस तरह, यदि पता पता पता, इन चरणों का पालन करें, तो आप केवल गतिशील आईपी को कॉन्फ़िगर कर सकते हैं, इन चरणों का पालन करें:
- "सेटअप विधि" सूची से, "मैनुअल" स्ट्रिंग का चयन करें।
- "पता" क्षेत्र में, "जोड़ें" बटन पर क्लिक करें।
- वैकल्पिक रूप से पता, नेटवर्क मास्क और गेटवे दर्ज करें।
नोट: आप अपने प्रदाता से संपर्क करके सभी आवश्यक जानकारी प्राप्त कर सकते हैं।
- उसी नाम के क्षेत्र में DNS सर्वर निर्दिष्ट करें।
- "सहेजें" पर क्लिक करें।
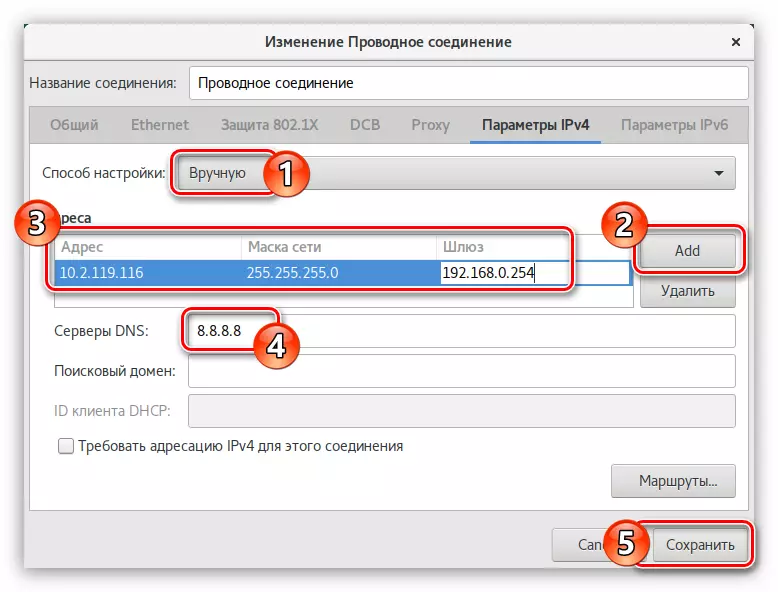
नेटवर्क को खत्म करना स्थापित किया जाएगा। यदि आप अभी भी ब्राउज़र में साइटें नहीं खोलते हैं, तो कंप्यूटर को पुनरारंभ करने की सिफारिश की जाती है।
विधि 3: सिस्टम उपयोगिता "नेटवर्क"
नेटवर्क प्रबंधक चलाते समय कुछ उपयोगकर्ताओं को समस्या का सामना करना पड़ सकता है। इस मामले में, सिस्टम उपयोगिता का उपयोग करने की अनुशंसा की जाती है जो हमेशा स्थिर रूप से काम करती है। आप इसे दो तरीकों से खोल सकते हैं:
- जीनोम पैनल के दाईं ओर नेटवर्क सूचक पर क्लिक करके और "वायर्ड नेटवर्क पैरामीटर" आइटम का चयन करके।
- मेनू के माध्यम से सिस्टम पैरामीटर दर्ज करना और "नेटवर्क" आइकन पर क्लिक करना।
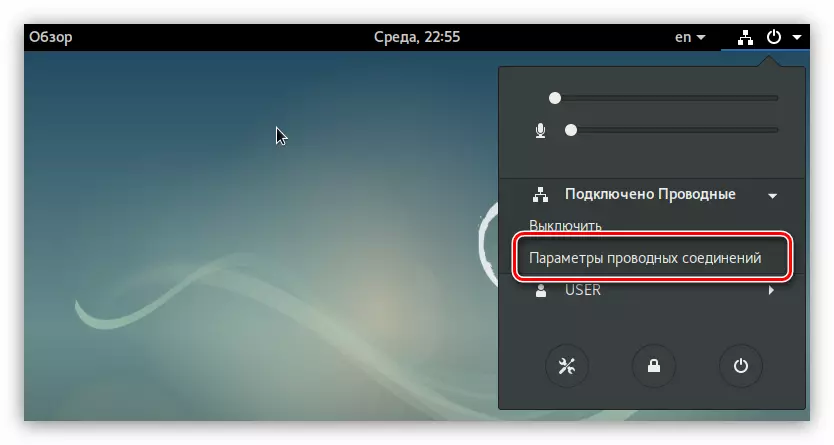
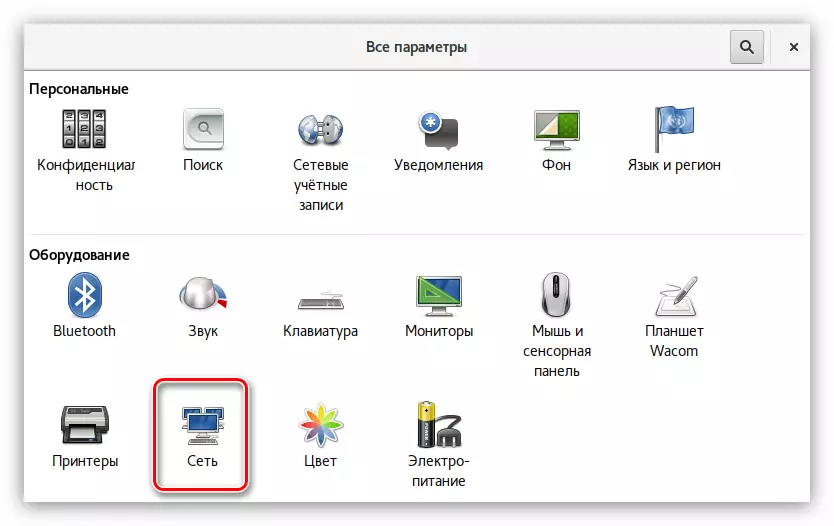
एक बार उपयोगिता खुली हो जाने के बाद, वायर्ड कनेक्शन को कॉन्फ़िगर करने के लिए, निम्न कार्य करें:
- नेटवर्क स्विच को सक्रिय स्थिति में चालू करें।
- गियर की छवि के साथ बटन पर क्लिक करें।
- एक नई विंडो में, "पहचान" श्रेणी खोलें, नए कनेक्शन का नाम निर्दिष्ट करें और सूची से मैक पते का चयन करें। यहां भी आप ओएस शुरू करने के बाद कंप्यूटर नेटवर्क से स्वचालित कनेक्शन सक्षम कर सकते हैं और संबंधित वस्तुओं पर चेक मार्क सेट करके सभी उपयोगकर्ताओं को कनेक्शन उपलब्ध करा सकते हैं।
- "आईपीवी 4" श्रेणी पर जाएं और प्रदाता एक गतिशील आईपी पता प्रदान करता है यदि सभी स्विच को वास्तविक स्थिति में सेट करें। यदि DNS सर्वर को मैन्युअल रूप से दर्ज करने की आवश्यकता है, तो "DNS" स्विच को निष्क्रिय करें और सर्वर को स्वयं दर्ज करें।
- "लागू करें" पर क्लिक करें।
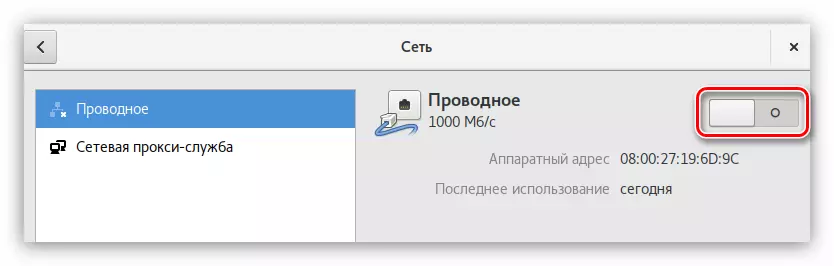
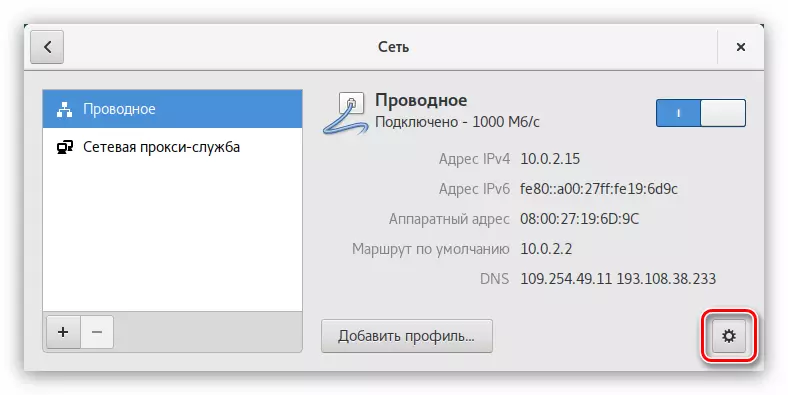
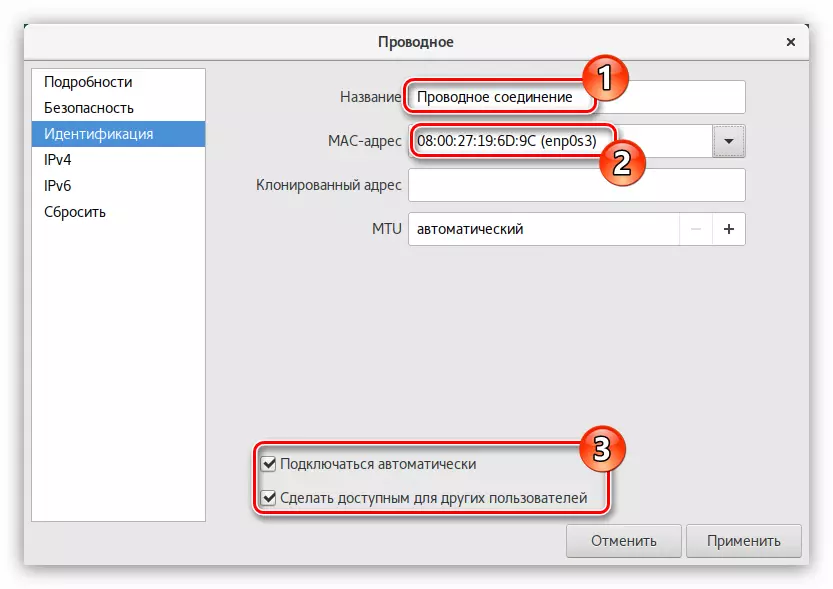
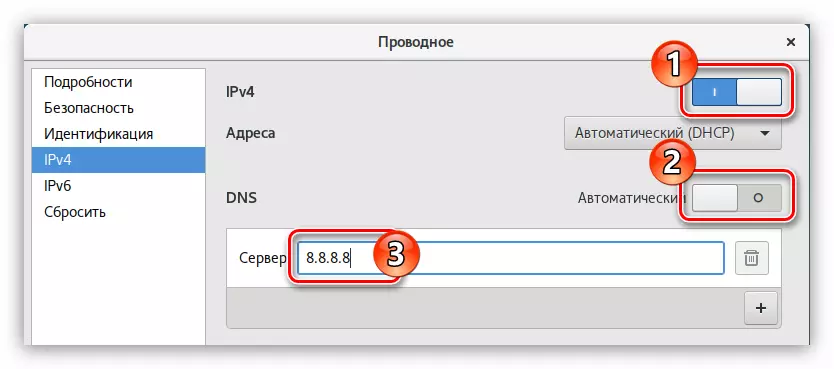
स्थैतिक आईपी के साथ, आपको आईपीवी 4 श्रेणी में अन्य सेटिंग्स निर्दिष्ट करनी होगी:
- ड्रॉप-डाउन सूची "पता" से, मैन्युअल का चयन करें।
- भरने के लिए दिखाई देने वाले रूप में, नेटवर्क, मास्क और गेटवे का पता दर्ज करें।
- नीचे "DNS" स्विच को निष्क्रिय करें और उचित फ़ील्ड में अपना पता दर्ज करें।
नोट: यदि आवश्यक हो, तो आप "+" बटन पर क्लिक कर सकते हैं और अतिरिक्त DNS सर्वर निर्दिष्ट कर सकते हैं।
- "लागू करें" पर क्लिक करें।
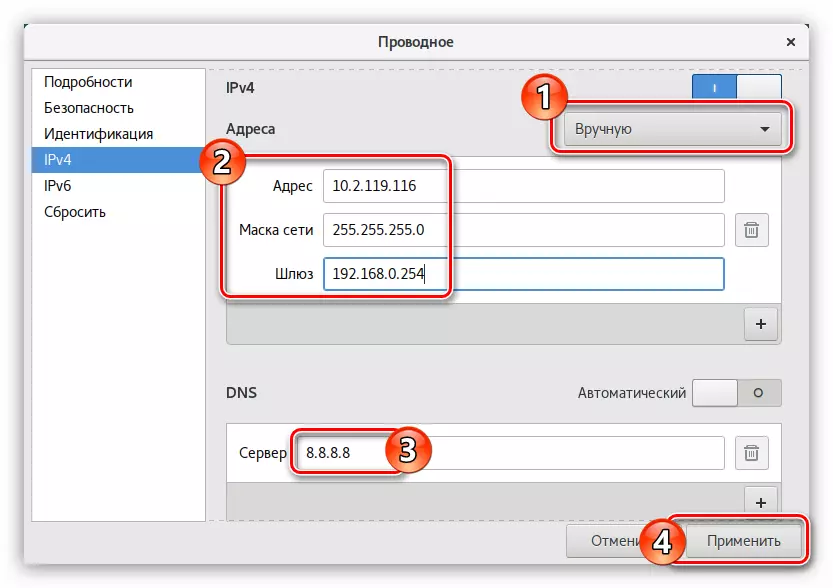
अब आप जानते हैं कि डेबियन ऑपरेटिंग सिस्टम में, स्थिर और गतिशील आईपी के साथ वायर्ड कनेक्शन को कॉन्फ़िगर करें। यह केवल एक उपयुक्त तरीका चुनने के लिए बनी हुई है।
पीपीपीओ
वायर्ड कनेक्शन के विपरीत, आप पीपीपीओईई नेटवर्क को डेबियन में दो तरीकों से कॉन्फ़िगर कर सकते हैं: PPPoeConf उपयोगिता के माध्यम से और पहले से ज्ञात नेटवर्क प्रबंधक प्रोग्राम का उपयोग कर।
विधि 1: pppoeconf
PPPoeConf उपयोगिता एक साधारण उपकरण है जिसके साथ आप लिनक्स कर्नेल के आधार पर किसी भी ऑपरेटिंग सिस्टम में कर सकते हैं, पीपीपीओई के माध्यम से कनेक्शन को कॉन्फ़िगर करें। लेकिन अधिकांश वितरणों के विपरीत, डेबियन में, यह उपयोगिता क्रमशः पूर्व-स्थापित नहीं है, इसे पहले डाउनलोड और स्थापित किया जाना चाहिए।
यदि आपके पास ओपन एक्सेस पॉइंट का उपयोग करके कंप्यूटर पर इंटरनेट कनेक्शन को कॉन्फ़िगर करने की क्षमता है, जैसे कि वाई-फाई, आपको इस कमांड को स्थापित करने के लिए PPPoeConf को स्थापित करने के लिए इस कमांड को निष्पादित करने की आवश्यकता है:
Sudo apt pppoeconf स्थापित करें
यदि आप वाई-फाई से कनेक्ट नहीं कर सकते हैं, तो आप नहीं कर सकते हैं, तो उपयोगिता को किसी अन्य डिवाइस पर प्रीलोड किया जाना चाहिए और फ्लैश ड्राइव पर रखा जाना चाहिए।
64-बिट सिस्टम के लिए PPPoeConf डाउनलोड करें
32-बिट सिस्टम के लिए PPPoeConf डाउनलोड करें
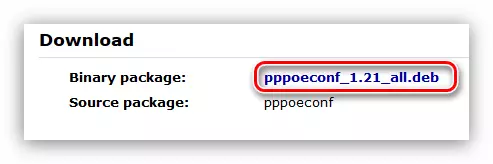
इसके बाद, यूएसबी फ्लैश ड्राइव डालें और निम्न कार्य करें:
- उपयोगिता को इसके लिए नॉटिलस मानक फ़ाइल प्रबंधक का उपयोग करके "डाउनलोड" फ़ोल्डर में कॉपी करें।
- टर्मिनल खोलें।
- उस निर्देशिका में जाएं जहां फ़ाइल स्थित है। इस मामले में, आपको "डाउनलोड" फ़ोल्डर में जाना होगा। ऐसा करने के लिए, का पालन करें:
सीडी / होम / उपयोगकर्ता नाम / डाउनलोड
नोट: "उपयोगकर्ता नाम" के बजाय, आपको डेबियन स्थापित करते समय निर्दिष्ट उपयोगकर्ता नाम निर्दिष्ट करना होगा।
- कमांड चलाकर PPPoeConf उपयोगिता साइन अप करें:
Sudo dpkg -i [packageName] .deb
कहां, "[PackageName] के बजाय, आपको पूर्ण फ़ाइल नाम निर्दिष्ट करने की आवश्यकता है।
एक बार सिस्टम में उपयोगिता स्थापित हो जाने के बाद, आप सीधे पीपीपीओई नेटवर्क पर जा सकते हैं। इसके लिए:
- टर्मिनल में चलकर स्थापित उपयोगिता चलाएं:
Sudo pppoconf।
- उपकरणों की स्कैनिंग की प्रतीक्षा करें।
- सूची से नेटवर्क इंटरफ़ेस का निर्धारण करें।

नोट: यदि नेटवर्क कार्ड केवल एक है, तो नेटवर्क इंटरफ़ेस स्वचालित रूप से निर्धारित होता है और यह चरण याद किया जाएगा।
- अनुमोदन का उत्तर दें - उपयोगिता आपको लोकप्रिय कनेक्शन सेटिंग्स का उपयोग प्रदान करती है जो अधिकांश उपयोगकर्ताओं के लिए उपयुक्त हैं।
- लॉगिन दर्ज करें जो आपके प्रदाता द्वारा जारी किया गया है और ठीक क्लिक करें।
- वह पासवर्ड दर्ज करें जिसने आपको प्रदाता दिया है और ठीक क्लिक करें।
- यदि DNS सर्वर स्वचालित रूप से निर्धारित होते हैं तो सकारात्मक में उत्तर दें। अन्यथा, "नहीं" का चयन करें और उन्हें स्वयं निर्दिष्ट करें।
- उपयोगिता को एमएसएस की मात्रा को 1452 बाइट तक सीमित करने की अनुमति दें। यह कुछ साइटें खोलते समय त्रुटियों को छोड़ देगा।
- "हां" का चयन करें ताकि सिस्टम शुरू होने पर प्रत्येक बार पीपीपीओई कनेक्शन स्वचालित रूप से स्थापित हो।
- अभी कनेक्शन स्थापित करने के लिए, "हां" का उत्तर दें।

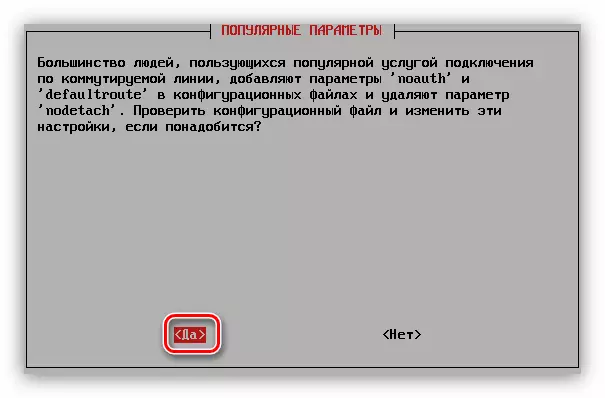

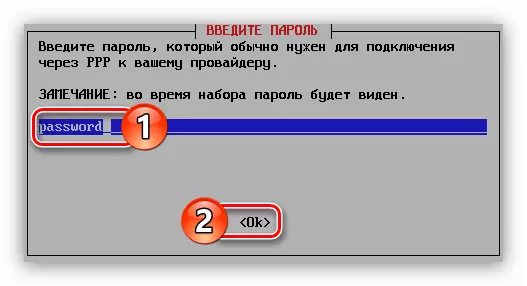
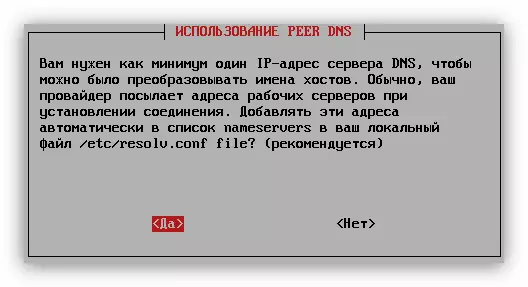



यदि आपने उत्तर "हां" चुना है, तो इंटरनेट कनेक्शन पहले से ही स्थापित होना चाहिए। अन्यथा, कनेक्ट करने के लिए, आपको कमांड दर्ज करना होगा:
सुडो पोन डीएसएल-प्रदाता
बंद करने के लिए, प्रदर्शन करें:
सुडो पोफ डीएसएल-प्रदाता
PPPoeConf उपयोगिता का उपयोग कर पीपीपीओई नेटवर्क स्थापित करने के लिए इस निर्देश पर, इसे पूरा किया जा सकता है। लेकिन अगर आपको पूरा होने पर कुछ कठिनाइयों का सामना करना पड़ा, तो दूसरे तरीके का उपयोग करने का प्रयास करें।
विधि 2: नेटवर्क प्रबंधक
नेटवर्क मैनेजर का उपयोग करके, पीपीपीओई कनेक्शन अधिक समय लेगा, लेकिन यदि आपके पास अपने कंप्यूटर पर PPPoeConf उपयोगिता डाउनलोड करने की क्षमता नहीं है, तो डेबियन में इंटरनेट को कॉन्फ़िगर करने का यह एकमात्र तरीका है।
- प्रोग्राम विंडो खोलें। ऐसा करने के लिए, ALT + F2 कुंजी संयोजन पर क्लिक करें और प्रकट होने वाले फ़ील्ड में निम्न आदेश दर्ज करें:
एनएम-कनेक्शन-संपादक
- खुलने वाली विंडो में, "जोड़ें" बटन पर क्लिक करें।
- सूची से "डीएसएल" स्ट्रिंग का चयन करें और बनाएं बटन पर क्लिक करें।
- एक विंडो खुल जाएगी जिसमें आपको उचित स्ट्रिंग से कनेक्शन का नाम दर्ज करने की आवश्यकता है।
- सामान्य टैब में, पहले दो बिंदुओं पर टिक लगाने की सिफारिश की जाती है ताकि जब आप पीसी चालू करते हैं, तो सभी उपयोगकर्ताओं के पास पहुंच होती है।
- डीएसएल टैब पर, उचित फ़ील्ड में उपयोगकर्ता नाम और पासवर्ड दर्ज करें। यदि आपके पास यह डेटा नहीं है, तो आप उन्हें प्रदाता से पा सकते हैं।
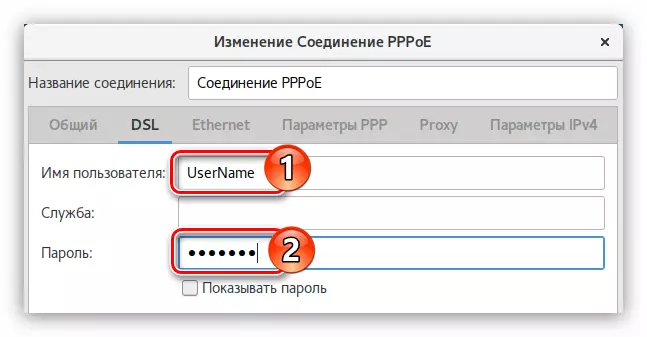
नोट: सेवा का नाम जरूरी नहीं है।
- "ईथरनेट" टैब पर जाकर, "डिवाइस" सूची में नेटवर्क इंटरफ़ेस नाम का चयन करें, लिंक वार्ता सूची में - "अनदेखा करें", और "क्लोनिंग मैक पता" फ़ील्ड में, "संरक्षित" निर्दिष्ट करें।
- एक गतिशील आईपी के साथ, "आईपीवी 4" पैरामीटर टैब में, आपको एक गतिशील आईपी के दौरान "स्वचालित रूप से (पीपीपीओईई)" चुनने की आवश्यकता है।
- "सहेजें" पर क्लिक करें और प्रोग्राम विंडो बंद करें।
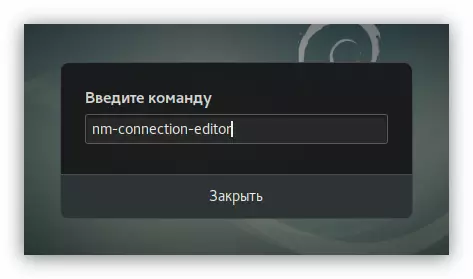
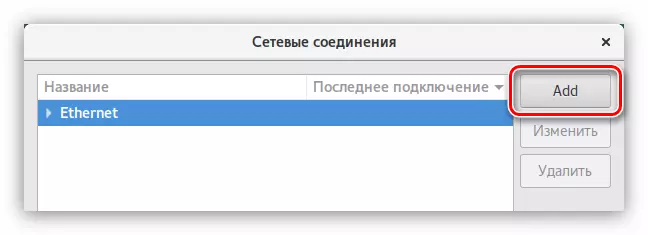
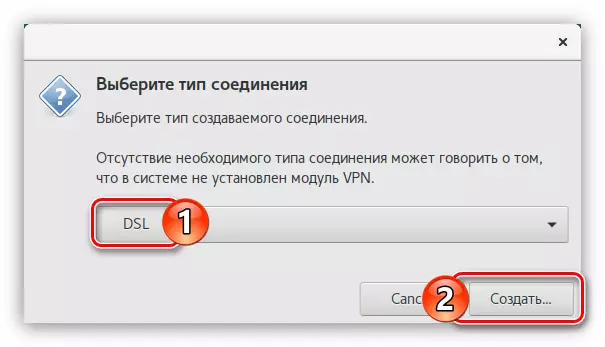
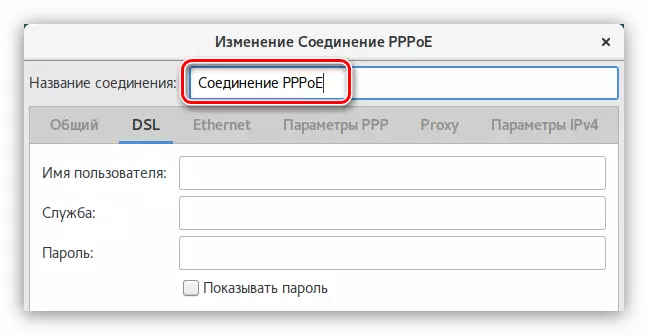
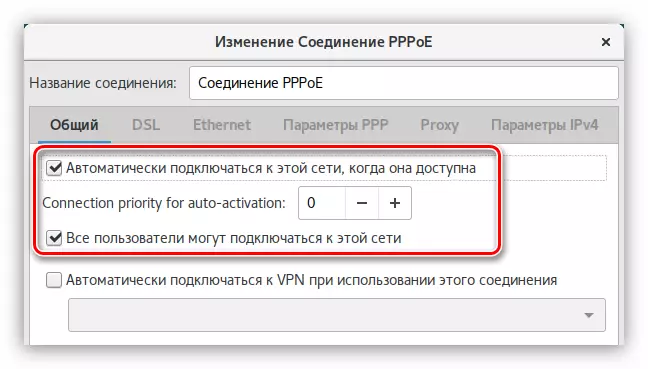
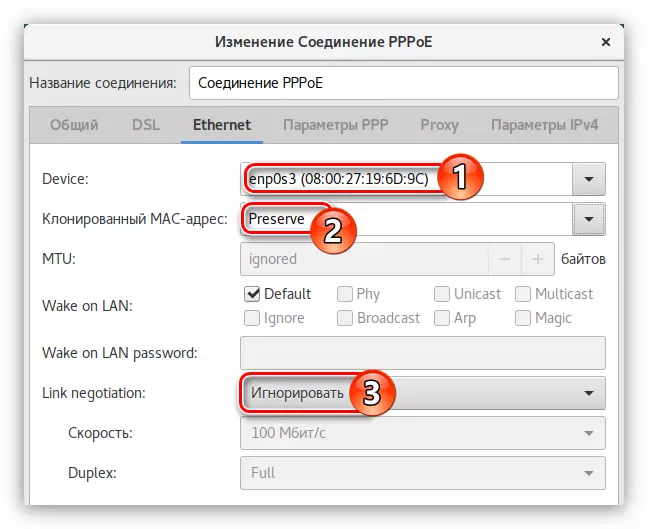
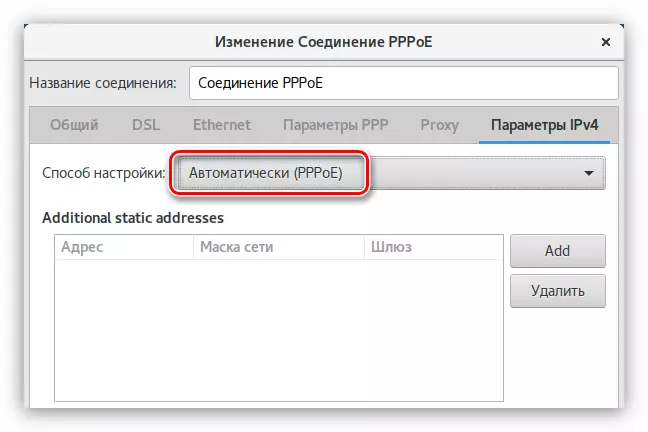
यदि DNS सर्वर सीधे प्रदाता से नहीं आता है, तो "स्वचालित रूप से (pppoe, केवल पता) का चयन करें" और उसी नाम के क्षेत्र में स्वयं को दर्ज करें।
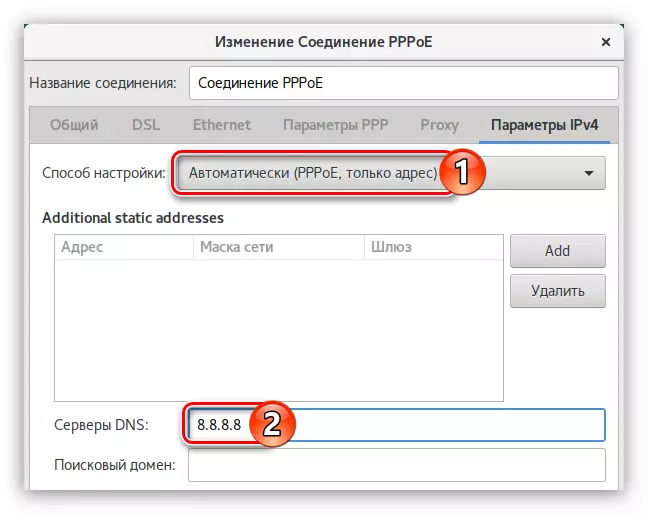
यदि आपके पास एक स्थिर आईपी पता होता है, तो आपको मैन्युअल तरीके का चयन करने और इनपुट के लिए उपयुक्त फ़ील्ड में सभी पैरामीटर पंजीकृत करने की आवश्यकता होती है।
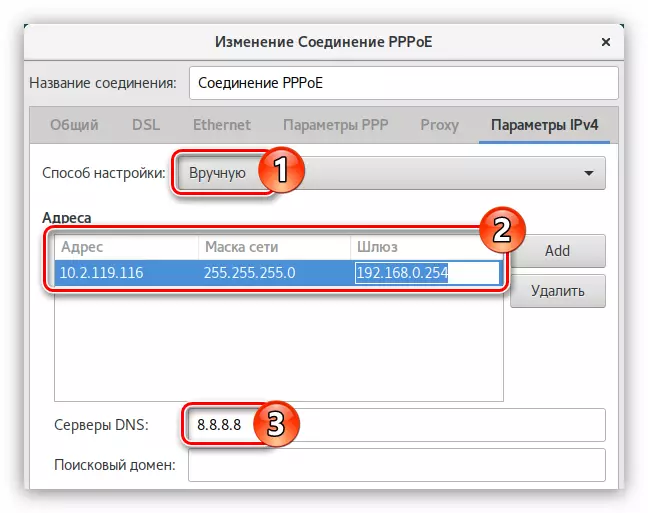
सभी कार्यों के बाद एक इंटरनेट कनेक्शन स्थापित किया जाना चाहिए। यदि यह मामला नहीं है, तो कंप्यूटर रीबूट मदद करेगा।
डायल करें।
डायल-अप इंटरनेट कनेक्शन के सभी प्रकारों में अब कम से कम लोकप्रिय माना जाता है, इसलिए एक ग्राफिकल इंटरफ़ेस वाले प्रोग्राम, जिसमें आप डेबियन में एक सेटिंग कर सकते हैं। लेकिन एक छदागज इंटरफ़ेस के साथ एक पीपीपीसीओएनएफआईजी उपयोगिता है। आप WVDial उपयोगिता का उपयोग करके भी सेट अप कर सकते हैं, लेकिन सबकुछ क्रम में है।
विधि 1: pppconfig
PPPConfig उपयोगिता काफी हद तक pppoeconfig के समान है: जब आपको सेट अप करते समय आपको केवल प्रश्नों के उत्तर देने की आवश्यकता होती है, जिसके बाद कनेक्शन स्थापित किया जाएगा। लेकिन यह उपयोगिता सिस्टम में पूर्व-स्थापित नहीं है, इसलिए इसे "टर्मिनल" के माध्यम से डाउनलोड करें:
Sudo apt pppconfig स्थापित करें
यदि आपके पास ऐसा करने के लिए इंटरनेट तक पहुंच नहीं है, तो आपको फ्लैश ड्राइव से इंस्टॉल करना होगा। ऐसा करने के लिए, पहले PPPConfig पैकेज डाउनलोड करें और इसे ड्राइव पर छोड़ दें।
64-बिट सिस्टम के लिए PPPConfig डाउनलोड करें
32-बिट सिस्टम के लिए PPPConfig डाउनलोड करें
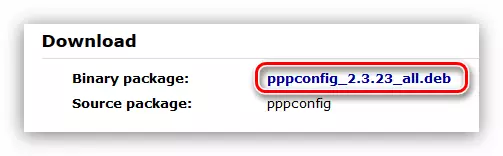
फिर, स्थापना के लिए, निम्न कार्य करें:
- अपने कंप्यूटर में यूएसबी फ्लैश ड्राइव डालें।
- डेटा को "डाउनलोड" फ़ोल्डर में ले जाएं, जो ऑपरेटिंग सिस्टम की होम निर्देशिका में स्थित है।
- टर्मिनल खोलें।
- उस फ़ोल्डर पर जाएं जहां आपने फ़ाइल को उपयोगिता के साथ स्थानांतरित किया है, यानी, "डाउनलोड" में:
सीडी / होम / उपयोगकर्ता नाम / डाउनलोड
केवल "उपयोगकर्ता नाम" के बजाय सिस्टम को स्थापित करते समय निर्दिष्ट उपयोगकर्ता नाम दर्ज करें।
- एक विशेष आदेश का उपयोग कर PPPConfig पैकेज स्थापित करें:
Sudo dpkg -i [packageName] .deb
जहां डेब फ़ाइल के नाम पर "[packageName]" को प्रतिस्थापित करें।
जैसे ही वांछित पैकेज सिस्टम में स्थापित होता है, आप डायल-अप कनेक्शन को कॉन्फ़िगर करने के लिए सीधे आगे बढ़ सकते हैं।
- PPPConfig उपयोगिता चलाएं:
Sudo pppconfig docomo।
- छद्म इंटरफ़ेस की पहली विंडो में, "डोकोमो नामक कनेक्शन बनाएं" का चयन करें और ठीक क्लिक करें।
- फिर DNS सर्वर को कॉन्फ़िगर करने के लिए एक विधि को परिभाषित करें। एक स्थिर आईपी के साथ, गतिशील - "डायनामिक DNS का उपयोग करें" के साथ "स्थिर DNS का उपयोग करें" का चयन करें।
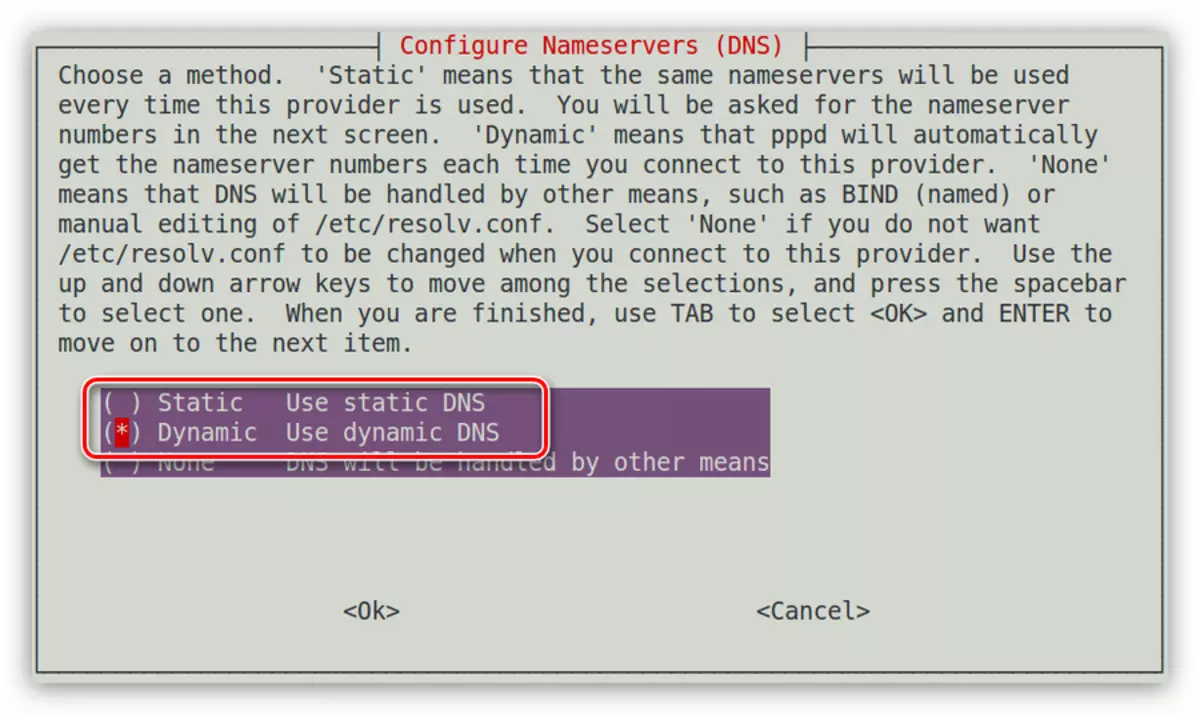
महत्वपूर्ण: यदि आपने "स्टेटिक DNS का उपयोग करें" चुना है, तो आपको मुख्य रूप से आईपी पता मैन्युअल रूप से दर्ज करने की आवश्यकता है और यदि कोई अतिरिक्त सर्वर है।
- "पीयर प्रमाणीकरण प्रोटोकॉल" आइटम का चयन करके प्रमाणीकरण विधि का निर्धारण करें और ठीक क्लिक करें।
- प्रदाता द्वारा आपको दिए गए लॉगिन को दर्ज करें।
- प्रदाता से प्राप्त पासवर्ड भी दर्ज करें।
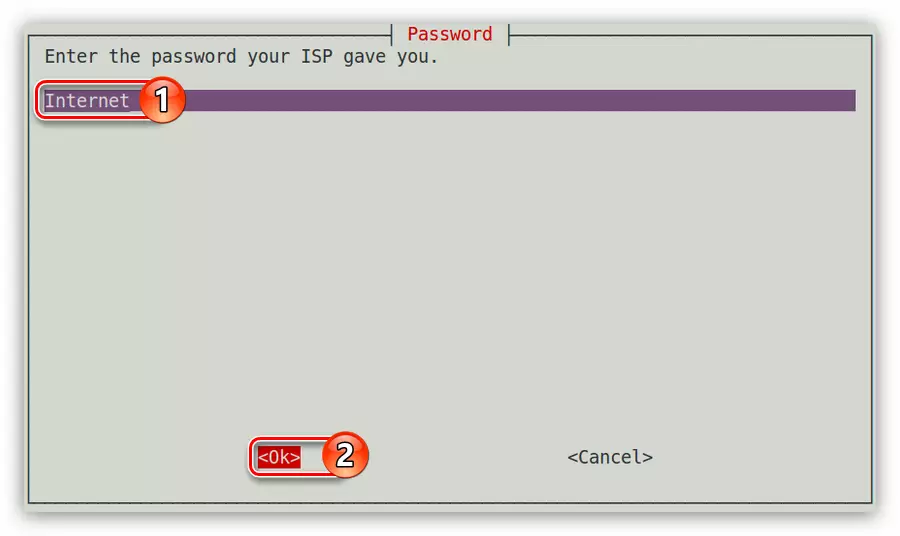
नोट: यदि आपके पास यह डेटा नहीं है, तो प्रदाता के लिए तकनीकी सहायता से संपर्क करें और ऑपरेटर से उन्हें ढूंढें।
- अब आपको इंटरनेट की अधिकतम गति निर्दिष्ट करने की आवश्यकता है, जो आपको एक मॉडेम देगा। यदि इसे सीमित करना आवश्यक नहीं है, तो आपको फ़ील्ड में अधिकतम मान दर्ज करने की आवश्यकता नहीं है और ठीक क्लिक करें।
- क्रमशः टोनल के रूप में डायल करने की विधि निर्धारित करें, "टोन" का चयन करें और ठीक क्लिक करें।
- अपना फोन नंबर डालें। कृपया ध्यान दें कि आपको डैश साइन का उपयोग किए बिना डेटा दर्ज करना होगा।
- अपने मॉडेम के बंदरगाह को निर्दिष्ट करें जिसमें यह जुड़ा हुआ है।
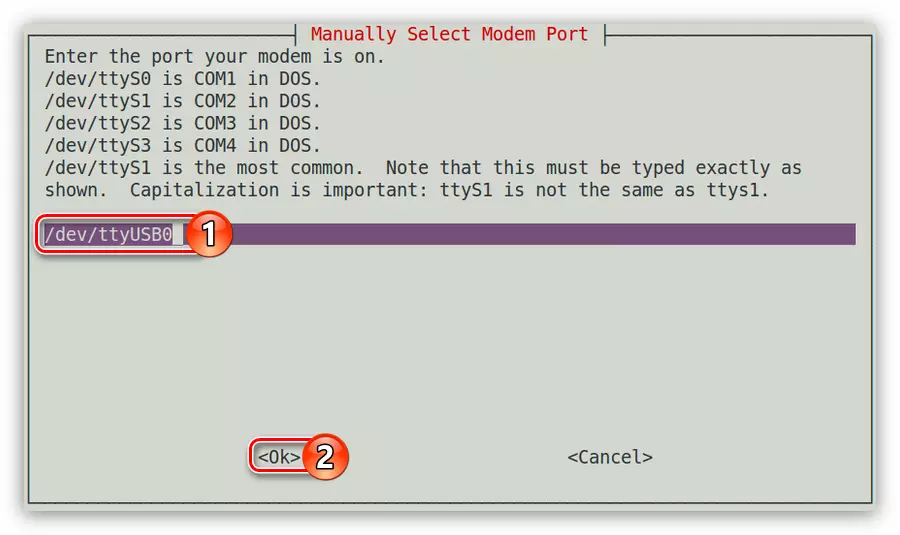
नोट: TTYS0-TYS3 प्रकार बंदरगाहों को sudo ls -l / dev / ttys * कमांड का उपयोग करके देखा जा सकता है
- आखिरी विंडो में, आपको पहले दर्ज किए गए सभी डेटा पर एक रिपोर्ट प्रस्तुत की जाएगी। यदि वे सभी सही हैं, तो "तैयार फ़ाइलें तैयार करें और मुख्य मेनू पर वापस जाएं" स्ट्रिंग का चयन करें और एंटर दबाएं।
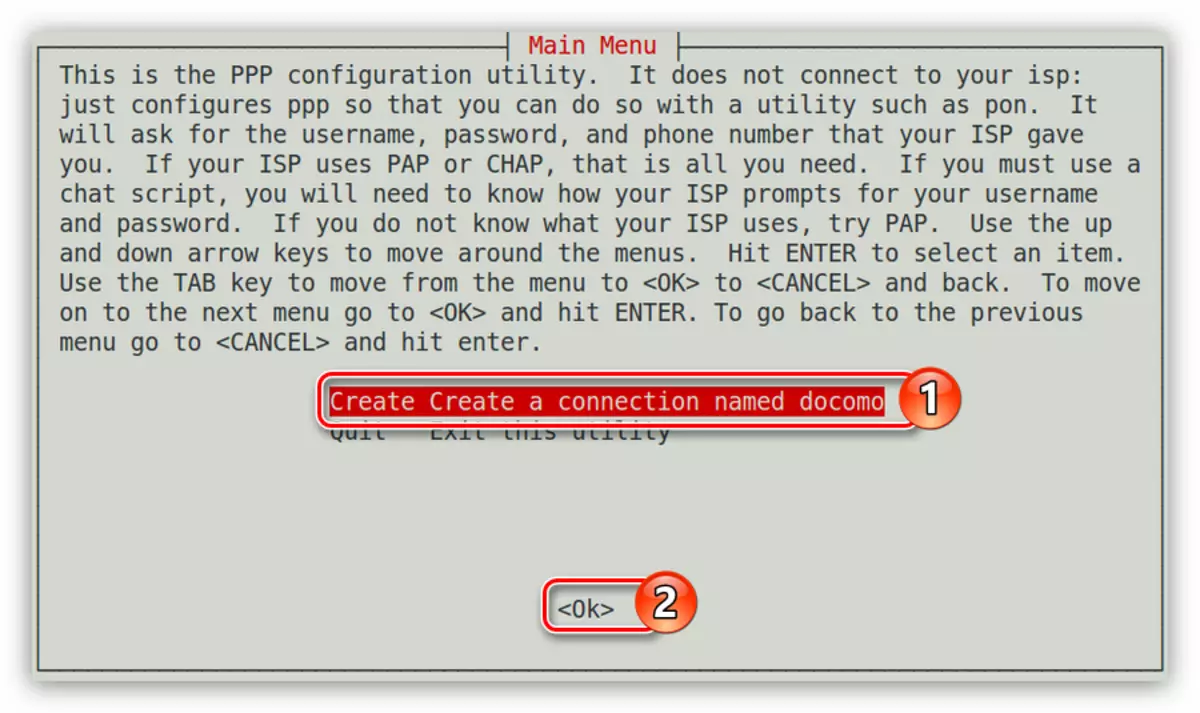
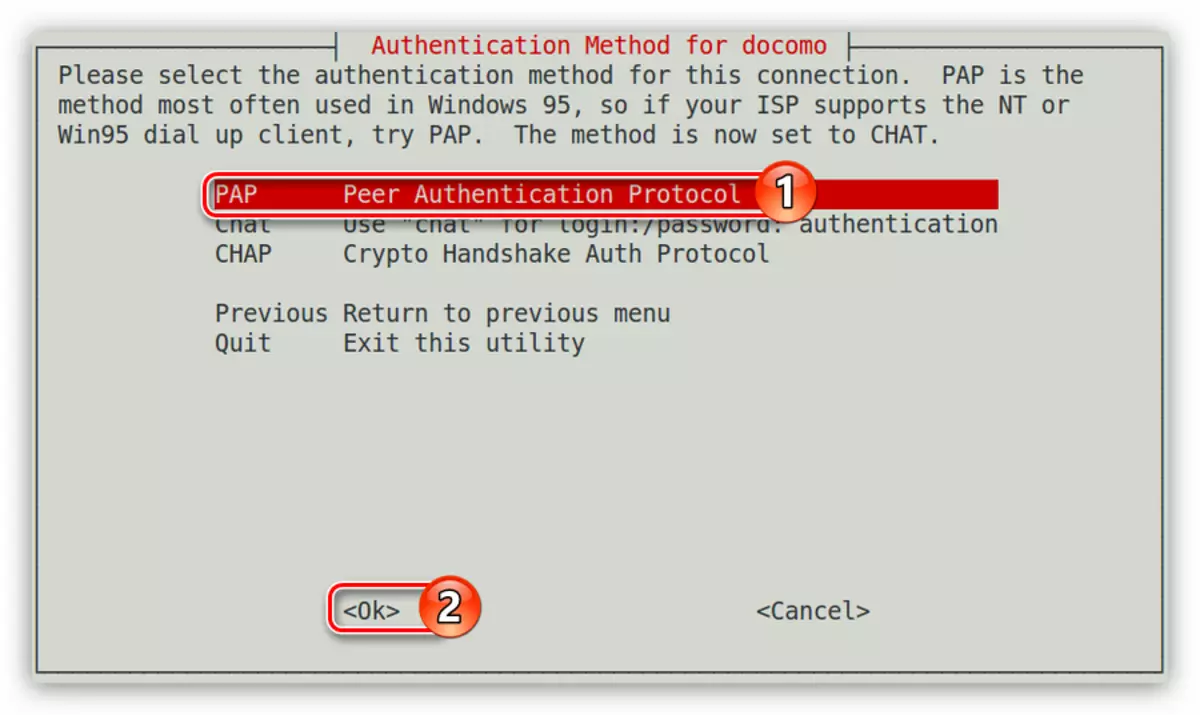
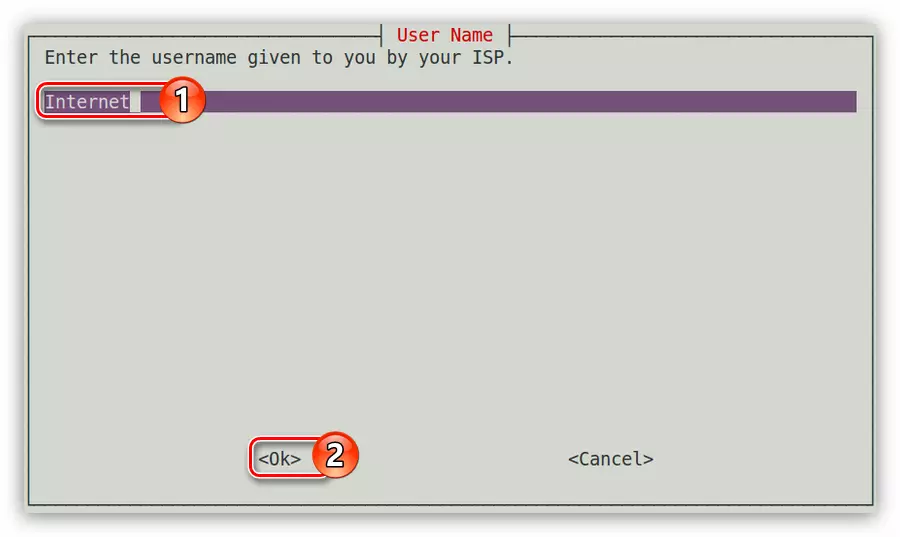
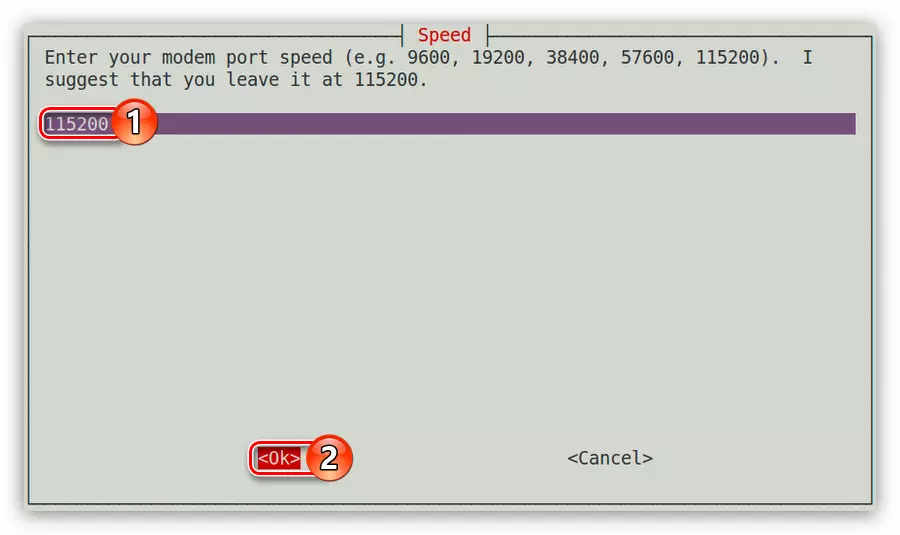
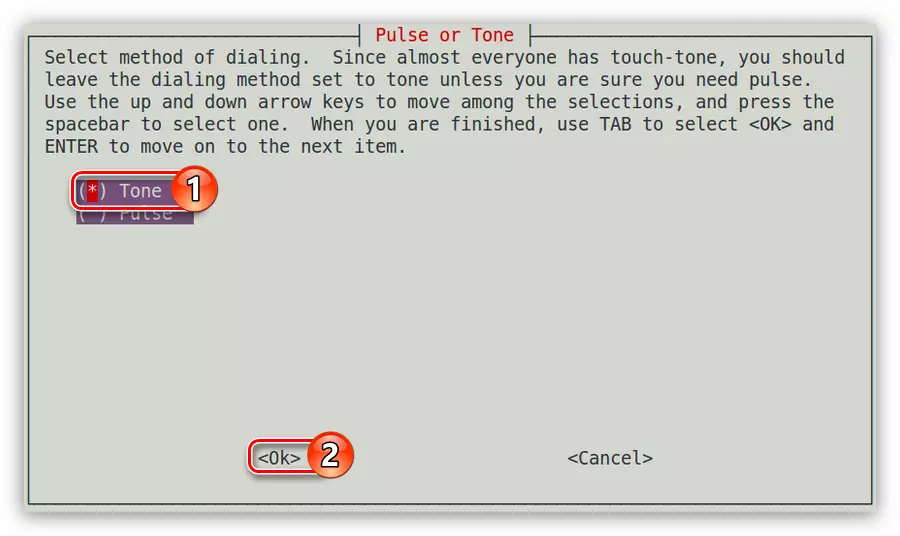
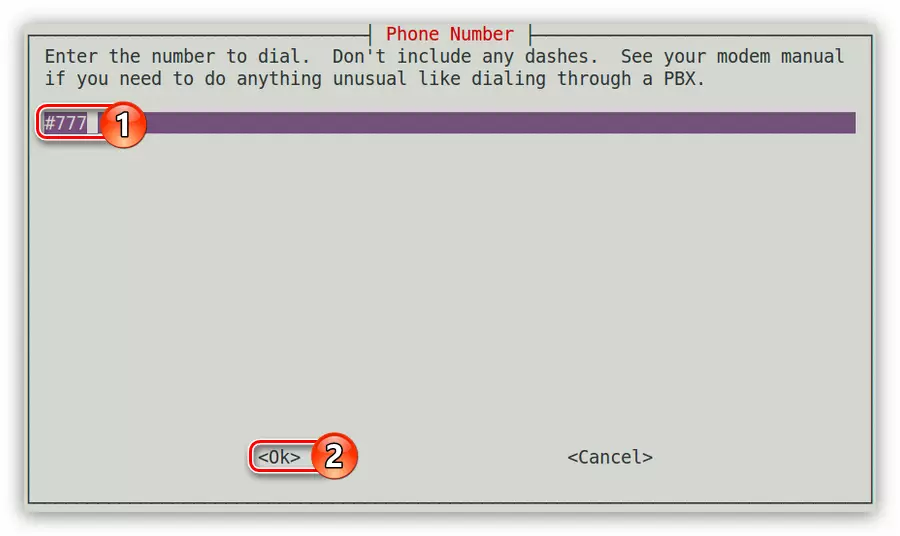
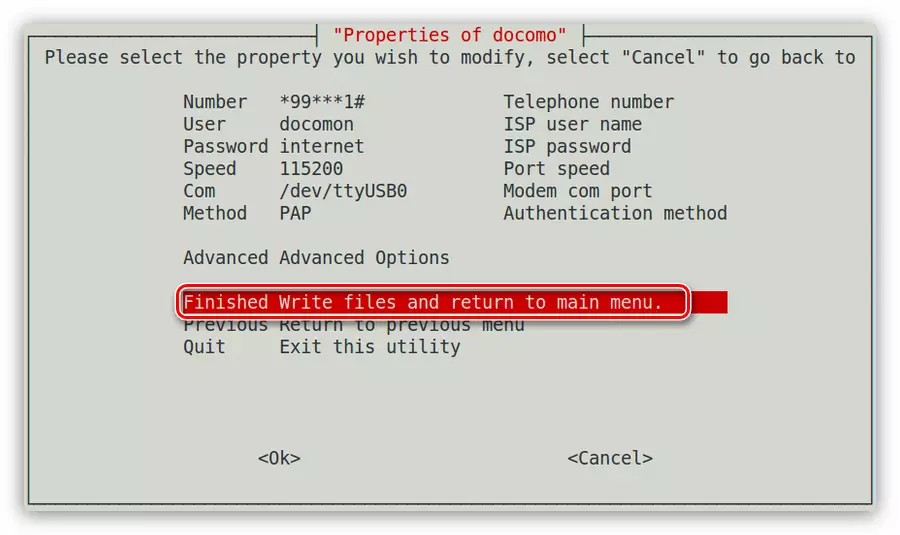
अब आप को जोड़ने के लिए केवल एक आदेश बनी हुई है:
पोन डोकोमो।
कनेक्शन को तोड़ने के लिए, इस आदेश का उपयोग करें:
पोफ डोकोमो।
विधि 2: WVDial
यदि आप पिछले तरीके से डायल-अप कनेक्शन को कॉन्फ़िगर करने में विफल रहे हैं, तो यह निश्चित रूप से WVDial उपयोगिता के साथ करेगा। यह सिस्टम में एक विशेष फ़ाइल बनाने में मदद करेगा, जिसके बाद कुछ बदलाव करना आवश्यक होगा। अब यह विस्तृत होगा कि इसे कैसे करें।
- सबसे पहले आपको WVDial सिस्टम में स्थापित करने की आवश्यकता है, इसके लिए, टर्मिनल में, यह करने के लिए पर्याप्त है:
Sudo apt wvdial स्थापित करें
दोबारा, यदि इस समय आप इस बिंदु पर कॉन्फ़िगर नहीं किए जाते हैं, तो आप किसी अन्य डिवाइस पर साइट से वांछित पैकेज को प्री-डाउनलोड कर सकते हैं, इसे यूएसबी फ्लैश ड्राइव पर फेंक सकते हैं और अपने कंप्यूटर पर इंस्टॉल कर सकते हैं।
64-बिट सिस्टम के लिए WVDial डाउनलोड करें
32-बिट सिस्टम के लिए WVDial डाउनलोड करें
- आपके सिस्टम पर उपयोगिता स्थापित होने के बाद, इसे एक ही कॉन्फ़िगरेशन फ़ाइल बनाने के लिए शुरू किया जाना चाहिए कि हम बाद में बदल जाएंगे। प्रारंभ करने के लिए, निम्न आदेश चलाएं:
Sudo wvdialconf।
- फ़ाइल "/ etc /" निर्देशिका में बनाई गई थी और इसे "wvdial.conf" कहा जाता है। इसे एक पाठ संपादक में खोलें:
सुडो नैनो /etc/wvdial.conf।
- यह आपके मॉडेम से उपयोगिता द्वारा पढ़े गए पैरामीटर को स्टोर करेगा। आपको तीन लाइनें भी भरनी हैं: फोन, उपयोगकर्ता नाम और पासवर्ड।
- परिवर्तन सहेजें (Ctrl + O) और संपादक (CTRL + X) को बंद करें।
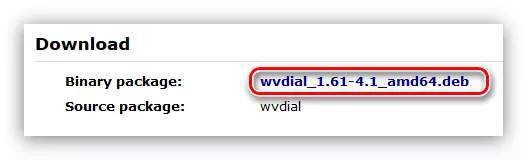
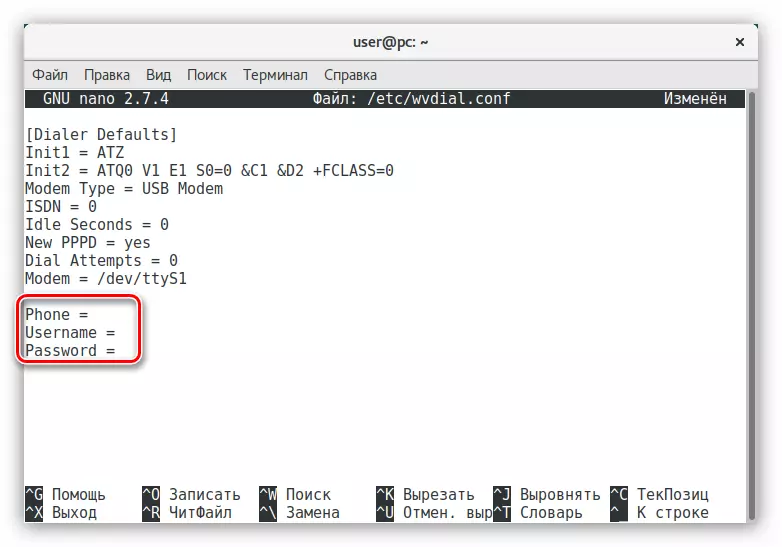
डायल-अप कनेक्शन कॉन्फ़िगर किया गया है, लेकिन इसे चालू करने के लिए, आपको एक और कमांड निष्पादित करने की आवश्यकता है:
सुडो WVDial
नेटवर्क से स्वचालित कनेक्शन को कॉन्फ़िगर करने के लिए, जब कंप्यूटर शुरू होता है, तो यह कमांड को डेबियन ऑटोलोड में बनाने के लिए पर्याप्त है।
निष्कर्ष
कई प्रकार के इंटरनेट कनेक्शन हैं, और डेबियन में उनके कॉन्फ़िगरेशन के लिए सभी आवश्यक टूल हैं। चूंकि इसे पूर्वगामी से नोट किया जा सकता है, प्रत्येक प्रकार के कनेक्शन को कॉन्फ़िगर करने के कई तरीके भी हैं। आपको अभी भी अपने लिए फैसला करना होगा कि उनका उपयोग कैसे करें।
