
पीसी पर ध्वनि का सही प्रजनन आराम और अवकाश गतिविधियों के लिए सबसे महत्वपूर्ण स्थितियों में से एक है। ध्वनि मानकों को कॉन्फ़िगर करना अनुभवहीन उपयोगकर्ताओं में कठिनाइयों का कारण बन सकता है, इसके अतिरिक्त, समस्याएं अक्सर घटकों में होती हैं, और कंप्यूटर "गूंगा" बन जाता है। इस लेख में, आइए इस बारे में बात करें कि ध्वनि "के लिए" कैसे सेट अप करें और संभावित समस्याओं का सामना कैसे करें।
पीसी पर ध्वनि सेटिंग
ध्वनि को दो तरीकों से कॉन्फ़िगर किया गया: ऑडियो उपकरणों के साथ काम करने के लिए विशेष रूप से इच्छित कार्यक्रमों या सिस्टम की मदद से। कृपया ध्यान दें कि यह चर्चा करेगा कि अंतर्निहित ध्वनि कार्ड पर पैरामीटर को कैसे समायोजित किया जाए। असतत के साथ पूरा होने के बाद से, आपके स्वयं के सॉफ्टवेयर की आपूर्ति की जा सकती है, फिर इसकी सेटिंग व्यक्तिगत होगी।विधि 1: तीसरे पक्ष के कार्यक्रम
ध्वनि सेट करने के लिए कार्यक्रम व्यापक रूप से नेटवर्क पर दर्शाए जाते हैं। वे विभिन्न कार्यों के साथ सरल "एम्पलीफायर" और अधिक जटिल में विभाजित हैं।
- एम्पलीफायर इस तरह के सॉफ़्टवेयर आपको ध्वनिक प्रणाली के मानकों में प्रदान किए गए संभावित वॉल्यूम स्तरों को पार करने की अनुमति देता है। कुछ प्रतिनिधियों में भी अंतर्निहित कंप्रेसर और फ़िल्टर हैं, जो अत्यधिक लाभ के मामले में हस्तक्षेप को कम करने और यहां तक कि गुणवत्ता में थोड़ा सुधार करने की अनुमति देते हैं।
और पढ़ें: ध्वनि को बढ़ाने के लिए कार्यक्रम
- "जोड़ता है"। ये कार्यक्रम लगभग किसी भी ऑडियो सिस्टम की आवाज़ को अधिकतम करने के लिए पूर्ण पेशेवर समाधान हैं। उनकी मदद से, आप वॉल्यूम के प्रभाव, "खींचें" या आवृत्तियों को हटा सकते हैं, वर्चुअल रूम की कॉन्फ़िगरेशन को कॉन्फ़िगर कर सकते हैं और बहुत कुछ हासिल कर सकते हैं। इस तरह के सॉफ़्टवेयर का एकमात्र माइनस (विचित्र रूप से पर्याप्त) एक समृद्ध कार्यक्षमता है। गलत सेटिंग्स न केवल ध्वनि में सुधार नहीं कर सकती हैं, बल्कि इसे भी खराब कर सकती हैं। यही कारण है कि पहले यह पता लगाना आवश्यक है कि जिम्मेदार क्या पैरामीटर है।
और पढ़ें: ध्वनि विन्यास कार्यक्रम
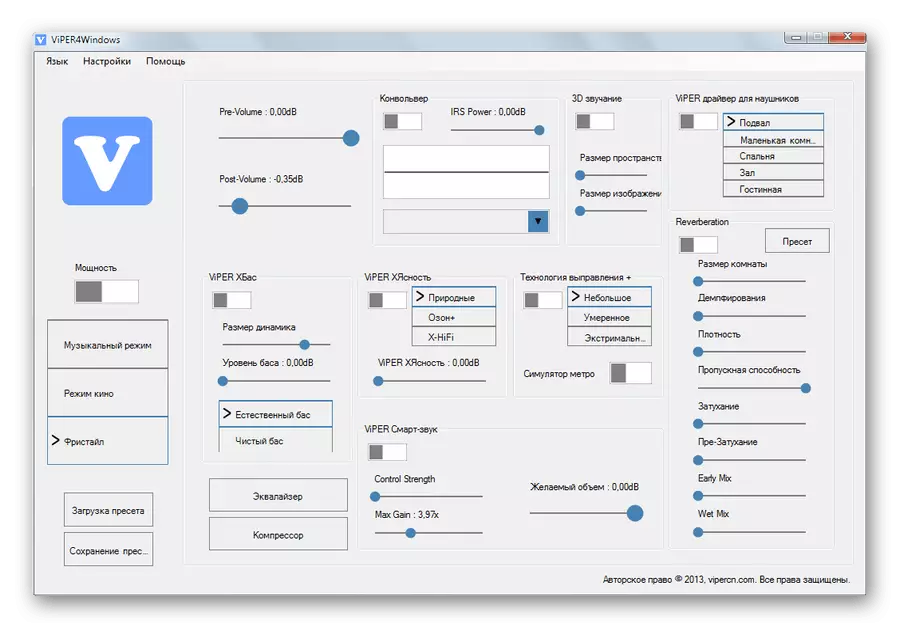

विधि 2: मानक उपकरण
ऑडियो को कॉन्फ़िगर करने के लिए अंतर्निहित सिस्टम उपकरण में असाधारण क्षमताएं नहीं होती हैं, लेकिन यह मुख्य उपकरण है। इसके बाद, हम इस उपकरण के कार्यों का विश्लेषण करेंगे।
यदि आप "HID" आइकन की आवश्यकता है, तो आप "टास्कबार" या सिस्टम ट्रे से सेटिंग्स तक पहुंच सकते हैं। सभी कार्य सही माउस क्लिक के कारण होते हैं।

प्रतिश्रवण उपकरण
इस सूची में सभी डिवाइस शामिल हैं (सिस्टम में ड्राइवर हैं जो सिस्टम में ड्राइवर हैं) जो ध्वनि बजाने में सक्षम हैं। हमारे मामले में, ये "स्पीकर" और "हेडफ़ोन" हैं।
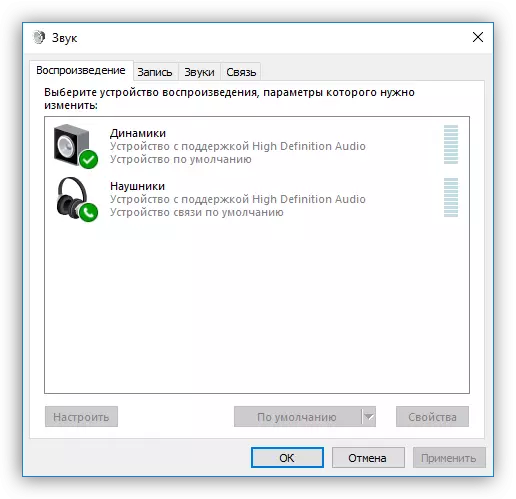
"वक्ताओं" का चयन करें और "गुण" पर क्लिक करें।
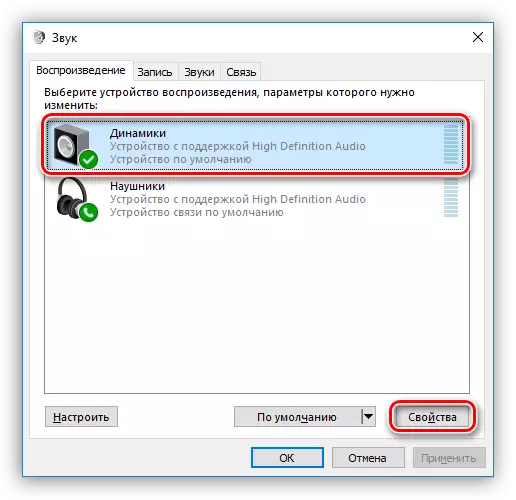
- यहां, सामान्य टैब पर, आप डिवाइस और उसके आइकन का नाम बदल सकते हैं, नियंत्रक के बारे में जानकारी देख सकते हैं, यह जान सकते हैं कि कौन से कनेक्टर कनेक्ट हैं (सीधे मदरबोर्ड या फ्रंट पैनल पर), साथ ही इसे अक्षम करें (या सक्षम करें) , यदि विकलांग)।
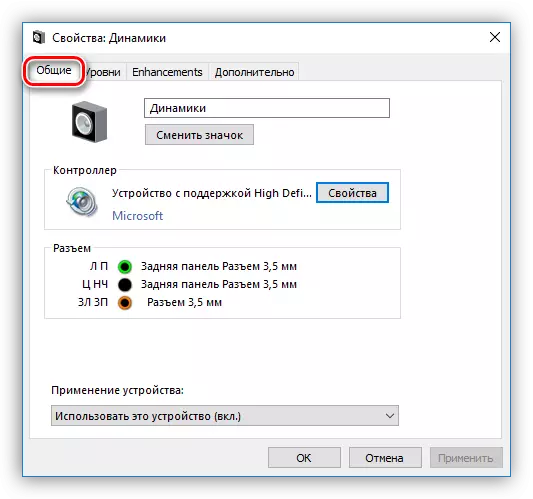
- "स्तरों" टैब में समग्र मात्रा और "शेष राशि" फ़ंक्शन सेट करने वाली स्लाइडर होती है, जो आपको प्रत्येक कॉलम पर अलग-अलग ध्वनि की शक्ति को मैन्युअल रूप से समायोजित करने की अनुमति देती है।
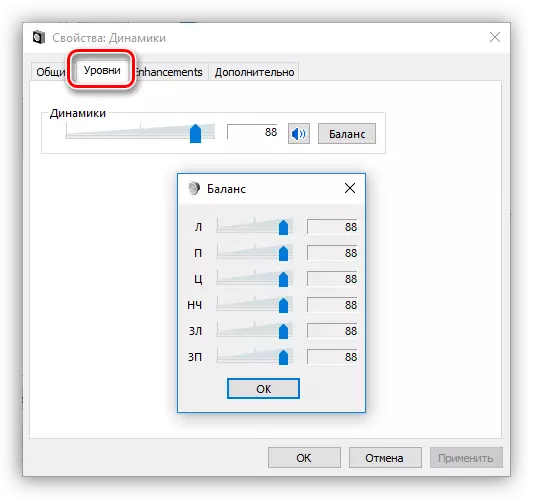
- "एन्हांसमेंट्स" अनुभाग में (गलत स्थानीयकरण, टैब को "अतिरिक्त सुविधाएं" कहा जाना चाहिए), आप विभिन्न प्रभावों को सक्षम कर सकते हैं और यदि इसे प्रदान किया गया है तो उनके पैरामीटर को कॉन्फ़िगर कर सकते हैं।
- "बास बूस्ट") आपको निर्दिष्ट आवृत्ति सीमा में किसी निश्चित मान पर मजबूत करने के लिए, कम आवृत्तियों को समायोजित करने की अनुमति देता है। "पूर्वावलोकन" बटन में प्री-सुनने वाला फ़ंक्शन शामिल है।
- "आभासी परिवेश" ("आभासी परिवेश" में नाम से संबंधित प्रभाव शामिल है।
- "ध्वनि सुधार" ("कमरा सुधार") आपको वक्ताओं की मात्रा को संतुलित करने की अनुमति देता है, जो स्पीकर से माइक्रोफोन तक सिग्नलिंग देरी से निर्देशित करता है। उत्तरार्द्ध इस मामले में श्रोता की भूमिका निभाता है और, निश्चित रूप से, उपलब्ध होना चाहिए, और कंप्यूटर से जुड़ा हुआ है।
- "जोरदार समानता" ("जोरदार बराबरता") मानव सुनवाई की विशेषताओं के आधार पर कथित मात्रा अंतर को कम कर देता है।
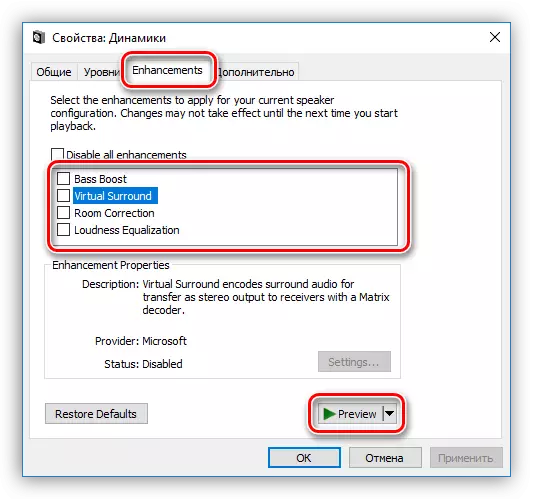
- उन्नत टैब पर, आप प्लेबैक सिग्नल के साथ-साथ एकाधिकारवादी मोड को नमूना देने की बिटता और आवृत्ति को कॉन्फ़िगर कर सकते हैं। बाद वाला पैरामीटर प्रोग्राम को स्वतंत्र रूप से ध्वनि को चलाने की अनुमति देता है (कुछ हार्डवेयर त्वरण का उपयोग किए बिना या सिस्टम ड्राइवर का उपयोग किए बिना कुछ ही काम नहीं कर सकते हैं।
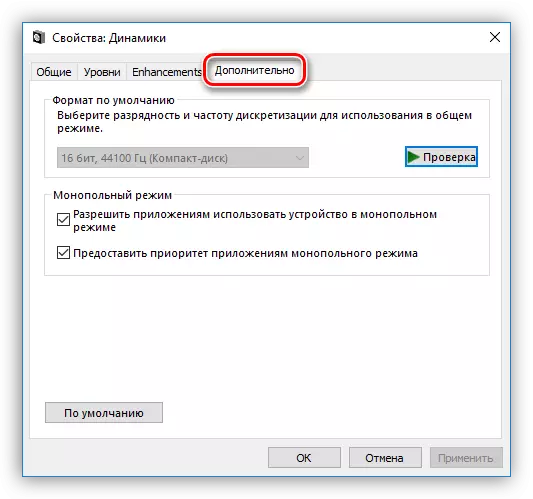
नमूना आवृत्ति सभी उपकरणों के लिए कॉन्फ़िगर किया जाना चाहिए, अन्यथा कुछ अनुप्रयोग (उदाहरण के लिए, एडोब ऑडिशन) उन्हें पहचानने और सिंक्रनाइज़ करने से इनकार कर सकते हैं, जो ध्वनि की अनुपस्थिति या रिकॉर्ड करने की क्षमता में व्यक्त किया जाता है।
ध्यान दें : यदि आप सेटिंग्स को बदलते हैं, तो क्लिक करना न भूलें "लागू करना" अन्यथा वे प्रभावी नहीं होंगे।
कृपया ध्यान दें कि ऊपर वर्णित किसी भी प्रभाव को शामिल करने के परिणामस्वरूप अस्थायी यात्रा ड्राइव हो सकती है। इस मामले में, डिवाइस को पुनरारंभ करने में मदद मिलेगी (मदरबोर्ड पर कनेक्टर में शारीरिक रूप से अक्षम और स्पीकर) या ऑपरेटिंग सिस्टम।
अब "सेट अप" बटन पर क्लिक करें।

- ध्वनिक प्रणाली की विन्यास यहां कॉन्फ़िगर किया गया है। पहली विंडो में, आप चैनलों की संख्या और कॉलम के स्थान का चयन कर सकते हैं। स्पीकर का प्रदर्शन "चेक" बटन दबाकर चेक किया जाता है या उनमें से एक पर क्लिक करके। सेटिंग को पूरा करने के बाद, "अगला" पर क्लिक करें।
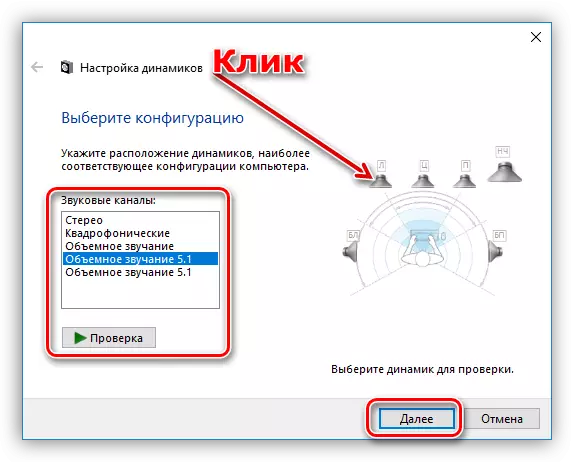
- अगली विंडो में, आप कुछ वक्ताओं को सक्षम या अक्षम कर सकते हैं और अपने माउस क्लिक को भी जांच सकते हैं।

- निम्नलिखित ब्रॉडबैंड वक्ताओं का एक विकल्प है जो मुख्य होगा। यह सेटिंग महत्वपूर्ण है, क्योंकि कई ध्वनिक सिस्टम एक अलग गतिशील रेंज के साथ उनके रचना कॉलम में हैं। आप डिवाइस के निर्देशों को पढ़कर इसे पता लगा सकते हैं।

यह कॉन्फ़िगरेशन कॉन्फ़िगरेशन पूरा हो गया है।
विशेषताएं टैब में कुछ परिवर्तनों के साथ गुण ब्लॉक में निहित सेटिंग्स हेडफ़ोन के लिए उपलब्ध हैं।
चूक जाना
डिवाइस के लिए डिफ़ॉल्ट निम्नानुसार कॉन्फ़िगर किए गए हैं: "डिफ़ॉल्ट रूप से डिवाइस" एप्लिकेशन और ओएस से सभी ध्वनि प्रदर्शित करेगा, और "डिफ़ॉल्ट संचार डिवाइस" केवल वॉयस कॉल के दौरान चालू किया जाएगा, उदाहरण के लिए, स्काइप में (पहला में) यह मामला अस्थायी रूप से अक्षम हो जाएगा)।
अधिक पढ़ें:
विंडोज एक्सपी, विंडोज 7, विंडोज 10 में ध्वनि समस्याओं को हल करना
पीसी पर ध्वनि की कमी के कारण
विंडोज 7 के साथ एक कंप्यूटर पर हेडफ़ोन
विंडोज 10 में माइक्रोफोन अक्षमता समस्याओं को खत्म करना
निष्कर्ष
इस आलेख की जानकारी आपको एक पीसी ध्वनि सेटिंग्स या लैपटॉप "आप पर" होने में मदद करने के लिए डिज़ाइन की गई है। सिस्टम की सॉफ़्टवेयर और मानक प्रणालियों की सभी संभावनाओं के बारे में पूरी तरह से अध्ययन के बाद, यह समझा जा सकता है कि इसमें कुछ भी मुश्किल नहीं है। इसके अलावा, ये ज्ञान भविष्य में कई समस्याओं से बचेंगे और अपने उन्मूलन पर समय और प्रयास के द्रव्यमान को बचाएंगे।
