
वायरलेस नेटवर्क, इसकी सभी सुविधा के साथ, कुछ बीमारियों से वंचित नहीं हैं जो कनेक्शन की कमी के प्रकार या एक्सेस पॉइंट से कनेक्ट करने के प्रकार की सभी प्रकार की समस्याओं के रूप में जटिलताओं की ओर अग्रसर नहीं हैं। लक्षण अलग-अलग हैं, मुख्य रूप से आईपी पते की अनंत रसीद और / या रिपोर्ट करते हैं कि नेटवर्क से कनेक्ट करने की कोई संभावना नहीं है। यह आलेख इस समस्या पर चर्चा करने और इस समस्या को हल करने के लिए समर्पित है।
पहुंच बिंदु से कनेक्ट करने में असमर्थ
लैपटॉप को एक्सेस पॉइंट को जोड़ने की असंभवता की ओर अग्रसर समस्याएं निम्नलिखित कारकों के कारण हो सकती हैं:- गलत सुरक्षा कुंजी दर्ज करना।
- राउटर सेटिंग्स में मैक पते के फ़िल्टर शामिल हैं।
- नेटवर्क मोड लैपटॉप द्वारा समर्थित नहीं है।
- विंडोज़ में अमान्य नेटवर्क कनेक्शन।
- दोष एडाप्टर या राउटर।
समस्या को अन्य तरीकों से हल करने से पहले, फ़ायरवॉल (फ़ायरवॉल) को अक्षम करने का प्रयास करें यदि यह आपके लैपटॉप पर स्थापित है। यह नेटवर्क पहुंच को अवरुद्ध कर सकता है। यह प्रोग्राम की कॉन्फ़िगरेशन में अच्छी तरह से योगदान दे सकता है।
कारण 1: सुरक्षा कोड
यह दूसरा है, एंटीवायरस के बाद ध्यान देने योग्य क्या है। आपने सुरक्षा कोड को गलत तरीके से दर्ज किया हो सकता है। समय-समय पर बिखरे सभी उपयोगकर्ताओं को आगे बढ़ाता है। कीबोर्ड लेआउट की जांच करें, चाहे "कैप्स लॉक" सक्रिय न हो। ऐसी परिस्थितियों में गिरने के लिए, डिजिटल पर कोड बदलें, यह अधिक जटिल होगा।
कारण 2: फ़िल्टर मैक पते
इस तरह के एक फ़िल्टर आपको अनुमति (या निषिद्ध) मैक पते की सूची में प्रवेश करके नेटवर्क की सुरक्षा को और बेहतर बनाने की अनुमति देता है। यदि यह सुविधा उपलब्ध है, और यह सक्रिय है, तो शायद आपका लैपटॉप प्रमाणीकरण पास नहीं कर सकता है। विशेष रूप से प्रासंगिक यह उस घटना में होगा जिसे आप पहली बार इस डिवाइस से कनेक्ट करने का प्रयास कर रहे हैं।
निम्नलिखित को हल करना: राउटर सेटिंग्स में अनुमत सूची में मैक लैपटॉप बनाएं या यह संभव और स्वीकार्य होने पर फ़िल्टरिंग को पूरी तरह अक्षम करें।

कारण 3: नेटवर्क मोड
अपने राउटर की सेटिंग्स में, 802.11 एन ऑपरेशन सेट किया जा सकता है, जो लैपटॉप द्वारा समर्थित नहीं है, या इसके बजाय, इसमें एक पुराना वाई-फाई एडाप्टर एम्बेडेड है। समस्या को हल करें 11bgn मोड पर स्विच करने में मदद मिलेगी, जिसमें अधिकांश डिवाइस काम कर सकते हैं।

कारण 4: नेटवर्क कनेक्शन सेटिंग्स और सेवाएं
इसके बाद, हम एक उदाहरण का विश्लेषण करेंगे जब एक लैपटॉप को पहुंच के बिंदु के रूप में उपयोग किया जाता है। जब आप अन्य उपकरणों को नेटवर्क से कनेक्ट करने का प्रयास करते हैं, तो निरंतर प्रमाणीकरण होता है या कनेक्शन त्रुटि के साथ एक संवाद बॉक्स प्रकट होता है। ऐसी समस्या को हल करने के लिए, आपको एक लैपटॉप पर नेटवर्क कनेक्शन कॉन्फ़िगर करना होगा जो इंटरनेट वितरित करने की योजना बनाई गई है।
- टास्कबार पर नेटवर्क आइकन पर एक बार क्लिक करें। उसके बाद, एक पॉप-अप विंडो एक लिंक "नेटवर्क पैरामीटर" के साथ दिखाई देगी।
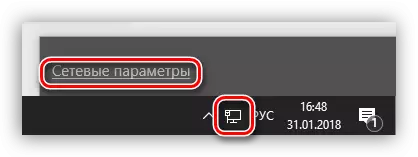
- खुलने वाली विंडो में, "एडाप्टर पैरामीटर सेट करना" चुनें।

- यहां पहली बात यह है कि आपको यह जांचने की आवश्यकता है कि नेटवर्क पर साझा पहुंच आपको संभालने वाला है या नहीं। ऐसा करने के लिए, एडाप्टर पर पीसीएम पर क्लिक करें और इसकी संपत्तियों पर जाएं। इसके बाद, हम इस कंप्यूटर को इंटरनेट से कनेक्ट करने की अनुमति देने वाले आइटम के सामने एक डीएडब्ल्यू सेट करते हैं, और होम नेटवर्क सूची में, कनेक्शन का चयन करें।
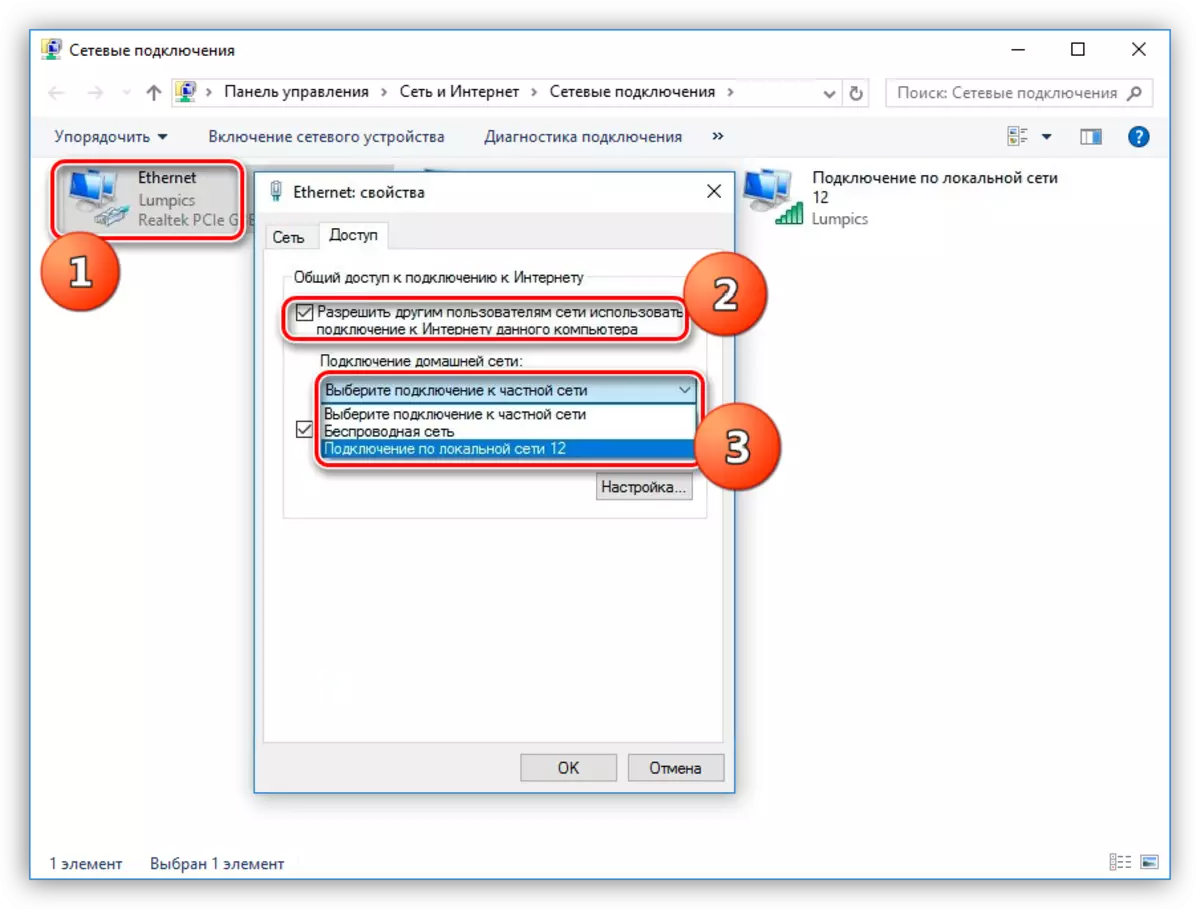
इन कार्यों के बाद, उचित शिलालेख द्वारा प्रमाणित नेटवर्क सार्वजनिक रूप से उपलब्ध हो जाएगा।

- अगली कार्रवाई यदि कनेक्शन स्थापित नहीं है - आईपी और डीएनएस पते को कॉन्फ़िगर करना। एक चाल है या, बल्कि, बर्थ। यदि स्वचालित पते स्थापित किए गए हैं, तो आपको मैन्युअल पर स्विच करने की आवश्यकता है और इसके विपरीत। परिवर्तन केवल लैपटॉप को पुनरारंभ करने के बाद प्रभावी होगा।
उदाहरण:
उस कनेक्शन के गुणों को खोलें (पीसीएम - "गुण"), जिसे अनुच्छेद 3 में होम नेटवर्क के रूप में निर्दिष्ट किया गया था। अगला, नाम के साथ घटक का चयन करें "आईपी संस्करण 4 (टीसीपी / आईपीवी 4)" और, बदले में, पर जाएं इसकी गुण। आईपी और DNS सेटिंग्स विंडो खुलती है। यहां हम मैन्युअल प्रशासन पर स्विच करते हैं (यदि इसे स्वचालित रूप से चुना गया था) और पता दर्ज करें। एआईपी निर्धारित किया जाना चाहिए: 1 9 2.168.0.2 (अंतिम अंक 1 से अलग होना चाहिए)। एक DNS के रूप में, आप सार्वजनिक पता Google - 8.8.8.8 या 8.8.4.4 का उपयोग कर सकते हैं।
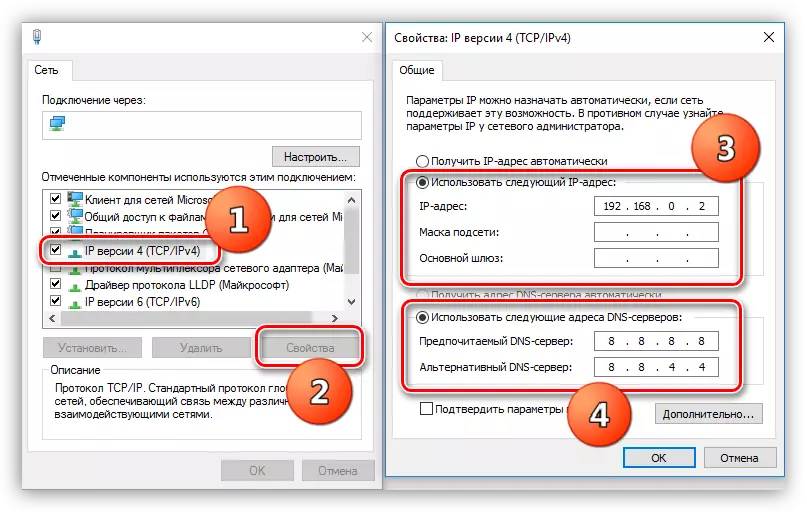
- सेवाओं पर जाएं। ऑपरेटिंग सिस्टम के सामान्य संचालन के साथ, सभी आवश्यक सेवाएं स्वचालित रूप से चलती हैं, लेकिन असफलताएं होती हैं। ऐसे मामलों में, सेवाओं को रोक दिया जा सकता है या उनके प्रकार के स्टार्ट-अप स्वचालित से भिन्न होते हैं। आवश्यक स्नैप तक पहुंचने के लिए, आपको WIN + R KEYS पर क्लिक करना होगा और "ओपन" फ़ील्ड में कमांड दर्ज करना होगा।
Services.msc।

निम्नलिखित पद सत्यापन के अधीन हैं:
- "रूटिंग";
- "इंटरनेट कनेक्शन (आईसीएस) के लिए आम पहुंच";
- "डब्लूएलएएन स्वचालित विन्यास सेवा"।
अपनी गुणों को खोलकर सेवा के नाम पर डबल-क्लिक करें, आपको प्रारंभ प्रकार की जांच करने की आवश्यकता है।
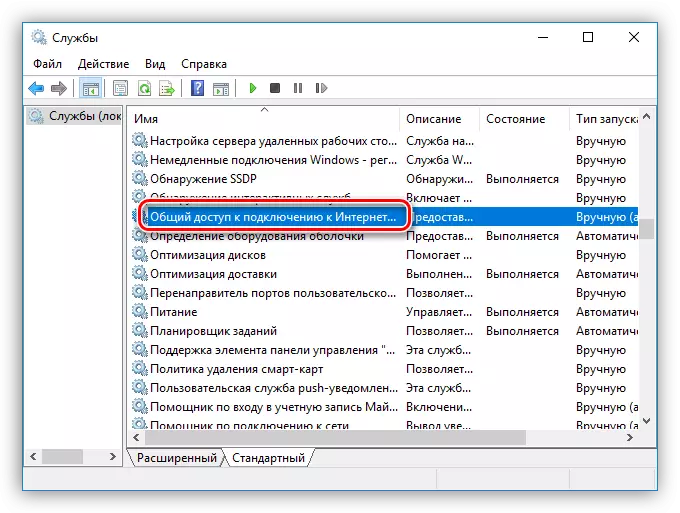
यदि यह "स्वचालित रूप से" नहीं है, तो इसे बदला जाना चाहिए और लैपटॉप को पुनरारंभ करना चाहिए।

- यदि आप कार्रवाई को पूरा करने के बाद कनेक्शन स्थापित नहीं कर सके, तो आपको मौजूदा कनेक्शन (पीसीएम - "हटाएं") को हटाने की कोशिश करनी चाहिए और इसे फिर से बनाएं। कृपया ध्यान दें कि यह केवल तभी अनुमति है जब "वान मिनीपोर्ट (पीपीपीओई) का उपयोग किया जाता है।
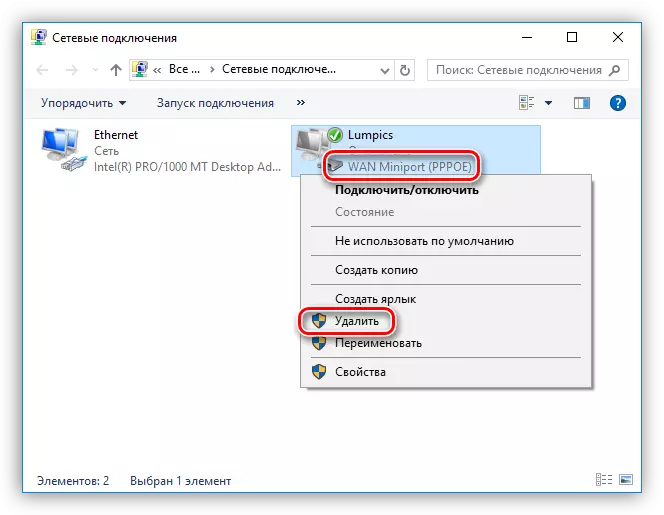
- हटाने के बाद, "नियंत्रण कक्ष" पर जाएं।
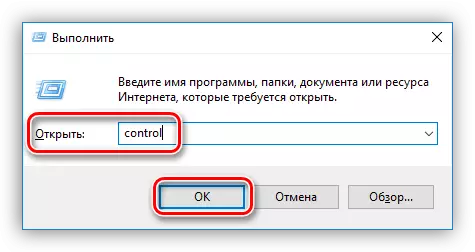
- "ब्राउज़र गुण" खंड पर जाएं।

- इसके बाद, "कनेक्शन" टैब खोलें और "जोड़ें" पर क्लिक करें।

- "उच्च गति (पीपीपीओई के साथ) चुनें"।

- ऑपरेटर (उपयोगकर्ता), पासवर्ड एक्सेस का नाम दर्ज करें और "कनेक्ट करें" पर क्लिक करें।
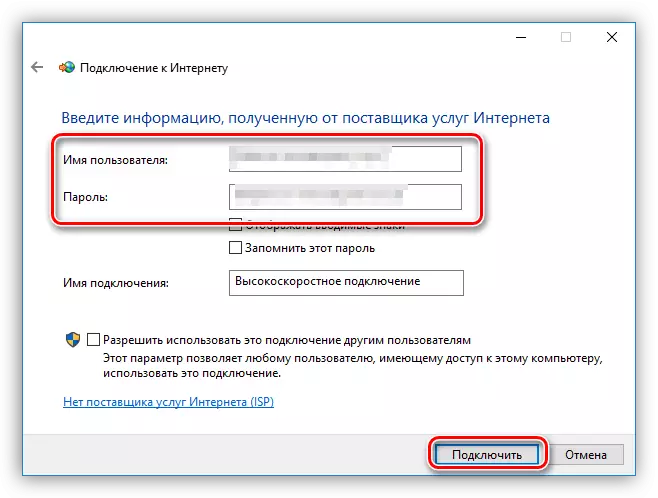
नव निर्मित कनेक्शन (ऊपर देखें) के लिए साझाकरण को कॉन्फ़िगर करने के लिए मत भूलना।
- हटाने के बाद, "नियंत्रण कक्ष" पर जाएं।
कारण 5: एडाप्टर या रूथर गलती
जब संचार स्थापित करने के लिए सभी साधन समाप्त हो जाते हैं, तो आपको वाई-फाई मॉड्यूल या राउटर के भौतिक खराब होने के बारे में सोचना चाहिए। आप केवल सेवा केंद्र में और प्रतिस्थापित करने और मरम्मत करने के लिए निदान कर सकते हैं।निष्कर्ष
अंत में, हम ध्यान देते हैं कि "सभी बीमारियों के लिए उपाय" ऑपरेटिंग सिस्टम को पुनर्स्थापित कर रहा है। ज्यादातर मामलों में, इस प्रक्रिया के बाद, कनेक्शन के साथ समस्याएं गायब हो जाती हैं। हमें उम्मीद है कि इससे पहले कि नहीं आए, और ऊपर दी गई जानकारी स्थिति को ठीक करने में मदद करेगी।
