
बनावट ओवरले की मदद से स्नैपशॉट दिलचस्प और मूल बनाएं इतना मुश्किल नहीं है। आपको बस मुख्य तकनीकों को जानने की जरूरत है।
इस तरह के एक स्नैपशॉट के लिए आपको इसकी आवश्यकता होगी: एडोब फोटोशॉप, मूल फोटो और, ज़ाहिर है, प्यास बनाने के लिए।
प्रारंभ में, मूल तस्वीर खोलें। हम इसे स्वयं संभालेंगे। और प्रसंस्करण गुणात्मक रूप से किया जाएगा!

फिर आपको फ़ोटोशॉप बनावट में खोलने की जरूरत है। हम इसे फोटो से ऊपर से डालते हैं।
बनावट खोलने के बाद, संयोजन दबाएं CTRL + A. । तो पूरी छवि का चयन किया जाएगा और इसके चारों ओर एक पतला फ्रेम उत्पन्न होगा।

हम एक संयोजन क्लिपबोर्ड पर एक छवि भेजते हैं CTRL + C..
इसके बाद, एक दस्तावेज़ पर जाएं जिस पर आपको बनावट लगाए जाने की आवश्यकता है, और फिर संयोजन दबाएं CTRL + V. । कार्यक्रम स्वयं एक विशिष्ट परत में बनावट डाल देगा।
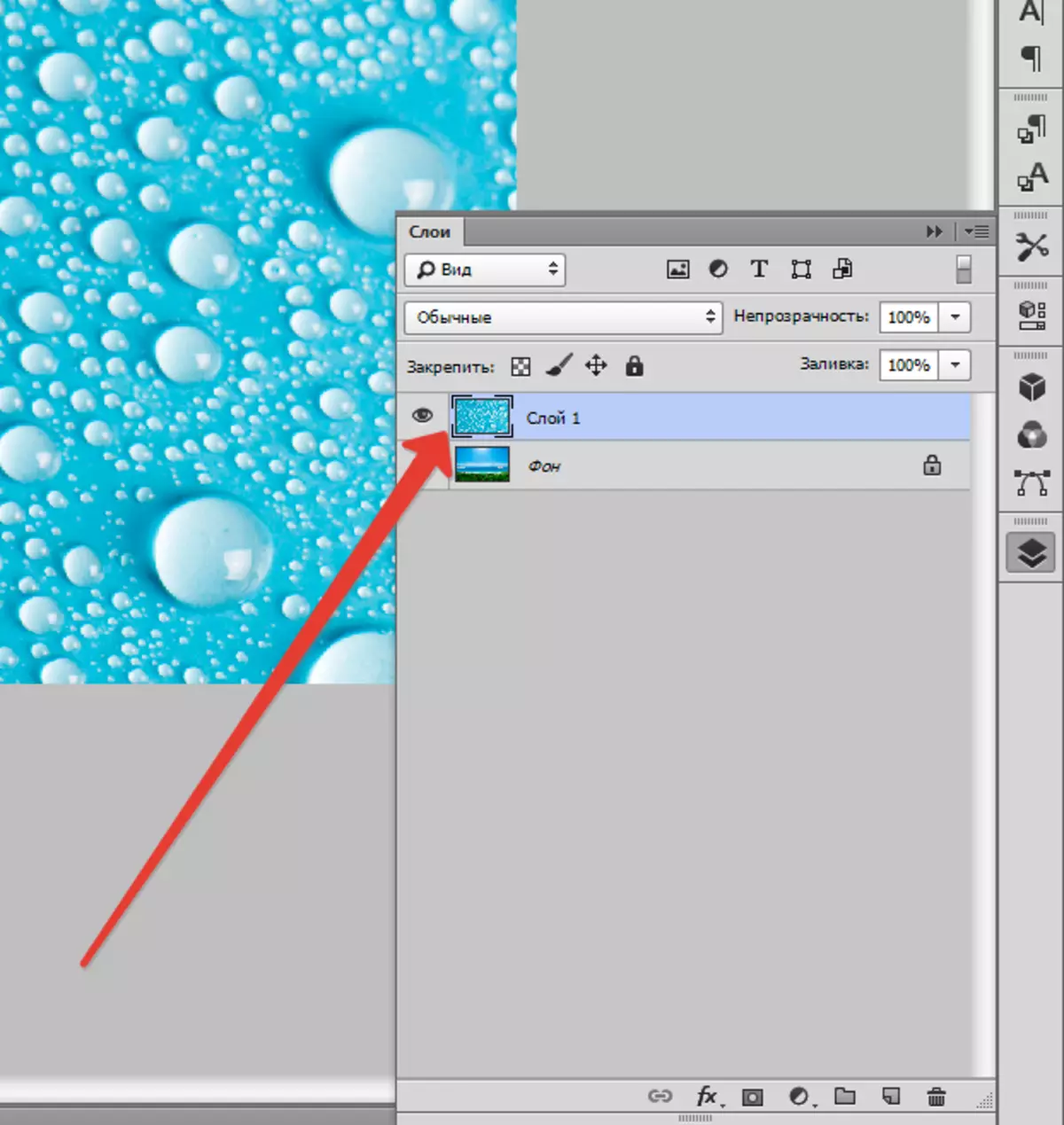
बनावट बनावट के आकार के लिए क्लिक करें CTRL + T. और इसे बदल दिया।

अब आपको बनावट के साथ परत के लिए ओवरले मोड सेट करने की आवश्यकता है। या तो लागू करें "नरम रोशनी" दोनों में से एक "ओवरलैपिंग" । ओवरले मोड बनावट प्रदर्शन तीव्रता निर्धारित करेगा।
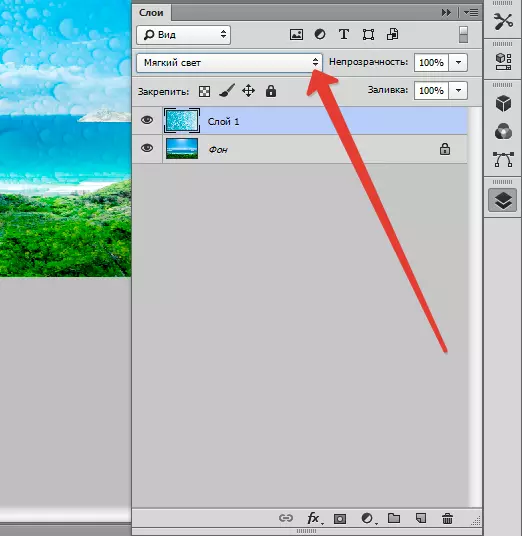
सर्वोत्तम परिणाम के लिए, बनावट को दबाकर हतोत्साहित किया जा सकता है SHIFT + CTRL + U । यह तकनीक इसे छवि पर टोन को बेअसर कर देगी और इसके प्रदर्शन में सुधार करेगी।
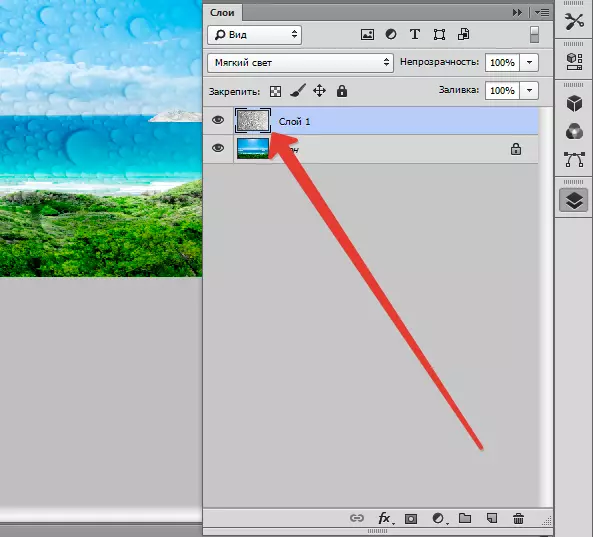
अंतिम चरण बनावट की अस्पष्टता में कमी होगी। परत टैब में वांछित वस्तु है। % में अस्पष्टता का स्तर है (एक सौ% पूरे अपारदर्शी बनावट है)।
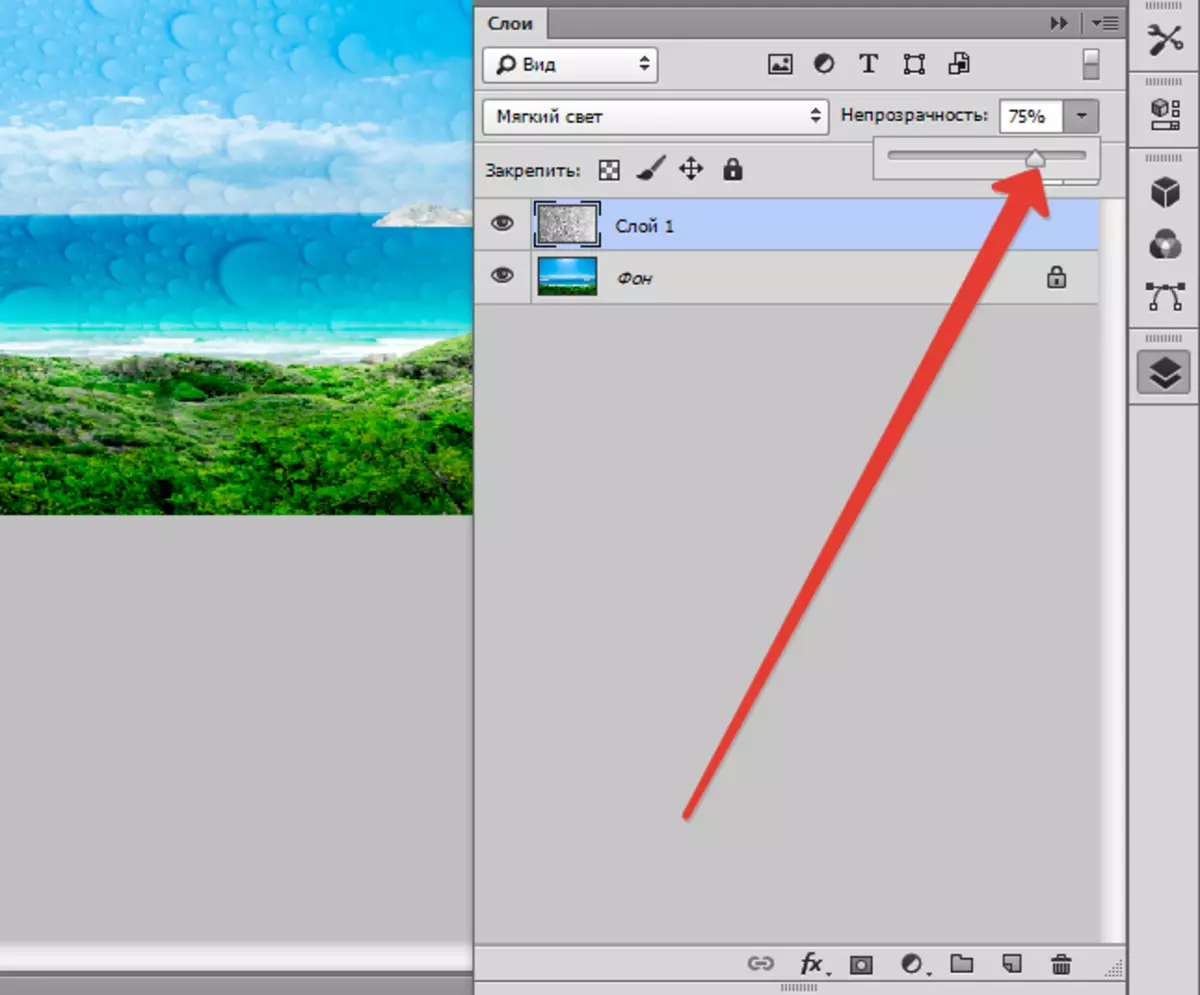
इस प्रकार, इस पाठ में आपको बनावट के साथ काम करने में प्रारंभिक कौशल मिल गए। ये ज्ञान फ़ोटोशॉप में आपके काम के स्तर में काफी वृद्धि करेंगे।
