
विंडोज ऑपरेटिंग सिस्टम में, स्विच करने के लिए कई कंप्यूटर हैं, जिनमें से प्रत्येक की अपनी विशेषताएं हैं। आज हम नींद शासन पर ध्यान देंगे, हम अपने पैरामीटर के व्यक्तिगत कॉन्फ़िगरेशन के बारे में सबसे विस्तृत जानकारी देने और सभी संभावित सेटिंग्स पर विचार करने का प्रयास करेंगे।
विंडोज 7 में स्लीप मोड को कस्टमाइज़ करें
कार्य की पूर्ति कुछ मुश्किल नहीं है, यहां तक कि एक अनुभवहीन उपयोगकर्ता इसका सामना करेगा, और हमारा मार्गदर्शन इस प्रक्रिया के सभी पहलुओं को आसानी से समझने में मदद करेगा। आइए बदले में सभी चरणों पर विचार करें।चरण 1: स्लीपिंग मोड को सक्षम करना
सबसे पहले, ध्यान रखना आवश्यक है कि पीसी सामान्य रूप से सोने जा सकता है। ऐसा करने के लिए, इसे सक्रिय करने की आवश्यकता है। इस विषय पर तैनात निर्देश आप हमारे लेखक से किसी अन्य सामग्री में पा सकते हैं। यह नींद मोड पर स्विच करने के लिए सभी उपलब्ध विधियों को संबोधित करता है।
और पढ़ें: विंडोज 7 में स्लीपिंग मोड सक्षम करें
चरण 2: पावर प्लान सेट करना
अब आइए सीधे नींद पैरामीटर की सेटिंग में बदल दें। संपादन प्रत्येक उपयोगकर्ता के लिए व्यक्तिगत रूप से किया जाता है, इसलिए हम आपको केवल सभी टूल्स के साथ परिचित करने के लिए पेशकश करते हैं, और इष्टतम मान सेट करने के लिए पहले से ही उन्हें समायोजित करते हैं।
- स्टार्ट मेनू खोलें और "कंट्रोल पैनल" का चयन करें।
- "बिजली की आपूर्ति" श्रेणी खोजने के लिए नीचे स्लाइडर को कम करें।
- "पावर प्लान का चयन" विंडो में, "अतिरिक्त योजनाएं दिखाएं" पर क्लिक करें।
- अब आप उपयुक्त योजना को चिह्नित कर सकते हैं और इसकी कॉन्फ़िगरेशन पर जा सकते हैं।
- यदि आप लैपटॉप मालिक हैं, तो आप न केवल नेटवर्क से काम के समय, बल्कि बैटरी से भी अनुकूलित कर सकते हैं। "कंप्यूटर को स्लीप मोड में अनुवाद करें" पंक्ति में, उपयुक्त मानों का चयन करें और परिवर्तनों को सहेजना न भूलें।
- अधिक रुचियां अतिरिक्त पैरामीटर का कारण बनती हैं, इसलिए उचित लिंक पर क्लिक करके उनके पास जाएं।
- नींद अनुभाग का विस्तार करें और सभी मानकों को पढ़ें। यहां फ़ंक्शन "हाइब्रिड स्लीप मोड की अनुमति दें"। यह एक सपने और हाइबरनेशन को जोड़ती है। यही है, जब इसे सक्रिय किया जाता है, तो सॉफ़्टवेयर और फ़ाइलें सहेजी जाती हैं, और पीसी कम संसाधन खपत की स्थिति में जाता है। इसके अलावा, विचार के तहत मेनू में, जागरूकता टाइमर को सक्रिय करने की संभावना है - एक निश्चित अवधि समाप्त होने के बाद पीसी नींद से बाहर आ जाएगा।
- इसके बाद, "पावर बटन" अनुभाग पर जाएं। बटन और कवर (यदि यह लैपटॉप) इस तरह से कॉन्फ़िगर किया जा सकता है कि किए गए कार्यों को डिवाइस को सोने के लिए अनुवाद करेगा।
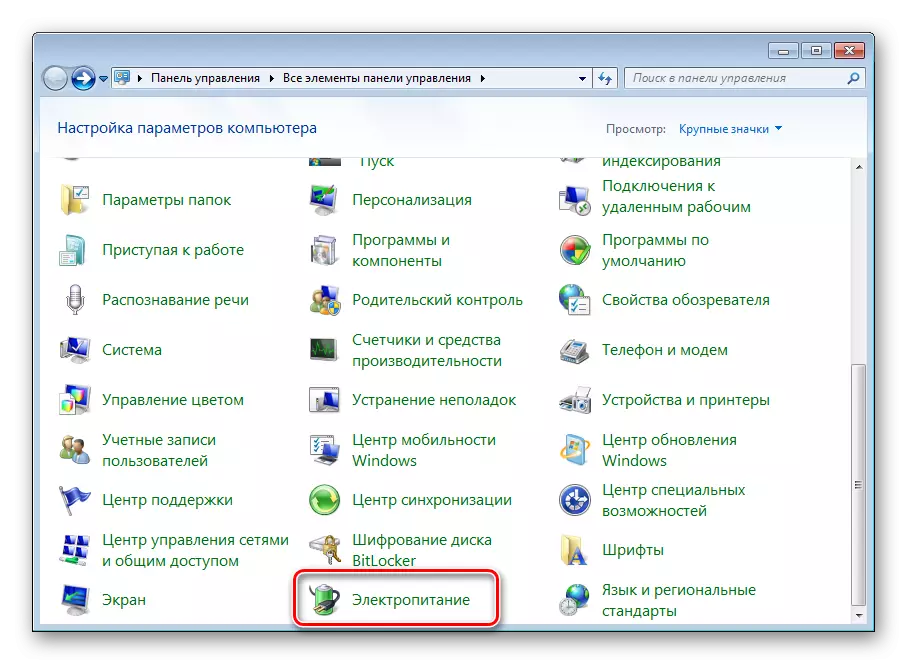
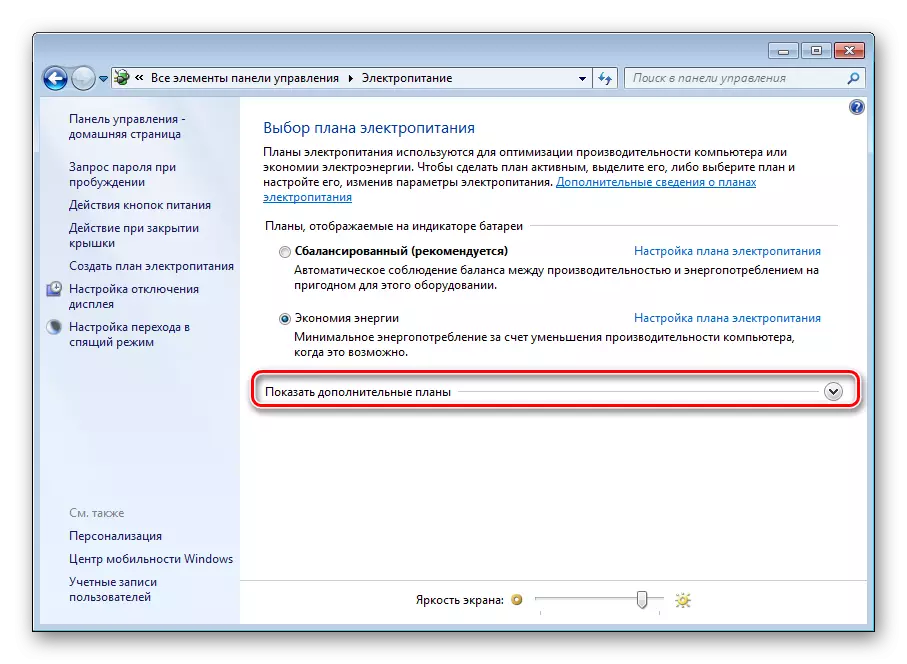

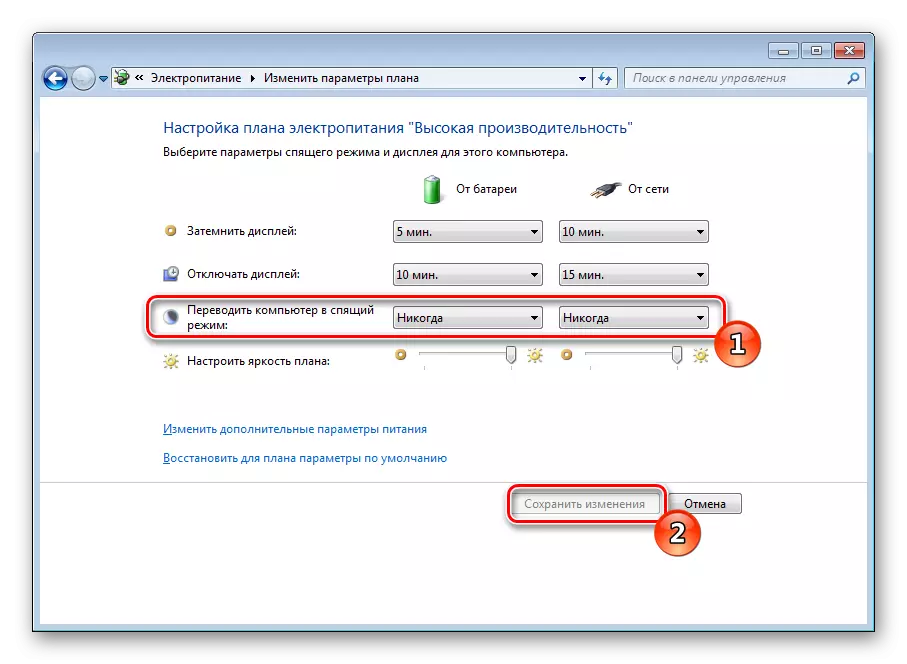
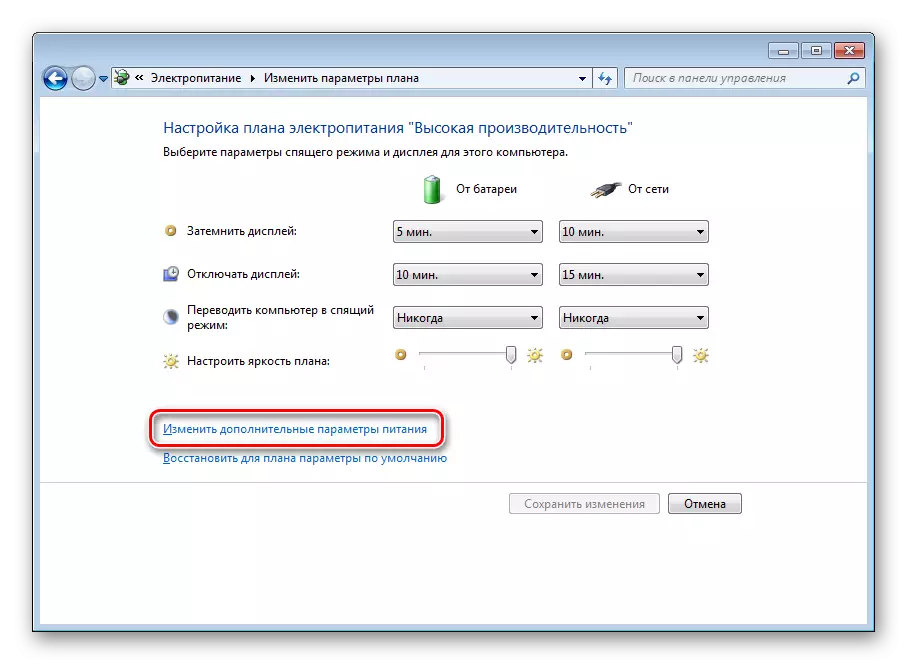


कॉन्फ़िगरेशन प्रक्रिया के अंत में, आपको परिवर्तन लागू करना होगा और यदि आपने सभी मान सेट किए हैं तो फिर से जांचें।
चरण 3: स्लीप मोड से कंप्यूटर आउटपुट
कई पीसी पर, मानक मानक पर सेटिंग्स स्थापित की जाती हैं कि कीबोर्ड कुंजी या माउस एक्शन पर किसी भी कीस्ट्रोक नींद मोड से बाहर निकलने के लिए इसे उत्तेजित करता है। इस सुविधा को अक्षम किया जा सकता है या, इसके विपरीत, सक्रिय होने पर इसे बंद कर दिया गया हो। यह प्रक्रिया सचमुच कई कार्यों में की जाती है:
- स्टार्ट मेनू के माध्यम से "कंट्रोल पैनल" खोलें।
- "डिवाइस मैनेजर" पर जाएं।
- "माउस और अन्य संकेत उपकरण" श्रेणी का विस्तार करें। पीसीएम हार्डवेयर पर क्लिक करें और "गुण" का चयन करें।
- "पावर प्रबंधन" टैब में जाएं और "इस डिवाइस को स्टैंडबाय मोड से कंप्यूटर आउटपुट करने के लिए अनुमति दें" से मार्कर सेट या निकालें। इस मेनू को छोड़ने के लिए "ओके" पर क्लिक करें।

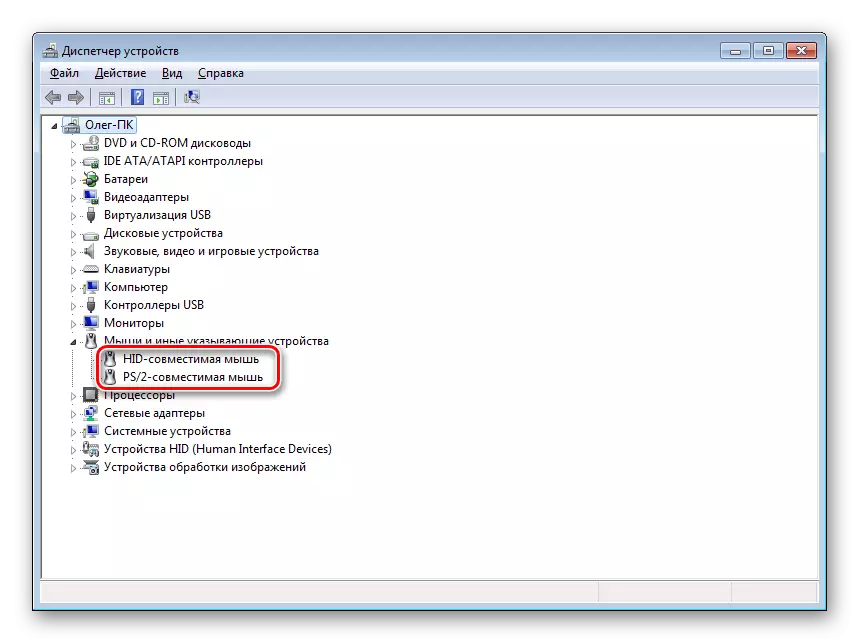
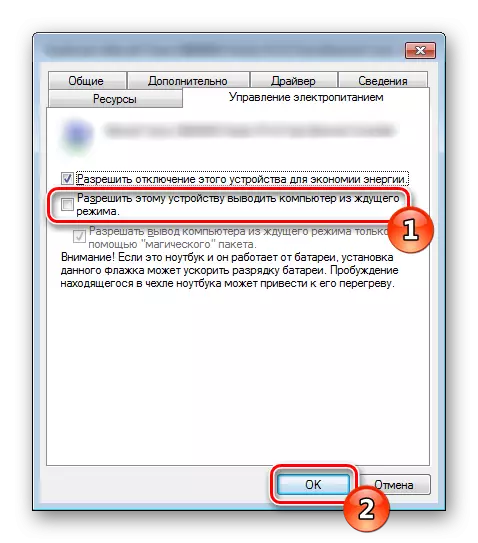
नेटवर्क पर पीसी की कॉन्फ़िगरेशन के दौरान लगभग समान सेटिंग्स का उपयोग किया जाता है। यदि आप इस विषय में रूचि रखते हैं, तो हम इसके बारे में एक अलग लेख में अधिक जानकारी में जानने की सलाह देते हैं, जिसे आप नीचे दिए गए लिंक पर पाते हैं।
यह भी देखें: नेटवर्क पर एक कंप्यूटर सक्षम करना
कई उपयोगकर्ता अपने पीसी पर नींद मोड का उपयोग करते हैं और इसकी कॉन्फ़िगरेशन के लिए कहा जाता है। जैसा कि आप देख सकते हैं, यह काफी आसानी से और जल्दी होता है। इसके अलावा, उपरोक्त निर्देशों में सभी जटिलताओं में मदद की जाएगी।
यह सभी देखें:
विंडोज 7 में नींद मोड अक्षम करें
क्या होगा यदि पीसी नींद मोड से बाहर नहीं आए
