
जावा प्रौद्योगिकी का उपयोग विभिन्न ऑपरेटिंग सिस्टम चलाने वाले विभिन्न प्रकार के उपकरणों पर किया जाता है - इस प्रोग्रामिंग भाषा में लिखे गए कई एप्लिकेशन निष्पादन योग्य वातावरण के बिना काम नहीं करते हैं। हालांकि, यह समाधान अक्सर समस्याओं का कारण बन जाता है, और इसलिए उपयोगकर्ता अक्सर इसकी अनइंस्टॉलेशन का सहारा लेते हैं। आज हम विंडोज 10 चलाने वाले कंप्यूटर से जावा से रनटाइम हटाने को हटाने के लिए आपको पेश करना चाहते हैं।
जावा की उचित स्थापना रद्द
ओरेकल, जो इस निष्पादन योग्य पैकेज को विकसित और समर्थन करता है, उपयोगकर्ताओं से मिलने गया है और जावा अनइंस्टॉल टूल नामक पुराने संस्करणों को हटाने के लिए एक विशेष टूल जारी किया गया। आप इस उपयोगिता के बिना कर सकते हैं, सिस्टम टूल्स द्वारा मैन्युअल मोड में पैकेज को हटाने या प्रोग्राम को अनइंस्टॉल करने के लिए एप्लिकेशन का उपयोग कर सकते हैं।विधि 1: जावा अनइंस्टॉल उपकरण
एक बार कंप्यूटर से जावा को हटाने का सबसे आसान और सबसे सुविधाजनक तरीका एक बार और हमेशा के लिए - विशेष उपयोगिता का लाभ उठाएं।
जावा अनइंस्टॉल उपकरण डाउनलोड पेज
- किसी भी उपयुक्त ब्राउज़र को खोलें और ऊपर दिए गए लिंक पर जाएं। खोजें और क्लिक करें "मैं शर्तों को स्वीकार करता हूं और मैं जारी रखना चाहता हूं।" यदि आप लाइसेंस शर्तों के साथ खुद को परिचित करना चाहते हैं, तो बटन टेक्स्ट के लिंक के नीचे स्थित है।
- निष्पादन योग्य उपयोगिता फ़ाइल को हार्ड डिस्क पर सहेजें। डाउनलोड के अंत में, ब्राउज़र बंद करें, डाउनलोड की गई फ़ाइल के स्थान पर जाएं और इसे चलाएं।
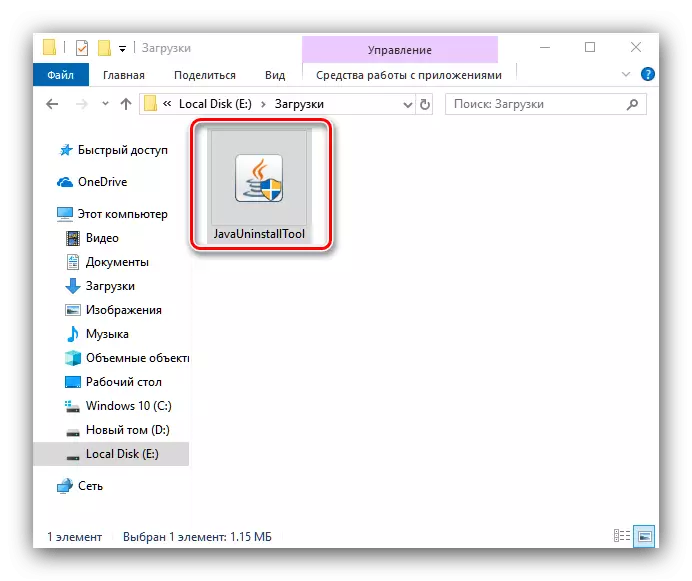
कृपया ध्यान दें कि इस टूल का उपयोग करने के लिए आपके खाते को व्यवस्थापक अधिकार रखने की आवश्यकता है।
और पढ़ें: विंडोज 10 में व्यवस्थापक अधिकार कैसे प्राप्त करें
- प्रारंभिक विंडो में, "सहमत" बटन पर क्लिक करें।
- एक चेतावनी दिखाई देती है कि कंप्यूटर पर जावा का केवल नया संस्करण पता चला है। "हां पर क्लिक करें, क्योंकि इसे हटाया जाना चाहिए।
- इस विंडो के लिए आपको एक संस्करण चुनने की आवश्यकता होगी जो अनइंस्टॉल किया जाएगा। एक नियम के रूप में, सूची में केवल एक ही स्थिति होनी चाहिए - इसे चिह्नित करें और "अगला" दबाएं।
- एक और चेतावनी दिखाई देगी, जिसमें "हां" पर भी क्लिक करें।
- इसके बाद, आपको जावा से संबंधित कैश एप्लिकेशन को हटाने के लिए कहा जाएगा। एक नियम के रूप में, पैकेट के बिना, यह बेकार है, इसलिए हम साहसपूर्वक "हां" दबाएं।
- थोड़ी देर तक प्रतीक्षा करें जब तक उपयोगिता इसकी नौकरी न करे। प्रक्रिया के अंत में, एप्लिकेशन को बंद करने और कंप्यूटर को पुनरारंभ करने के लिए "बंद करें" पर क्लिक करें।
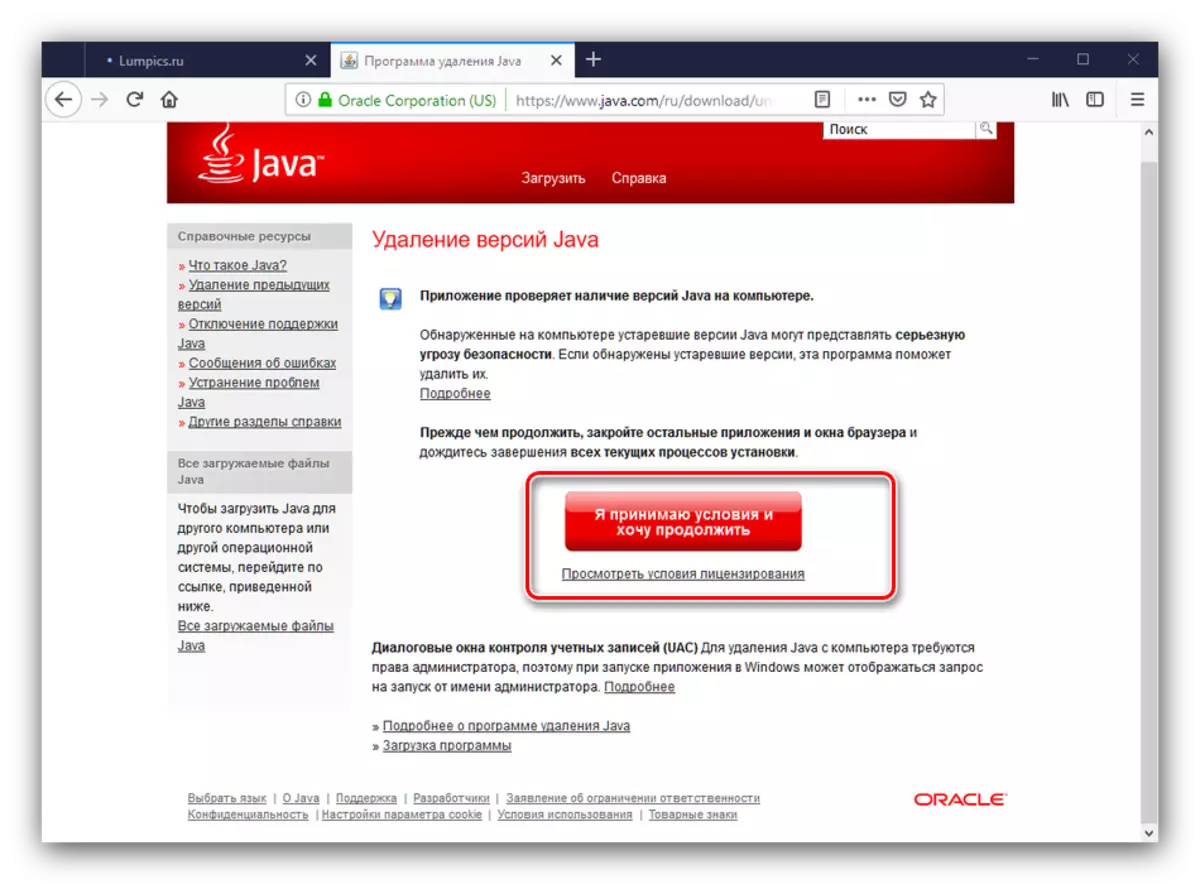
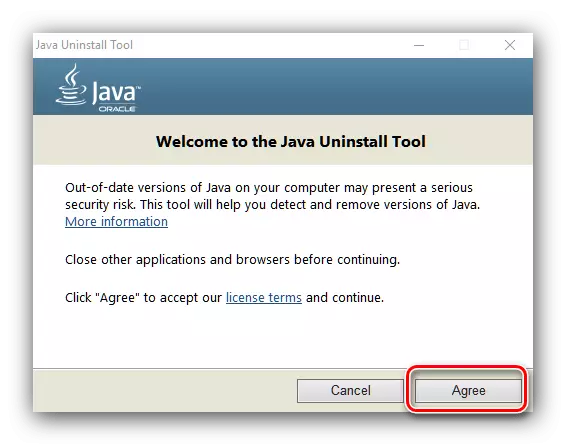
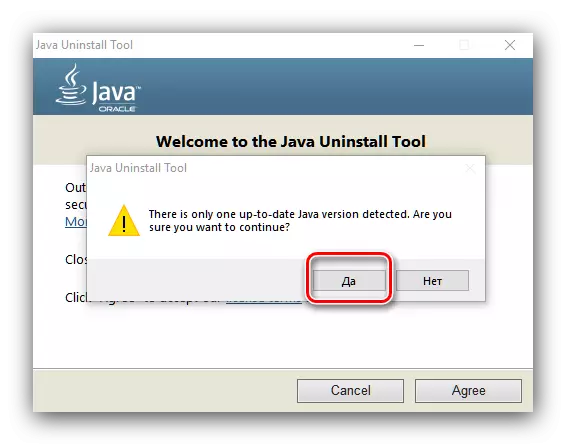
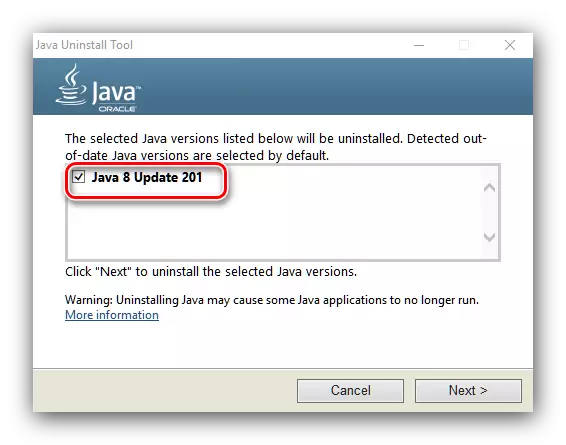
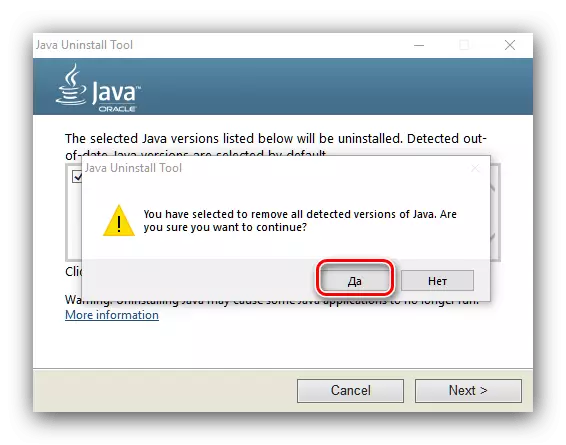
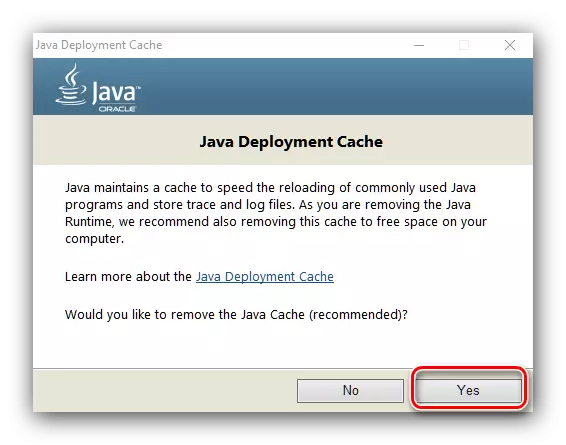
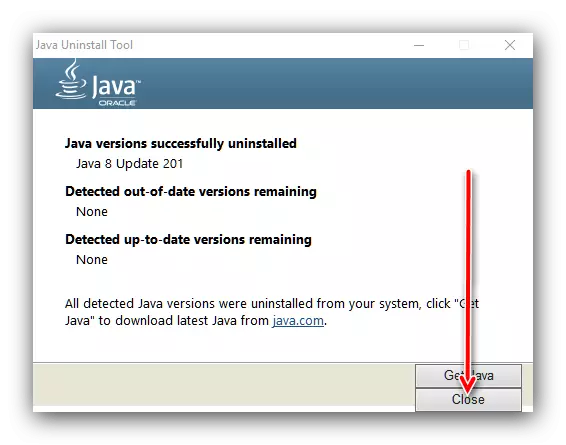
तैयार - जावा एसई रनटाइम पूरी तरह से आपके कंप्यूटर से हटा दिया गया है। हम इस विधि का उपयोग करने की सलाह देते हैं, क्योंकि उपयोगिता सिस्टम रजिस्ट्री से जावा के निशान भी हटा देती है, जो हमेशा मैन्युअल हटाने से प्राप्त नहीं होती है।
विधि 2: मैन्युअल हटाने
यदि किसी कारण से, उपर्युक्त उपयोगिता का उपयोग करना असंभव है, तो सॉफ़्टवेयर को प्रश्न और मैन्युअल रूप से अनइंस्टॉल करना असंभव है। दो विकल्प उपलब्ध हैं: सिस्टम टूल्स या थर्ड-पार्टी समाधान। चलिए बाद के साथ शुरू करते हैं।
उपयोगिता अनइंस्टॉलर
रेवो अनइंस्टॉलर प्रोग्राम एक सुविधाजनक समाधान के रूप में उपयुक्त होगा, वह इसका उपयोग करेगी।
- एप्लिकेशन चलाएं और जावा सर्च सूची का उपयोग करें। यदि यह खोजने में विफल रहता है, तो सुनिश्चित करें कि "सभी प्रोग्राम" टैब खुला है। वांछित पाया, "हटाएं" बटन का उपयोग करें।
- पुनर्निर्मित सभी प्रारंभिक प्रक्रियाओं को पुनर्निर्मित करने की प्रतीक्षा करें, और अनइंस्टॉल संदेश प्रकट होने पर "हां" पर क्लिक करें।
- मूल जावा फ़ाइलों को हटाने के बाद, "सिलाई" की उपस्थिति के लिए वांछित स्कैनिंग स्तर सेट करें और "स्कैन" पर क्लिक करें।
- स्कैनर मॉड्यूल के अंत की प्रतीक्षा करें। चूंकि अनइंस्टॉलर पूरी तरह से काम करता है, इसलिए कोई निशान नहीं होना चाहिए।

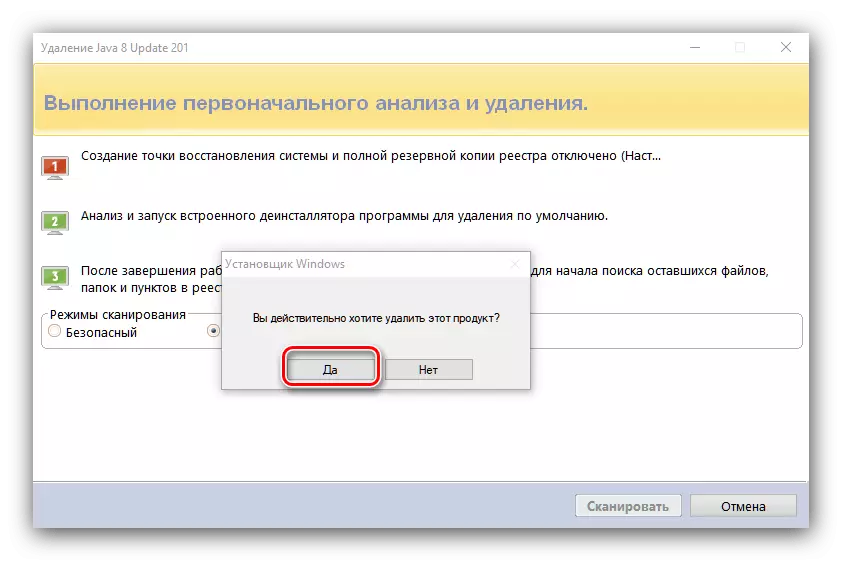
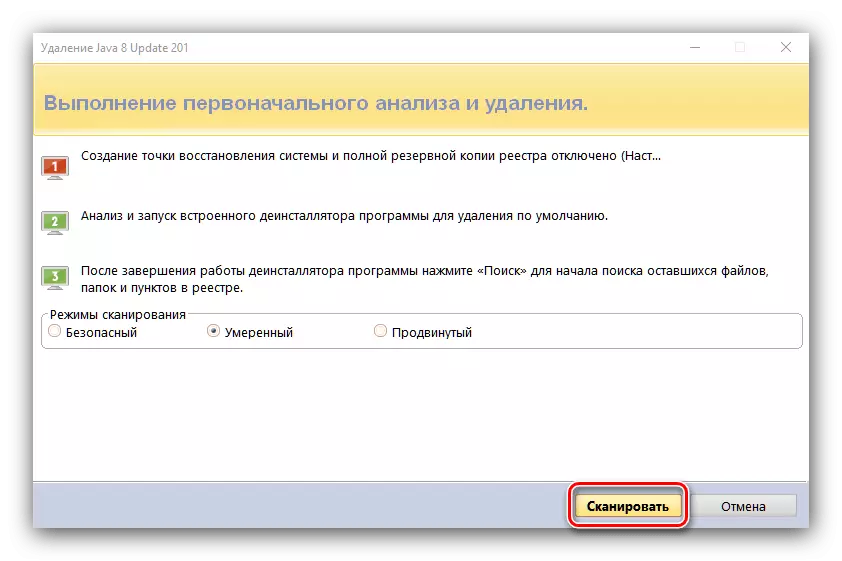
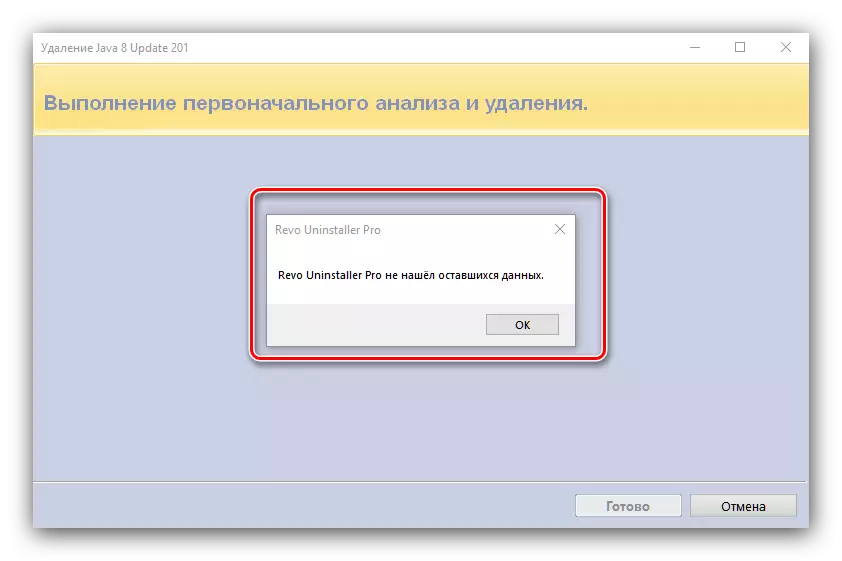
प्रोग्राम बंद करें और मशीन को पुनरारंभ करें।
प्रणाली
यदि आप किसी तृतीय पक्ष समाधान का उपयोग नहीं करना चाहते हैं या नहीं चाहते हैं, तो कंप्यूटर से जावा को हटाएं और सिस्टम में उपलब्ध समाधानों को हटा दें।
- जीत + i कुंजी को जोड़कर "पैरामीटर" को कॉल करें, और "एप्लिकेशन" श्रेणी का चयन करें।
- आप सूची से मैन्युअल रूप से वांछित व्यक्ति का चयन कर सकते हैं या घटक के नाम को दर्ज करने के लिए सूची के शीर्ष पर खोज बार का उपयोग कर सकते हैं - बस जावा लिखें।
- जावा से रनटाइम को हाइलाइट करें और "हटाएं" बटन पर क्लिक करें।
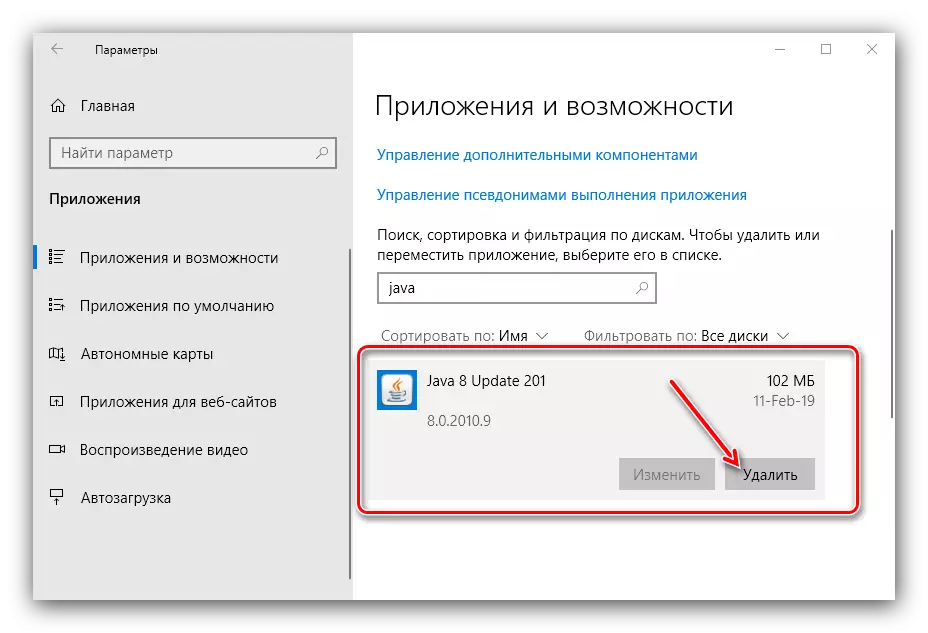
"हटाएं" को फिर से दबाकर निर्णय की पुष्टि करें।
- आवेदन अनइंस्टॉल किया जाएगा।
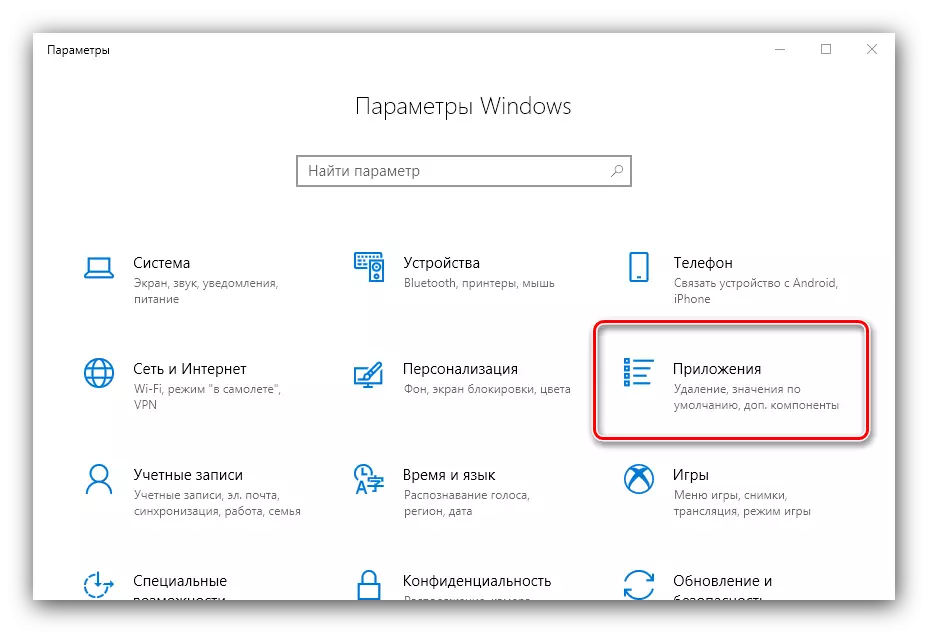
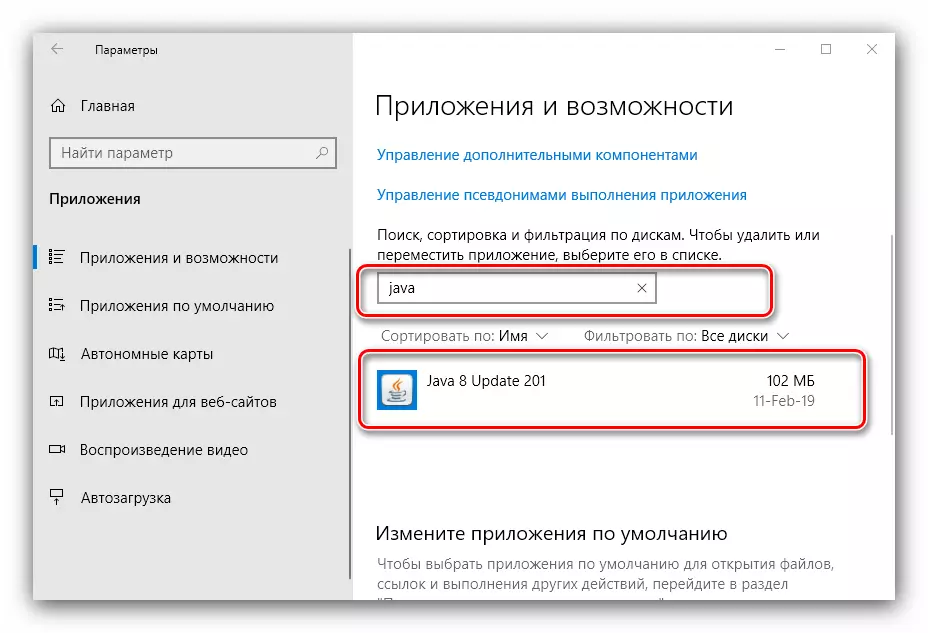
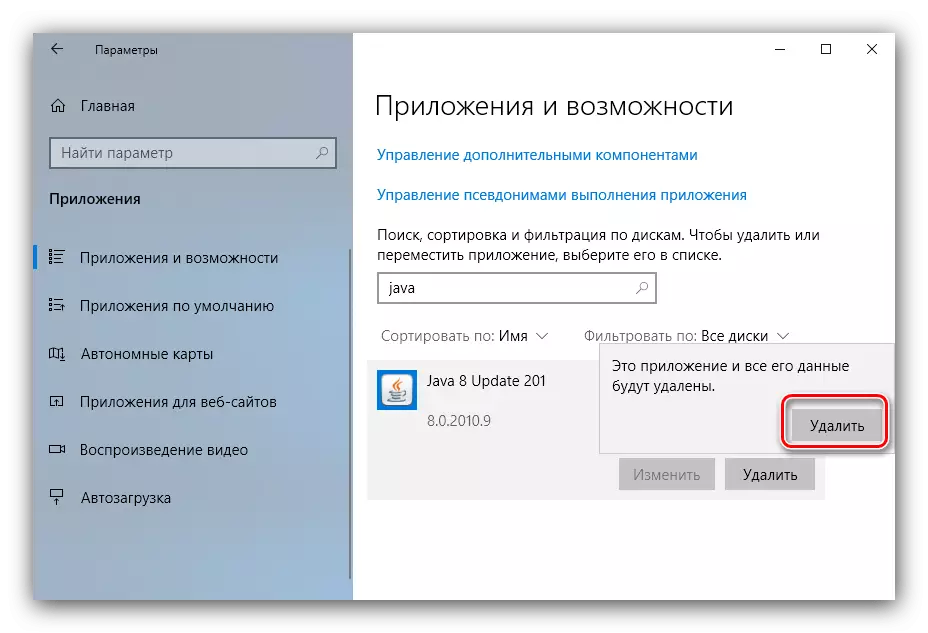
निष्कर्ष
विंडोज विंडोज के साथ कंप्यूटर से जावा रनटाइम पैकेज को अनइंस्टॉल करना अन्य अनुप्रयोगों के लिए ऐसी प्रक्रिया से लगभग अलग नहीं है।
