
उन उपयोगकर्ताओं के लिए जो नहीं चाहते हैं या बस एक्सेल टैब्यूलर प्रोसेसर की सभी सूक्ष्मताओं को विकसित करने की आवश्यकता नहीं है, माइक्रोसॉफ्ट के डेवलपर्स में शब्द में टेबल बनाने की क्षमता है। पहले, हमने पहले ही इस क्षेत्र से कई कार्यों को हल करने के बारे में लिखा था, और आज हम एक और, सरल उठाएंगे, लेकिन यह कोई कम प्रासंगिक विषय नहीं है - कॉलम जोड़ना।
शब्द में एक तालिका में एक कॉलम जोड़ें
विस्तार की आवश्यकता, या इसके बजाय, माइक्रोसॉफ्ट वर्ड में बनाए गए जोड़ विभिन्न कारणों से उत्पन्न हो सकते हैं, लेकिन हमारे आज के विषय के संदर्भ में वे विशेष रूप से महत्वपूर्ण नहीं हैं। सबसे महत्वपूर्ण बात यह है कि यह कैसे किया जा सकता है और उपलब्ध विकल्पों में से कौन सा सबसे आसान और लागू करने में आसान है। इसे समझने के लिए, उनमें से प्रत्येक को विस्तार से विचार करना आवश्यक है।विधि 2: मिनी पैनल और संदर्भ मेनू
माइक्रोसॉफ्ट वर्ड दस्तावेज़ में किसी तालिका में एक नया कॉलम जोड़ने का कुछ हद तक आसान तरीका है, इसके अलावा, यह हमेशा उपलब्ध है, जो प्रोग्राम के प्रोग्राम में आप नहीं हैं।
- राइट-क्लिक करें (पीसीएम), उस सेल में क्लिक करें जिसके बगल में आप कॉलम जोड़ना चाहते हैं। यह क्रिया संदर्भ मेनू का कारण बनती है जिसमें कर्सर पॉइंटर को "पेस्ट" करने के लिए हिंग किया जाना चाहिए।
- इसके बाद, उपलब्ध विकल्पों की सूची से, एक कॉलम जोड़ना चाहते हैं, इस आधार पर उपयुक्त चुनें:
- "बाईं ओर पेस्ट करें";
- "सही डालें।"
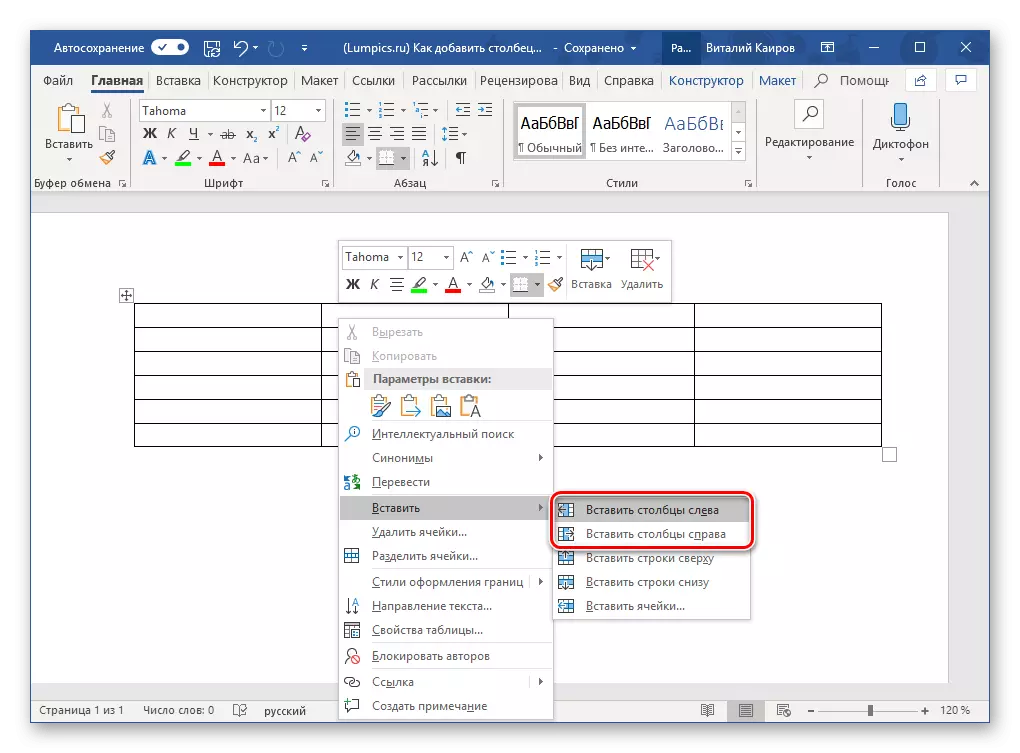
- एक खाली कॉलम तालिका में दूसरी तरफ से दिखाई देगा जिसे आपने स्वयं संकेत दिया था, लेकिन यह जोड़ने के लिए यह एकमात्र त्वरित विकल्प नहीं है।
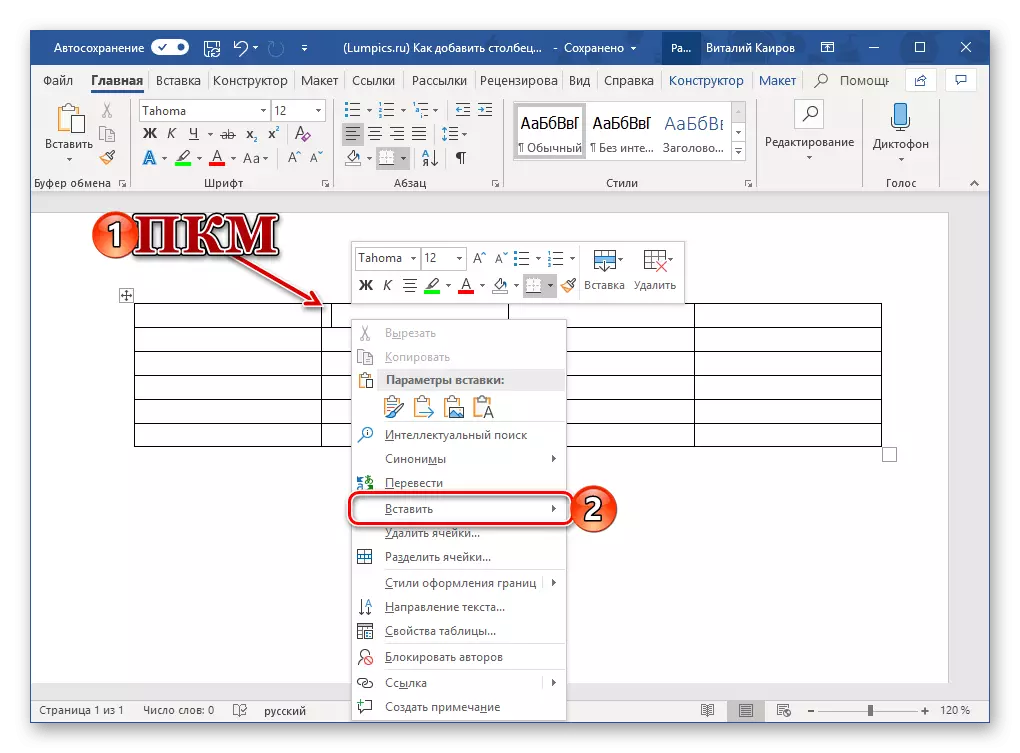
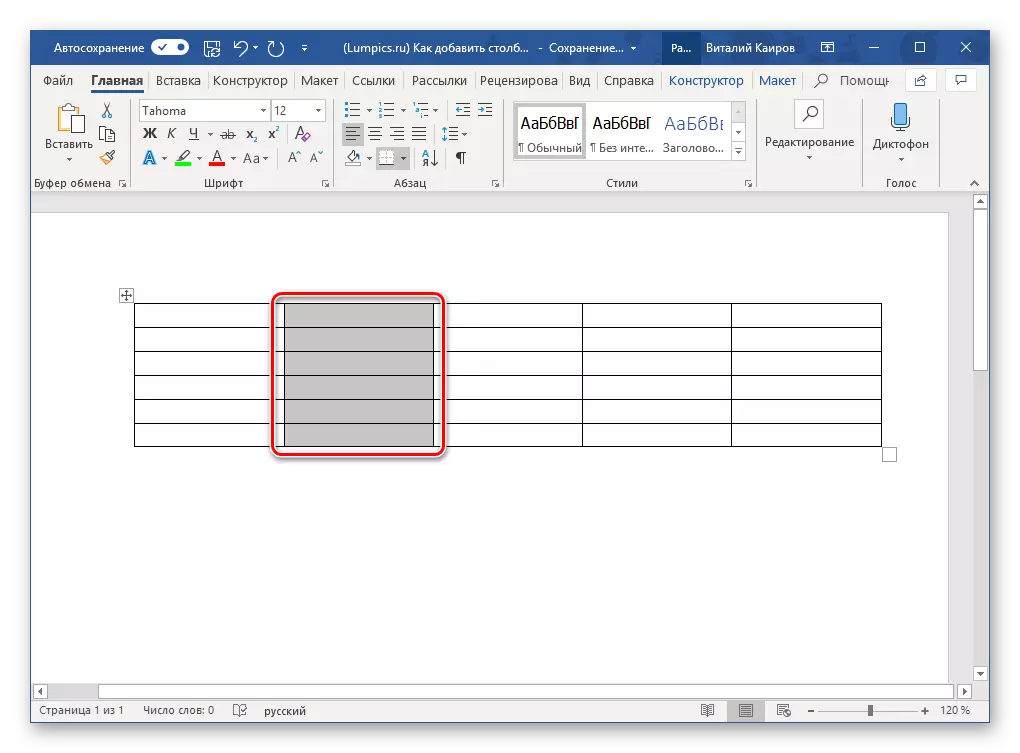
तालिका में पीसीएम दबाकर न केवल संदर्भ मेनू का कारण बनता है, बल्कि मूल नियंत्रण के सेट के साथ एक मिनी-पैनल भी होता है।
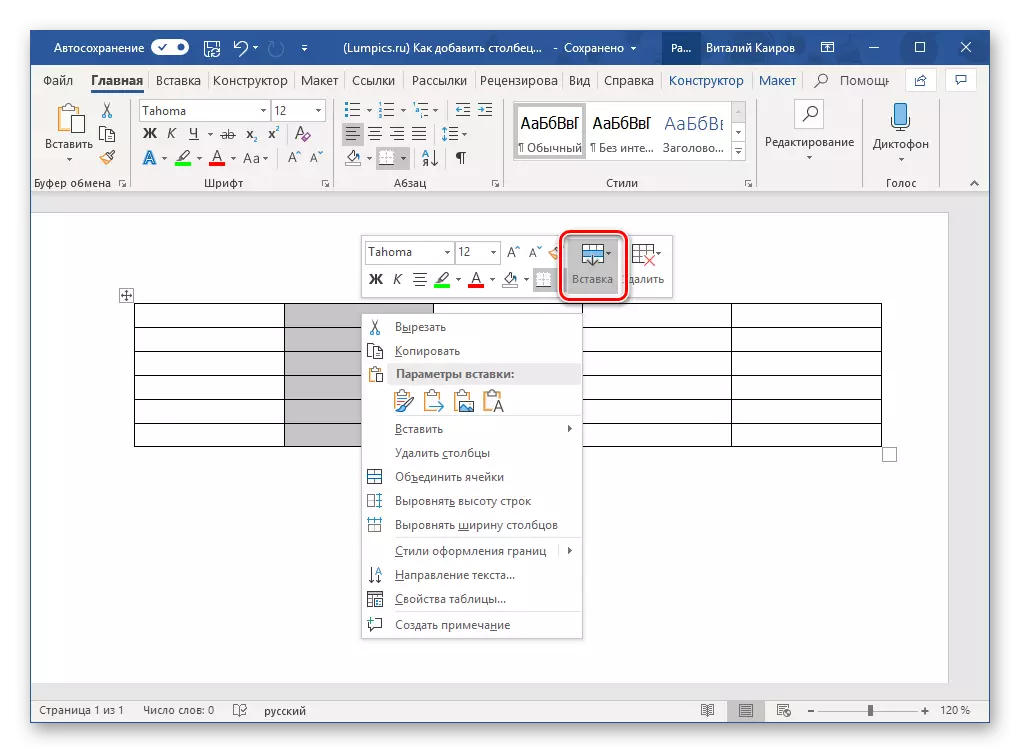
इसमें एक "डालने" बटन है, और एलकेएम को दबाकर कॉलम और पंक्तियों को जोड़ने के लिए उपलब्ध विकल्पों के साथ एक समान मेनू का कारण बनता है।
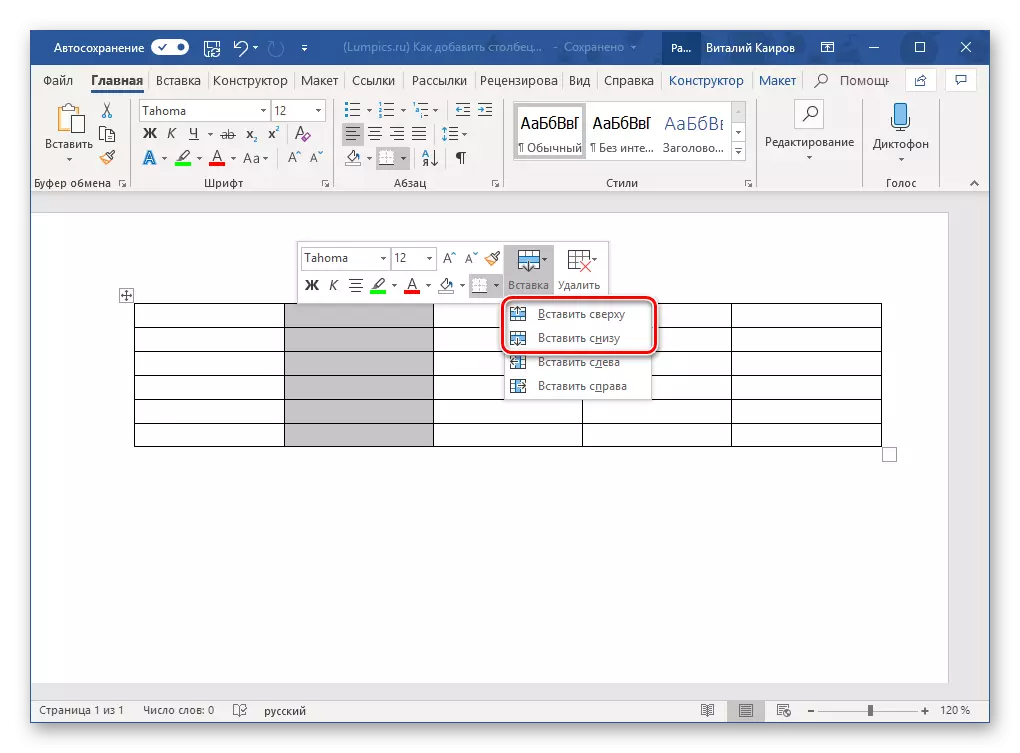
उपयोग करने के लिए एक ही तरीके के लिए दो, लगभग समान विकल्प, केवल आप को हल करें।
विधि 3: तत्व डालें
यदि आप कर्सर पॉइंटर को उस तालिका के बिंदु पर लाते हैं, जहां इसकी बाहरी सीमा (फ्रेम) कॉलम की सीमा के साथ छेड़छाड़ करती है, तो आप देखेंगे कि "सम्मिलन तत्व" नाम क्या मिला - एक छोटा प्लस साइन, जिसमें एक सर्कल होता है। एक खाली कॉलम जोड़ने के लिए, यह एलकेएम द्वारा क्लिक करने के लिए पर्याप्त है
ध्यान दें: एक टच स्क्रीन वाले उपकरणों पर, माउस और / या टचपैड की अनुपस्थिति के अधीन, यह सुविधा काम नहीं करेगी।
- कर्सर पॉइंटर को उस स्थान पर ले जाएं जहां तालिका की ऊपरी सीमा और दो कॉलम को अलग करने वाली सीमा, जिसके बीच आपको एक नया जोड़ने की आवश्यकता होती है।
- आप "+" साइन इन के साथ एक छोटा सर्कल देखेंगे (नीचे स्क्रीनशॉट में दिखाए गए)। तालिका में एक नया कॉलम डालने के लिए उस पर LKM दबाएं।
- यदि ऐसी कोई आवश्यकता है, उसी तरह से कॉलम की आवश्यक संख्या जोड़ें।
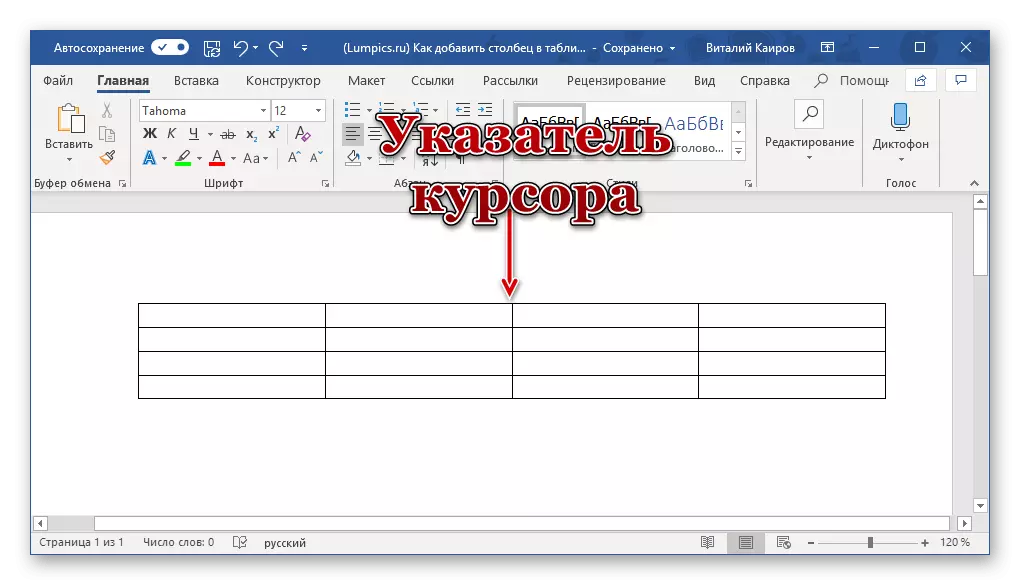
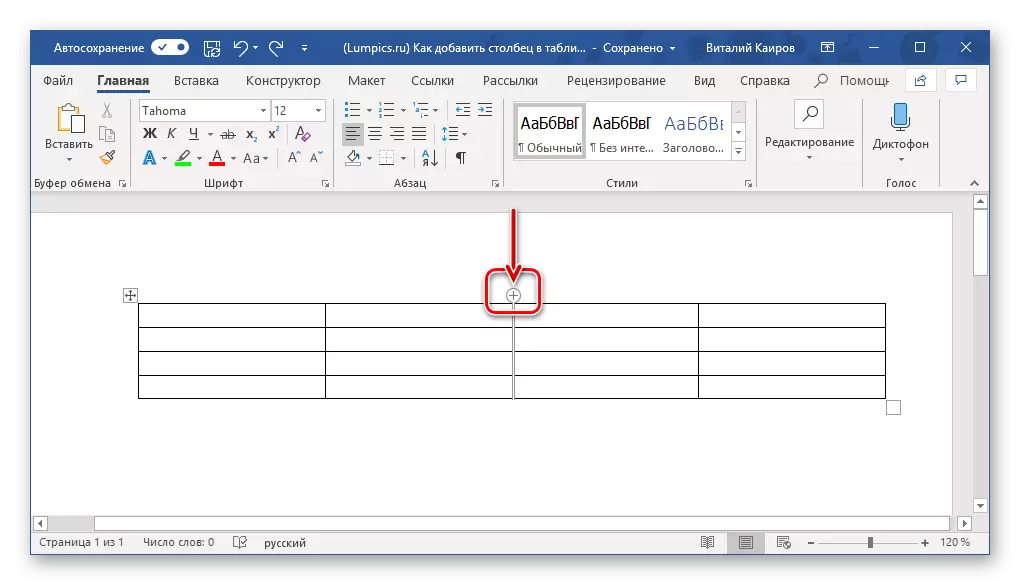
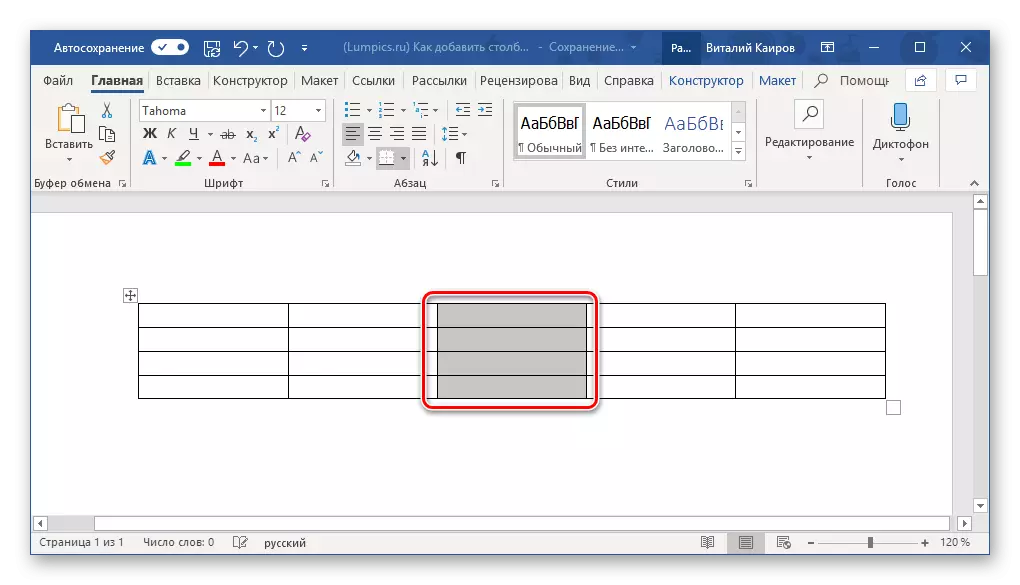
सलाह: एक ही समय में एकाधिक कॉलम डालने के लिए, नियंत्रण प्रदर्शित करने से पहले, कॉलम की आवश्यक संख्या का चयन करें। उदाहरण के लिए, तीन कॉलम जोड़ने के लिए, पहले तालिका में तीन कॉलम को हाइलाइट करें, और उसके बाद सम्मिलित करें नियंत्रण आइटम पर क्लिक करें।
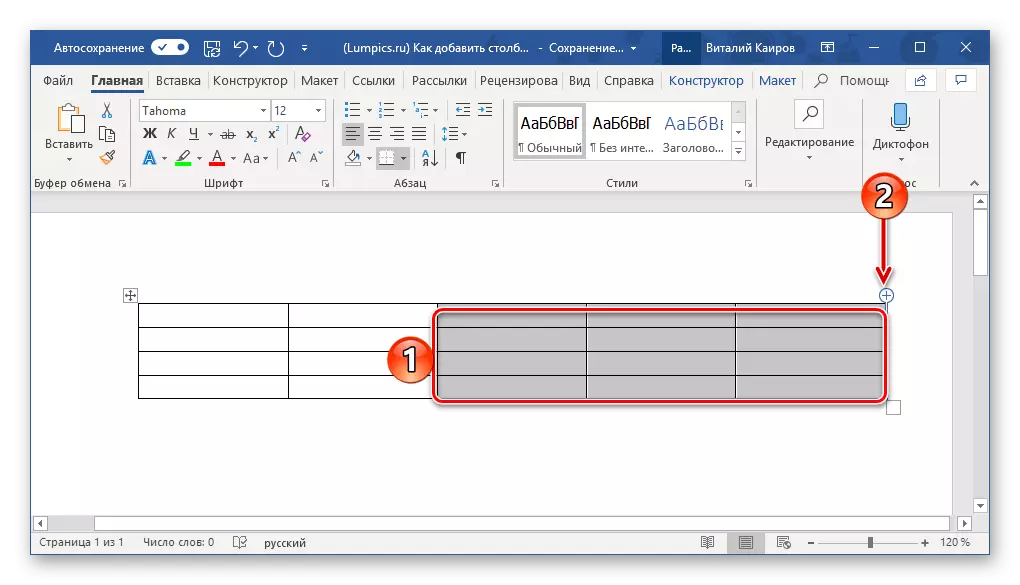
यह शायद हमारे आज के कार्य को हल करने का सबसे आसान और सबसे सुविधाजनक तरीका है। जाहिर है, इसके साथ, आप न केवल तालिका में कॉलम डाल सकते हैं, बल्कि लाइनें भी डाल सकते हैं। इसके बारे में अधिक जानकारी में और न केवल हमारी वेबसाइट पर एक अलग लेख में लिखा गया है।
निष्कर्ष
माइक्रोसॉफ्ट वर्ड में तालिका में कॉलम जोड़ने के सभी तरीके उनके कार्यान्वयन में बेहद सरल और सहज रूप से समझ में हैं, इसलिए बस अपने लिए सबसे उपयुक्त चुनें।
