
जेरोक्स का वर्गीकरण अलग स्कैनर और प्रिंटर और बहुआयामी उपकरणों दोनों मौजूद है जो इन दोनों कार्यों को जोड़ता है। आम तौर पर एमएफपी के पूर्ण प्रदर्शन के लिए ड्राइवरों की उपलब्धता की आवश्यकता होती है, और आज हम जेरोक्स वर्क सेंटर 3210 के लिए इस सॉफ्टवेयर को प्राप्त करने के बारे में बात करना चाहते हैं।
Xerox 3210 के लिए ड्राइवर्स
विचाराधीन डिवाइस के लिए सॉफ़्टवेयर प्राप्त करना एक सामान्य प्रक्रिया है, जिसे कई तरीकों से बनाया जा सकता है।विधि 1: जेरोक्स समर्थन वेब संसाधन
पहली और विश्वसनीयता विधि निर्माता की आधिकारिक वेबसाइट से ड्राइवरों को लोड करना है। इस मामले में, एमएफपी की दक्षता की गारंटी है, इसलिए यह विधि हम पहले अनुशंसा करते हैं।
जेरोक्स संसाधन
- इसे खोलने के बाद साइट का मेनू खोलें - जिस आइटम को आपको चाहिए उसे "उपयोगकर्ता सहायता" कहा जाता है।
- इसके बाद, संदर्भ "समर्थन और ड्राइवर" का उपयोग करें।
- इस चरण में, आपको डिवाइस का समर्थन पृष्ठ ढूंढना होगा। ऐसा करने के लिए, खोज स्ट्रिंग में वर्क सेंटर 3210 मॉडल का नाम दर्ज करें और एंटर दबाएं। इसके बाद, स्ट्रिंग के नीचे विंडो में परिणाम पर क्लिक करें।
- एक ही विंडो में, समर्थन संसाधन के लिए तेज़ पहुंच दिखाई देगी - "ड्राइवर और डाउनलोड" लिंक पर क्लिक करें, ड्राइवरों और डाउनलोड लिंक पर क्लिक करें।
- डाउनलोड अनुभाग तक पहुंचने के लिए, आपको ओएस और पसंदीदा भाषा का चयन करने की आवश्यकता होगी।
- डिवाइस को विचाराधीन के लिए, ड्राइवरों के कई संस्करण आमतौर पर उपलब्ध होते हैं। प्रस्तुत से वांछित का चयन करें, फिर डाउनलोड शुरू करने के लिए इसके नाम पर क्लिक करें।
- सिस्टम लाइसेंस समझौते को स्वीकार करने का प्रस्ताव करेगा, इसे करें।
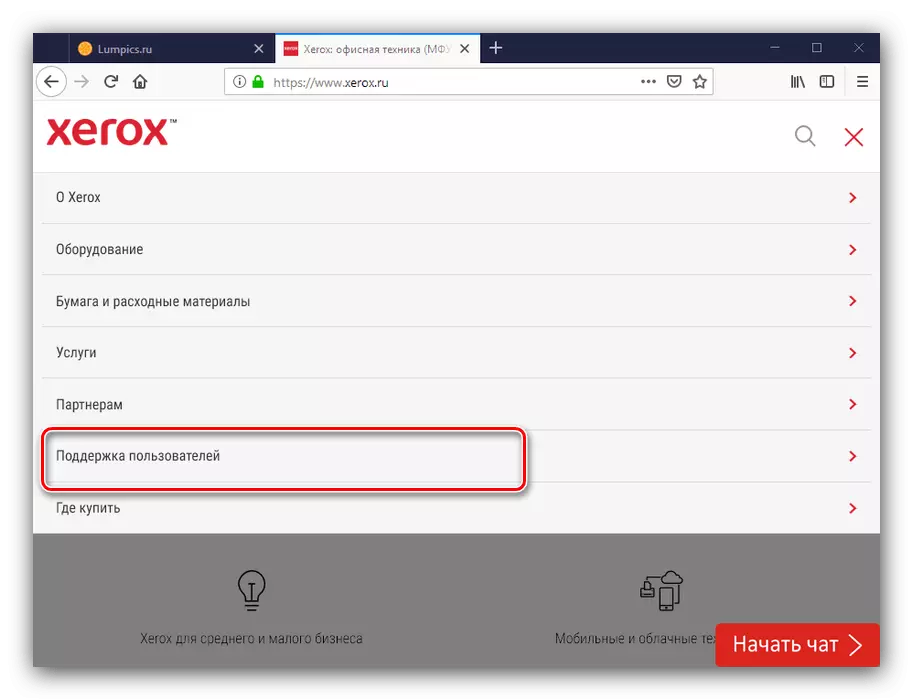
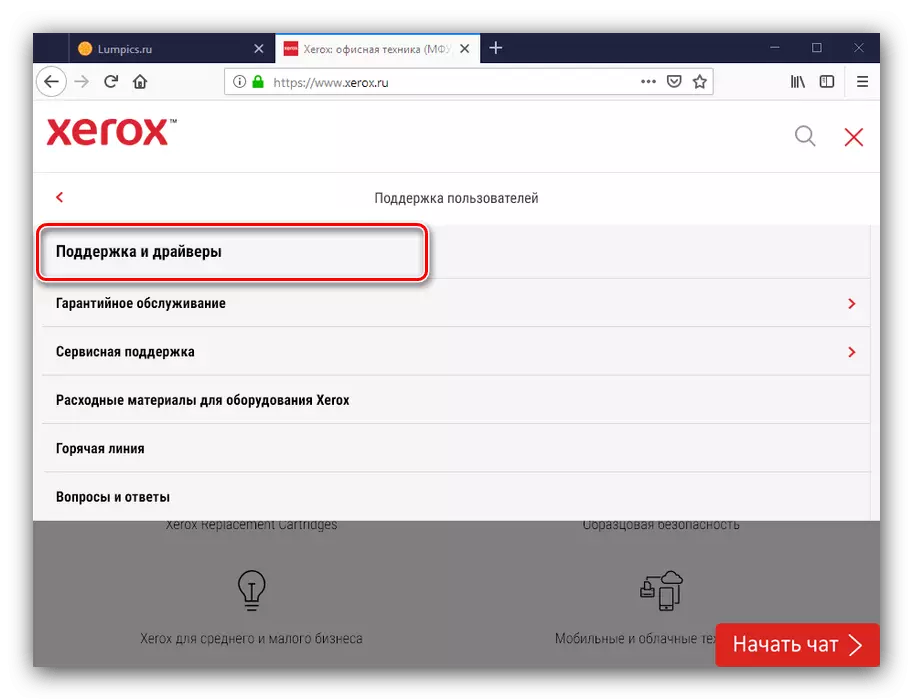
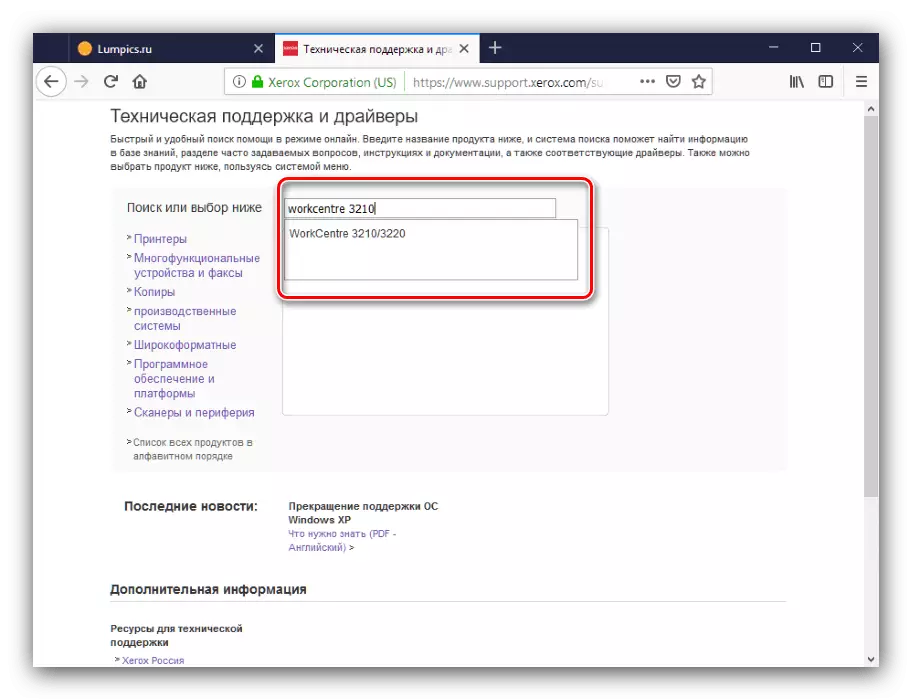
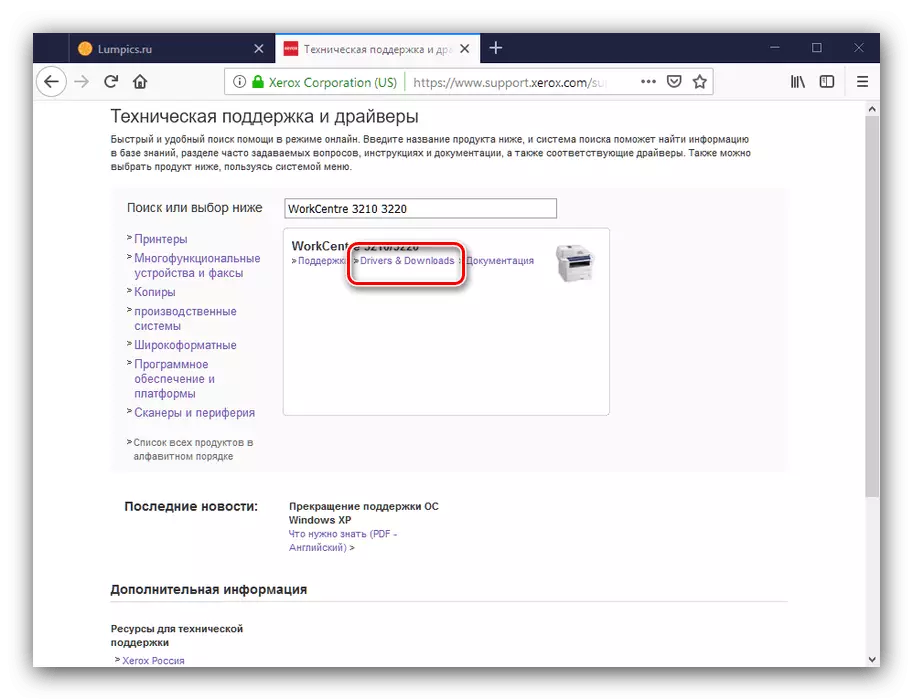
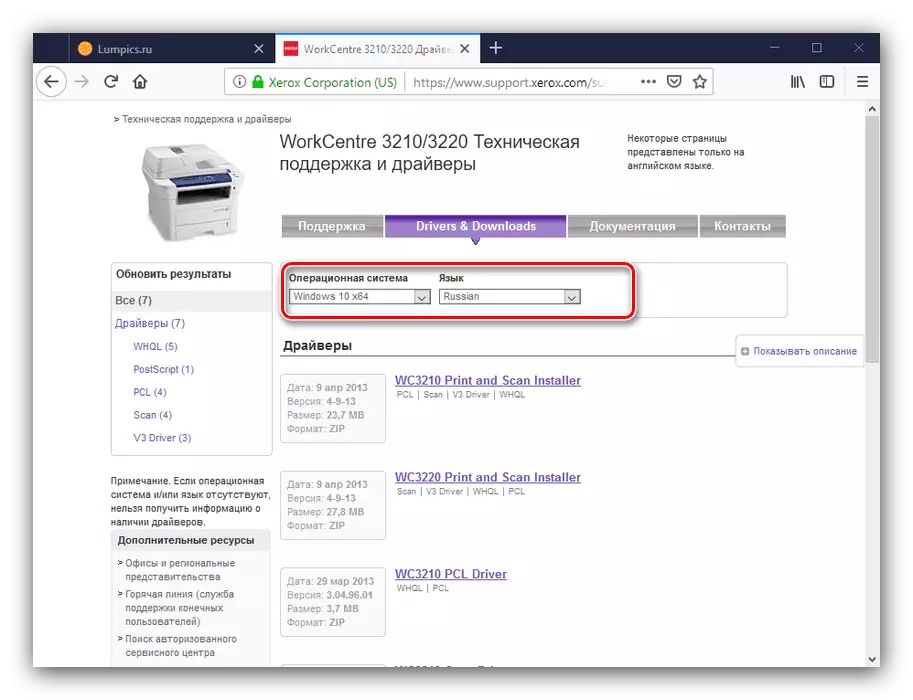
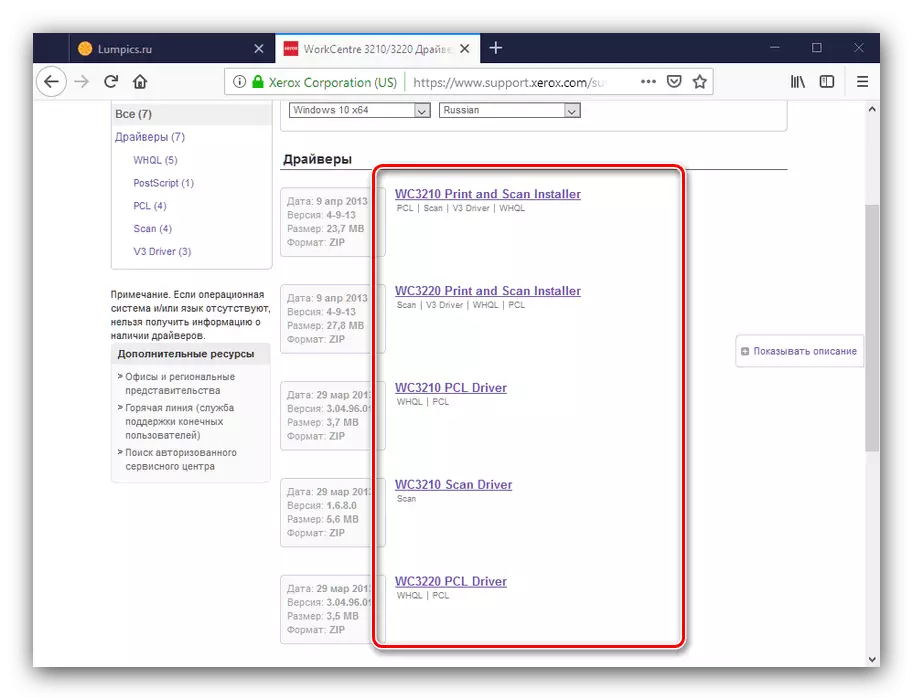
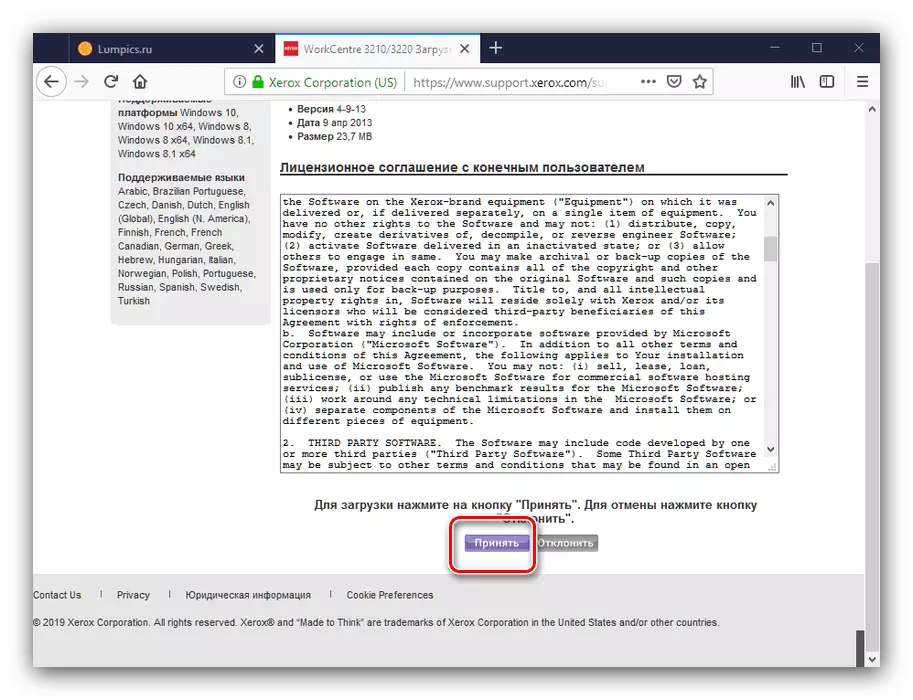
इसके बाद, यह सिर्फ इंस्टॉलर डाउनलोड करने, इसे चलाएं और ड्राइवरों को स्थापित करने के लिए बनी हुई है।
विधि 2: पक्ष द्वारा
थोड़ा कम समय लेने वाला, लेकिन जेरोक्स 3210 के लिए ड्राइवरों को प्राप्त करने के लिए एक और अधिक जोखिम भरा तरीका ड्राइवर के वर्ग से एक कार्यक्रम का उपयोग है। ऐसे अनुप्रयोगों का कार्य कंप्यूटर घटकों और परिधि में ड्राइवरों की खोज और स्थापना को स्वचालित करना है।
और पढ़ें: ड्राइवर स्थापित करने के लिए सबसे अच्छे कार्यक्रम
ड्राइवरपैकर्स की सभी किस्मों से, हम ड्राइवरपैक समाधान पर ध्यान देने की सलाह देते हैं - विशेषताओं की कुलता पर, इस एप्लिकेशन को उपयोगकर्ता के लिए सबसे दोस्ताना कहा जा सकता है।
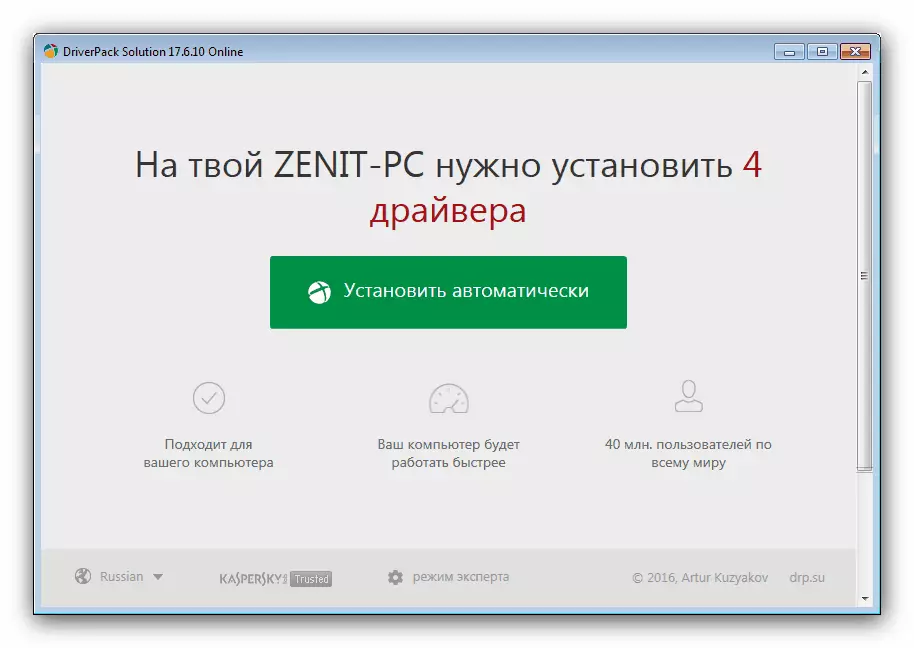
पाठ: ड्राइवरपैक समाधान का उपयोग करके ड्राइवरों को कैसे स्थापित करें
विधि 3: एमएफपी पहचानकर्ता
विचाराधीन डिवाइस के लिए सॉफ़्टवेयर खोज अपने हार्डवेयर पहचानकर्ता का उपयोग करके भी संभव है: कोड, धन्यवाद जिसके लिए ओएस कनेक्टेड एमएफपी को सही ढंग से पहचान सकता है। कोडेक्स कोड 3210 इस तरह दिखता है:
USB \ VID_0924 और PID_4293
Lptenum \ xeroxworkcentre_3210c195
USBPRINT \ xEROXWORKCENTRE_3210C195
डिवाइस आईडी से आगे के काम के लिए एल्गोरिदम को नीचे दिए गए लिंक पर उपलब्ध एक अलग सामग्री में विस्तार से वर्णित किया गया है।

पाठ: ड्राइवर आईडी ड्राइवर कैसे खोजें
विधि 4: ऑपरेटिंग सिस्टम
उत्तरार्द्ध आज के लिए विंडोज सिस्टम टूल्स का उपयोग करना है। यह निम्नानुसार होता है:
ध्यान! यह विधि केवल एमएफपी के प्रिंटर भाग के लिए ड्राइवर प्राप्त कर सकती है!
- "डिवाइस और प्रिंटर" स्नैप-इन "रन" मेनू के माध्यम से कॉल करें: WIN + R संयोजन दबाएं, नियंत्रण प्रिंटर अनुरोध विंडो दर्ज करें और ठीक क्लिक करें।
- सक्षम विंडो में, "प्रिंटर जोड़ने" पर क्लिक करें।
- यदि विंडोज 7 का उपयोग किया जाता है, तो "स्थानीय प्रिंटर जोड़ना" आइटम पर क्लिक करें।
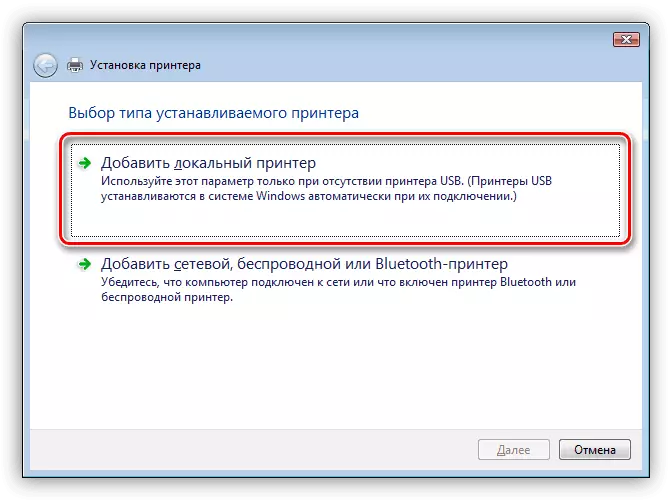
विंडोज 10 के लिए, क्रियाएं अलग-अलग होती हैं - पहले लिंक पर क्लिक करने की आवश्यकता होती है "सूची में आवश्यक प्रिंटर गुम है"।
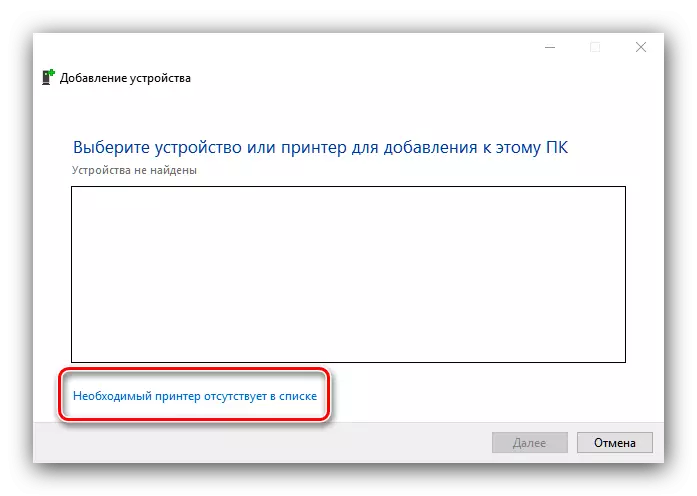
इसके बाद, "स्थानीय या नेटवर्क प्रिंटर जोड़ें ..." आइटम की जांच करें।
- आपको एमएफपी कनेक्शन कनेक्टर का चयन करने की आवश्यकता है। इसे बदलने के लिए आवश्यक नहीं है।
- अगला निर्माताओं और उपकरणों की एक सूची दिखाई देगा। जेरोक्स वर्क सेंटर 3210 डिफ़ॉल्ट सूची में गुम है, इसलिए पूर्ण डेटाबेस लोड करने के लिए Windows अद्यतन केंद्र बटन पर क्लिक करें।
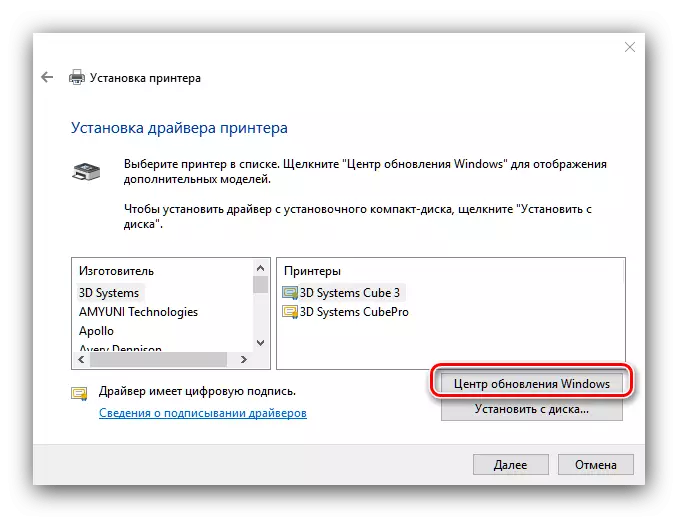
डेटाबेस लोड करने के बाद, डिवाइस सूची में "जेरोक्स" निर्माता का चयन करें - विचाराधीन एमएफपी, और जारी रखने के लिए "अगला" पर क्लिक करें।
- डिवाइस को किसी भी उपयुक्त नाम को असाइन करें या डिफ़ॉल्ट छोड़ दें।
- आपको प्रिंटर तक पहुंच को कॉन्फ़िगर करने की भी आवश्यकता हो सकती है।
- अंतिम चरण में आप एक परीक्षण पृष्ठ मुद्रित करने का प्रयास कर सकते हैं, फिर पूरा करने के लिए "समाप्त करें" पर क्लिक करें।
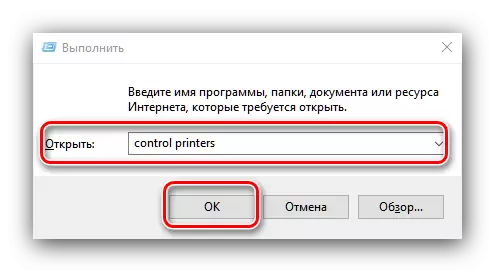
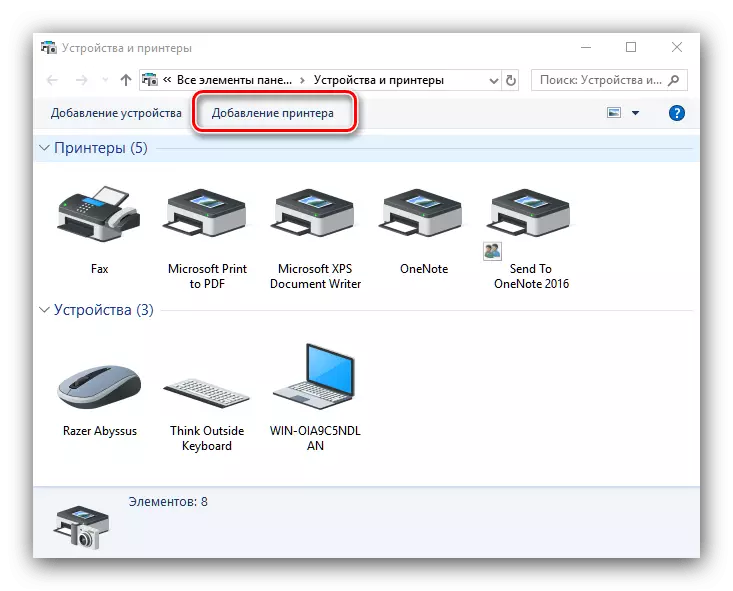
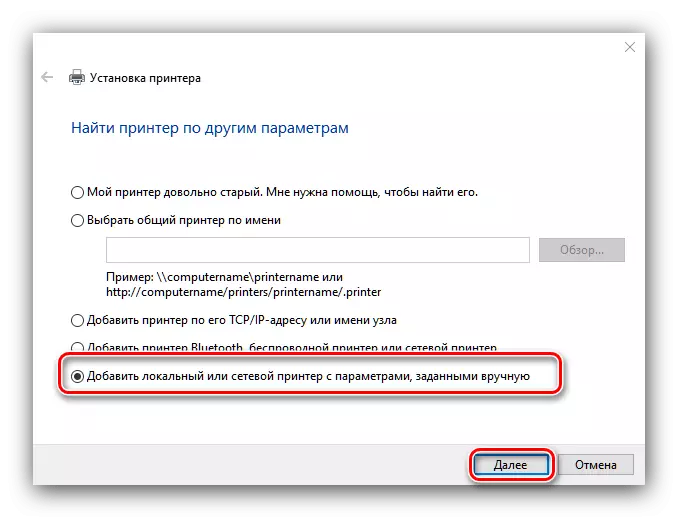
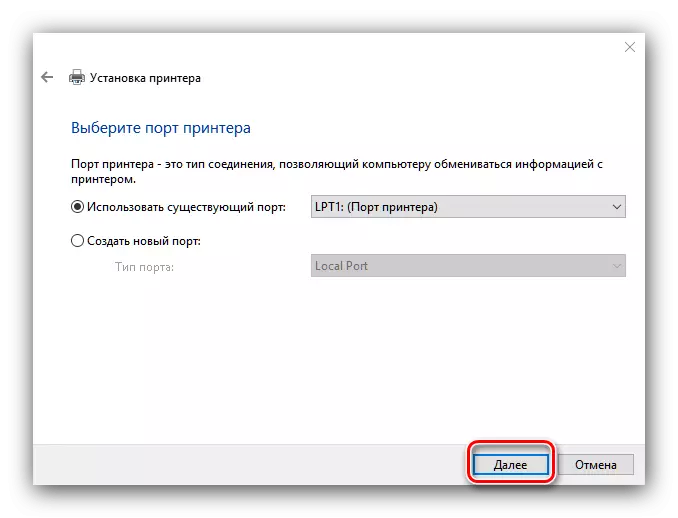
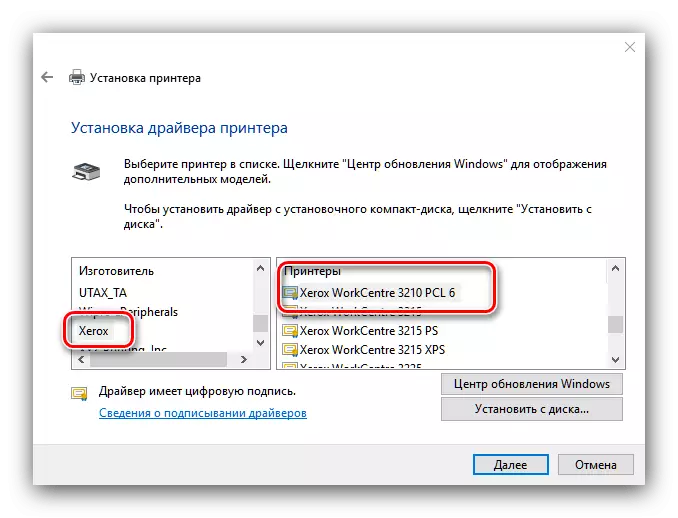
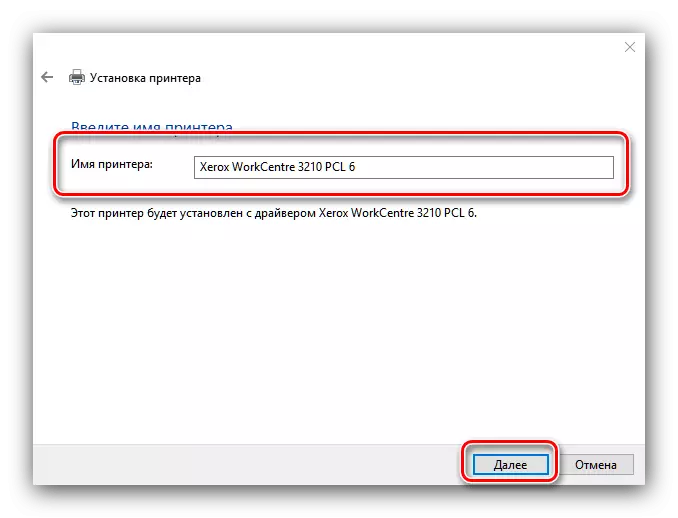
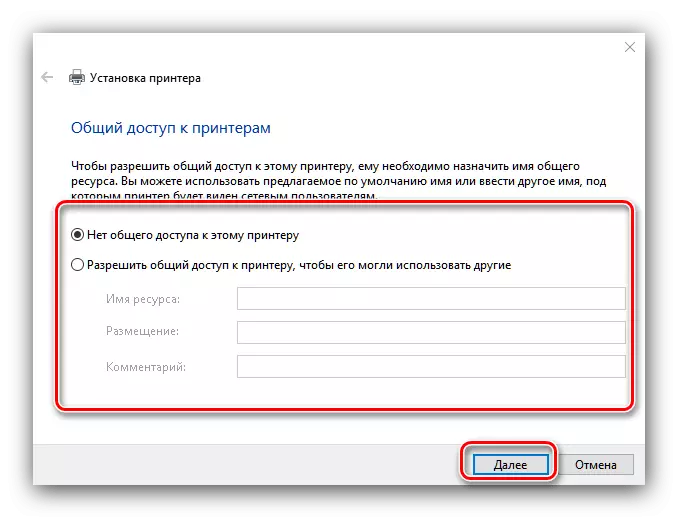
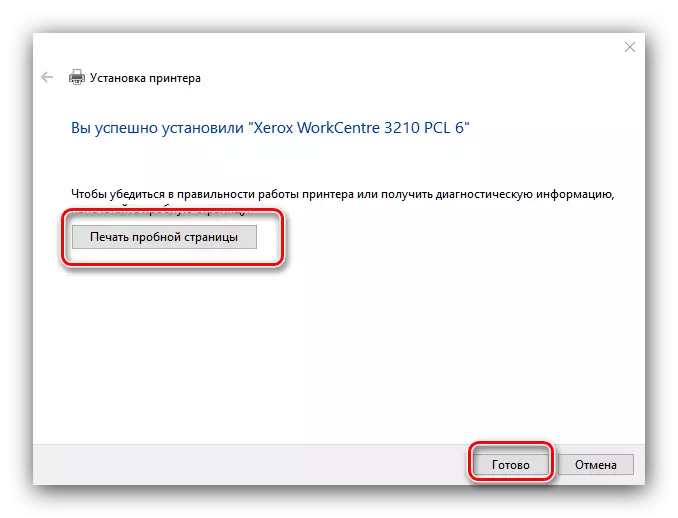
इस पर, हम जेरोक्स वर्क सेंटर 3210 के लिए ड्राइवरों को प्राप्त करने के तरीकों का एक सिंहावलोकन पूरा करते हैं। जैसा कि आप देख सकते हैं, उनमें कुछ भी मुश्किल नहीं है - यह सही चुनने और निर्देशों का पालन करने के लिए पर्याप्त है।
