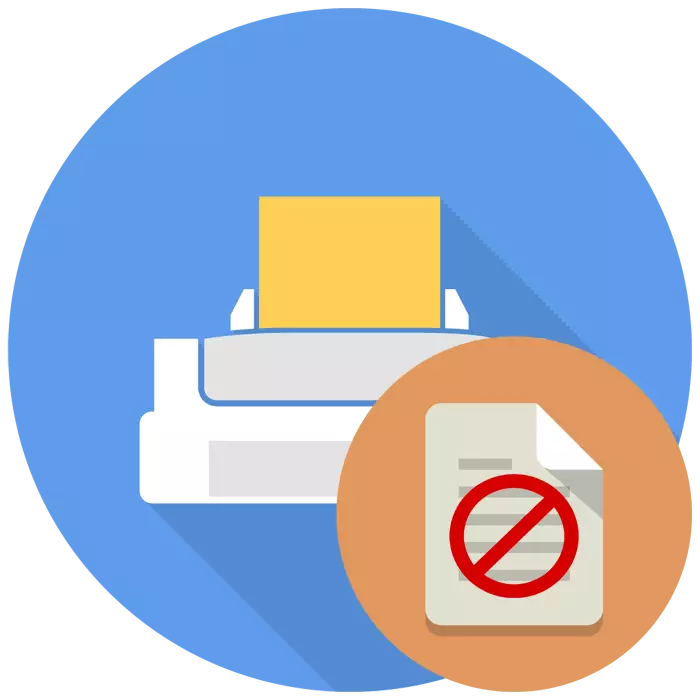
प्रत्येक उपयोगकर्ता कम से कम एक बार पेपर डिटेक्शन समस्या का सामना करने वाले प्रिंटिंग उपकरण के साथ काम कर रहा है। यह प्रिंटर की डिजिटल स्क्रीन पर अधिसूचना द्वारा प्रमाणित किया गया है या प्रिंट करने के लिए दस्तावेज़ भेजने की कोशिश करते समय कंप्यूटर पर दिखाई देने वाली विंडो। ऐसी समस्या के कारण क्रमशः कुछ हद तक हो सकते हैं, समाधान भी। आज हम अपने सुधार के लिए सबसे आम कारण और विकल्प दिखाना चाहते हैं।
हम पेपर प्रिंटर की खोज के साथ समस्या का समाधान करते हैं
सबसे पहले, यह हमेशा डिवाइस को पुनरारंभ करने की अनुशंसा की जाती है, क्योंकि यह काफी संभव है कि उसने अपने आप गलत सेटिंग्स को लागू किया है, जिसे पुन: समावेशन के बाद रीसेट किया जाएगा। इसके अलावा, हम आपको ट्रे से सभी पेपर निकालने, इसे भरने और इसे वापस फेंकने के लिए सलाह देते हैं, और उसके बाद, प्रिंटिंग शुरू करें। यदि इनमें से दो सरल परिषद अमान्य थे, तो निम्नलिखित निर्देशों के साथ खुद को परिचित कराएं।विधि 1: अटक कागज को हटा रहा है
कभी-कभी पेपर प्रिंटर में विभिन्न कारणों से फंस जाता है, उदाहरण के लिए, एक कोने टूटा हुआ था या फ़ीड रोलर गलत तरीके से काम करता था। फिर, उसके निष्कर्षण के बाद, छोटी बग अंदर रह सकती थीं, जो ट्रे में सामान्य चादरों की उपस्थिति को निर्धारित करने के लिए तंत्र में हस्तक्षेप करती है। इस मामले में, आपको आंतरिक विवरण तक पहुंच प्राप्त करने के लिए प्रिंटर को मैन्युअल रूप से अलग करने की आवश्यकता होगी, और पेपर या अन्य विदेशी हिस्सों की उपस्थिति के लिए डिवाइस की सावधानी से जांच की आवश्यकता होगी, उदाहरण के लिए, क्लिप। समझने के लिए, हमारी अलग सामग्री निम्न लिंक पर मदद करेगी।
और पढ़ें: प्रिंटर में फंस गए कागज के साथ एक समस्या को हल करना
विधि 2: पेपर फ़ीड सेटअप
जैसा कि आप जानते हैं, प्रत्येक प्रिंटिंग डिवाइस को विशेष ड्राइवर स्थापित करने का उपयोग करके ऑपरेटिंग सिस्टम में कॉन्फ़िगर किया गया है। सभी मानकों में से कागज के भोजन को कॉन्फ़िगर करने की क्षमता भी है। परिस्थितियां तब होती हैं जब यह सेटिंग रीसेट होती है या मैन्युअल फ़ीड मोड प्रदर्शित होता है, यही कारण है कि ट्रे में चादरों का पता लगाने में कोई समस्या है। उपयोगकर्ता से इसकी आवश्यकता होगी - सेटिंग्स को मैन्युअल रूप से संपादित करें, और यह इस तरह किया जा सकता है:
- "स्टार्ट" खोलें और "कंट्रोल पैनल" मेनू पर जाएं।
- सभी श्रेणियों में, "डिवाइस और प्रिंटर" खोजें।
- सही माउस बटन के साथ आवश्यक प्रिंटर पर क्लिक करें और "सेटअप प्रिंट करें" का चयन करें।
- एक नई विंडो में, आपको "पेपर स्रोत" विंडो में स्थानांतरित करने की आवश्यकता होगी।
- डिफ़ॉल्ट सेटिंग्स प्रोफ़ाइल का चयन करें।
- यदि अन्य परिवर्तन भी किए गए थे, तो हम उचित बटन पर क्लिक करके सभी डिफ़ॉल्ट मानकों को वापस करने की सलाह देते हैं।
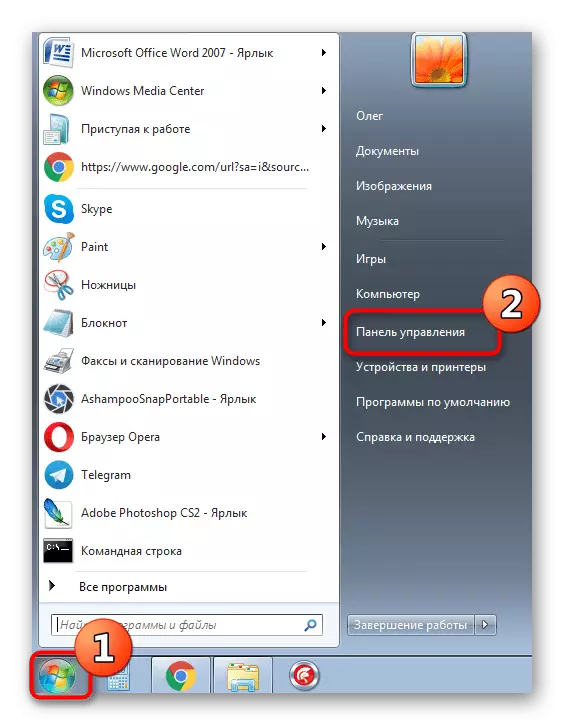
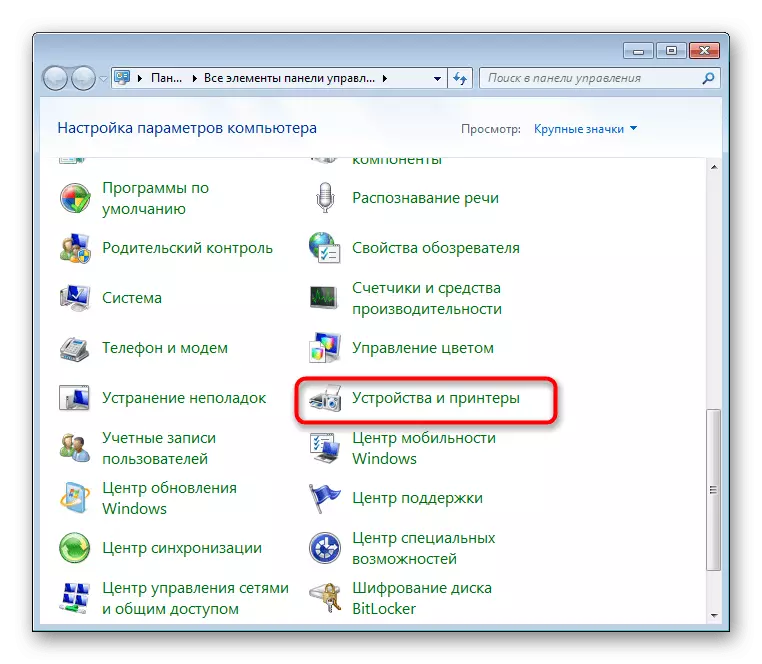
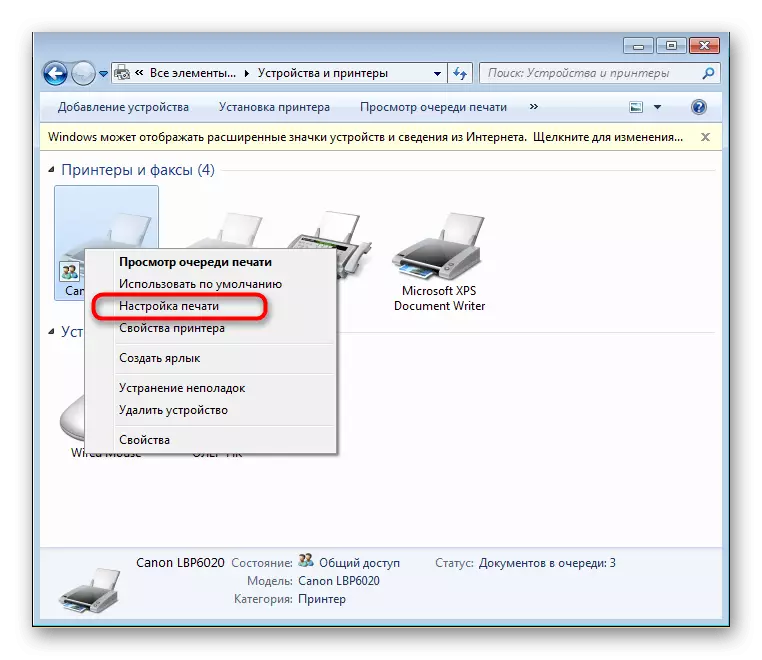
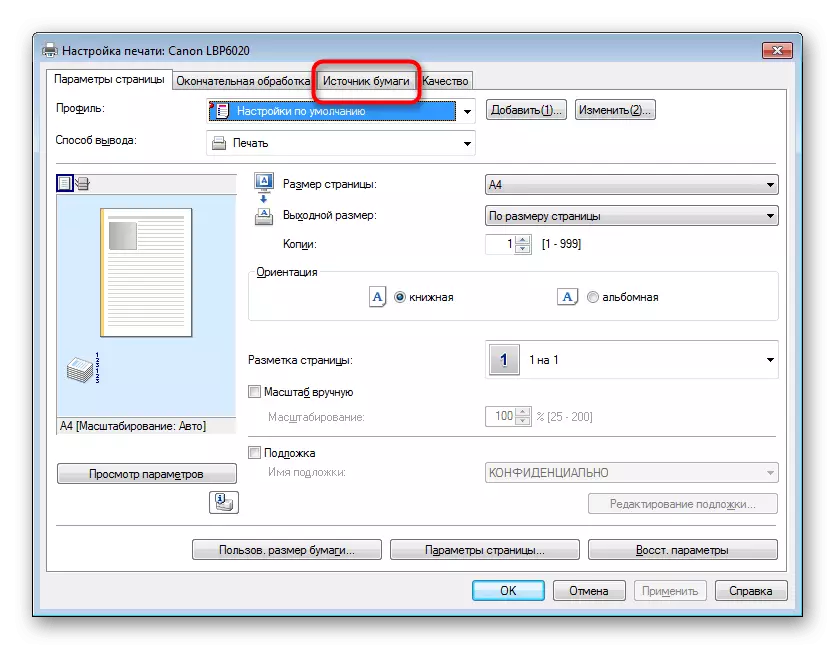
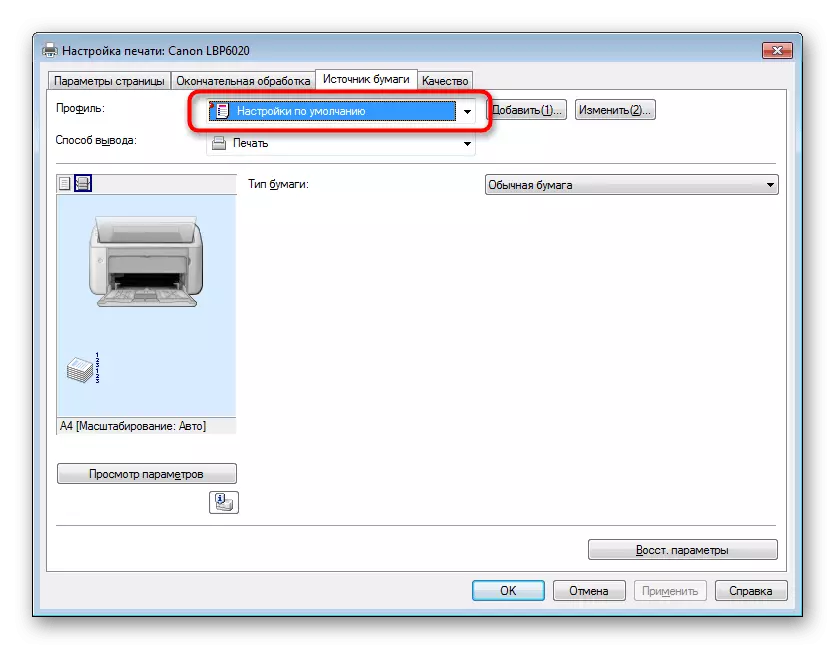
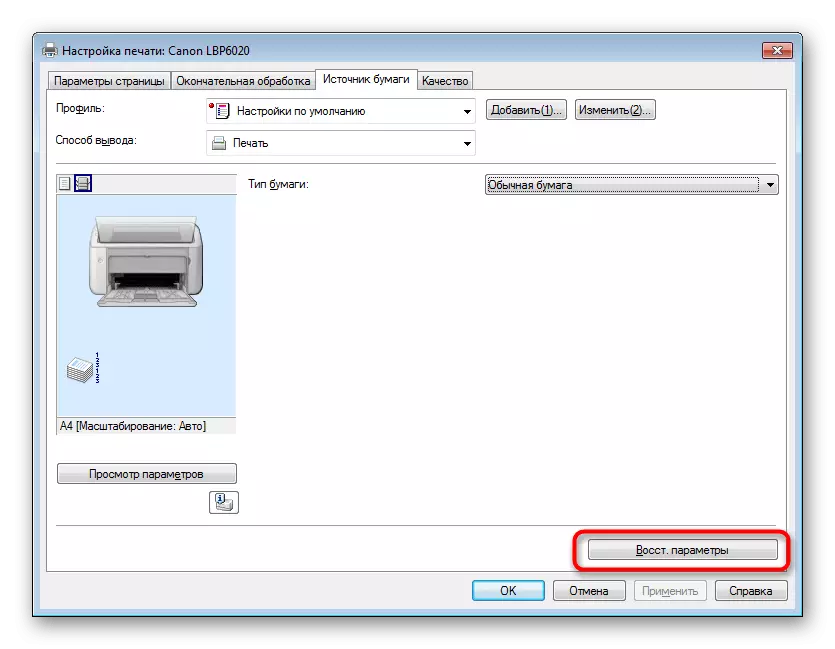
परिवर्तनों को लागू करने के बाद, सेटिंग्स तुरंत कार्रवाई में प्रवेश करनी चाहिए, जिसका अर्थ है कि आप प्रिंट कतार को सुरक्षित रूप से साफ कर सकते हैं और इसे फिर से चला सकते हैं। यह सुनिश्चित करने के लिए कि डिवाइस सही है, परीक्षण प्रिंट का परीक्षण करना बेहतर है।
दुर्भाग्यवश, कॉन्फ़िगरेशन को सहेजने में असमर्थता के कारण प्रिंटिंग से पहले इस क्रिया को हर बार किया जाना होगा। एकमात्र समाधान विकल्प प्रिंटर ड्राइवर को सिस्टम से प्रारंभिक अनइंस्टॉल करने के साथ पूर्ण पुनर्स्थापित करेगा।
यह सभी देखें:
विंडोज़ में पूर्ण हटाना प्रिंटर
प्रिंटर ड्राइवर स्थापित करना
यदि इन तरीकों ने कोई परिणाम नहीं लाया, तो संभवतः समस्या हार्डवेयर टूटने में है, उदाहरण के लिए, ऑप्टिकल सेंसर झंडे के साथ एक समस्या में। इस स्थिति के साथ, आपको उपयोग किए गए डिवाइस के आगे निदान और मरम्मत के लिए सेवा केंद्र तक पहुंचना होगा।
