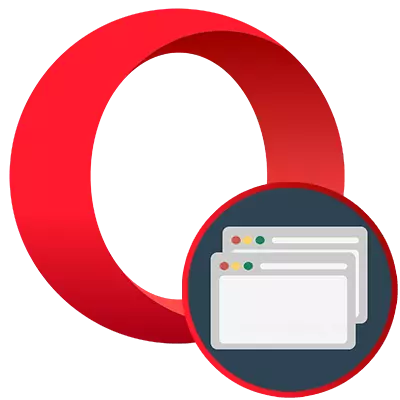
प्रत्येक वेब ब्राउज़र उपयोगकर्ता लगातार टैब के साथ काम करता है, उन्हें खोलता है और बंद करता है, उनके बीच स्विच करता है। अनिवार्य रूप से, यादृच्छिक क्लिक हो रहे हैं, जिसके कारण आवश्यक पृष्ठ बंद हैं। किसी भी आधुनिक ब्राउज़र में टैब को पुनर्स्थापित करने के लिए, एक बार में कई टूल हैं, और इस लेख में हम इस कार्रवाई के सभी मूल संस्करणों को देखेंगे।
बंद टैब को पुनर्स्थापित करना
पुनर्प्राप्ति विधियां न केवल प्रत्येक उपयोगकर्ता के लिए दक्षता और सुविधा पर भिन्न होती हैं, बल्कि पृष्ठों को बंद होने पर भी उस समय पर निर्भर करती है। शीघ्र वापसी के लिए, विकल्प थोड़ा आसान और आसान हैं, जबकि पुरानी साइटें इसे कठिन लगती हैं। हम सबसे आसान के साथ शुरू होने वाले वसूली के उपलब्ध तरीकों का विश्लेषण करेंगे।विधि 1: कुंजी संयोजन
नए बंद टैब को वापस करने का सबसे आसान तरीका एक विशिष्ट कुंजी संयोजन का उपयोग करना है जो इस कार्रवाई के लिए ज़िम्मेदार है। उसी समय, अंतिम बंद टैब खोलने के लिए Ctrl + Shift + T दबाएं। पुन: दबाने से अंतिम टैब और इतने पर वापस आ जाएगा। इस प्रकार, आप किसी भी साइट को खोल सकते हैं। इस विकल्प का शून्य यह है कि यह आपको टैब को चुनिंदा रूप से वापस करने की अनुमति नहीं देता है, लेकिन केवल अनुक्रमिक रूप से। इस संबंध में, एक विशिष्ट पृष्ठ को पुनर्स्थापित करने के लिए अन्य विधियों का उपयोग करना बेहतर है।
विधि 2: संदर्भ मेनू
एक वैकल्पिक तरीका संदर्भ मेनू को कॉल और उपयोग करना है। यह उन उपयोगकर्ताओं के लिए उपयुक्त है जो चाबियाँ या सिम के संयोजन को याद नहीं करना चाहते हैं, बस माउस का उपयोग करें। टैब पैनल पर राइट-क्लिक करें और "नवीनतम बंद टैब खोलें" का चयन करें। उसके बाद, इसे तुरंत बहाल कर दिया जाएगा।
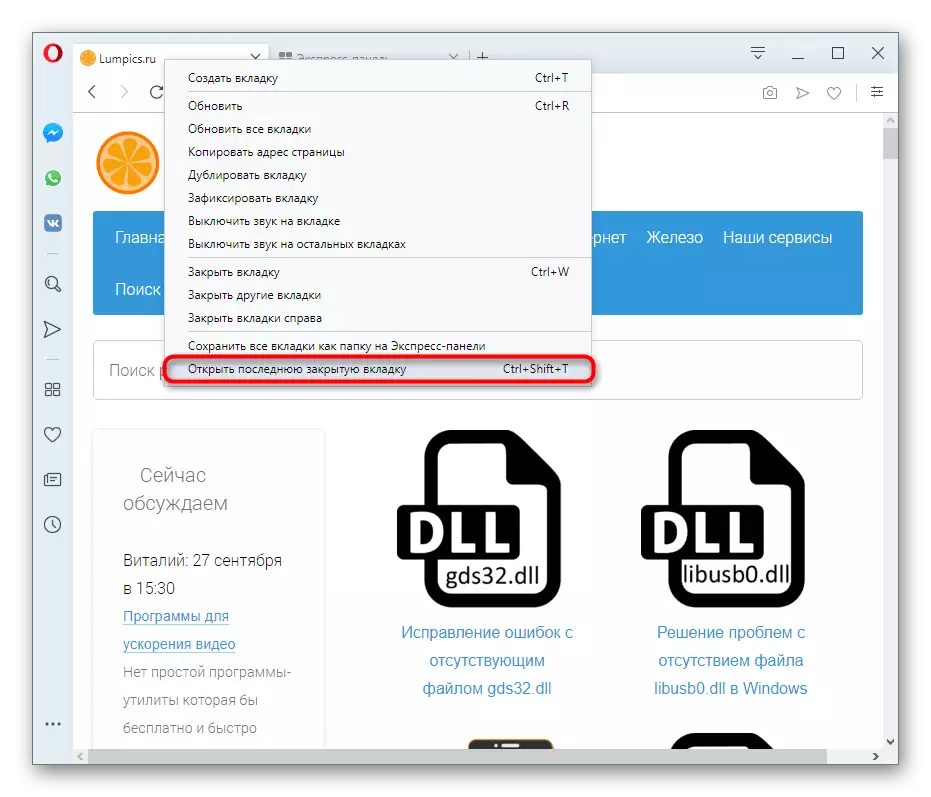
तो, एक गर्म कुंजी की तरह, आप असीमित संख्या में टैब को पुनर्स्थापित कर सकते हैं, हालांकि, फिर से एक निश्चित अनुक्रम में - पहला, अंतिम, फिर अंतिम और इतने पर। कोई चुनिंदा वापसी नहीं है, ऐसे ब्राउज़र अन्य उपकरणों का उपयोग करते हैं जिनके बारे में हम बात करेंगे।
विधि 3: इंटरफ़ेस बटन
ओपेरा में वर्तमान और बंद टैब को त्वरित रूप से प्रबंधित करने के लिए एक अलग टूल है जो जल्दी से दोनों सूची प्रदर्शित करता है। विंडो के दाहिने ऊपरी हिस्से में एक विशेष बटन है जिसे आप नीचे स्क्रीनशॉट पर देख सकते हैं। इसे दबाकर, उपयोगकर्ता एक छोटा मेनू कहता है, जहां "हाल ही में बंद" और "ओपन टैब" ड्रॉप-डाउन आइटम के रूप में स्थित हैं। हम रुचि रखते हैं, स्वाभाविक रूप से, पहला विकल्प: इस खंड पर क्लिक करें ताकि हाल की बंद साइटों की सूची दिखाई दे। किसी भी वांछित का चयन करें और उस पर क्लिक करें।
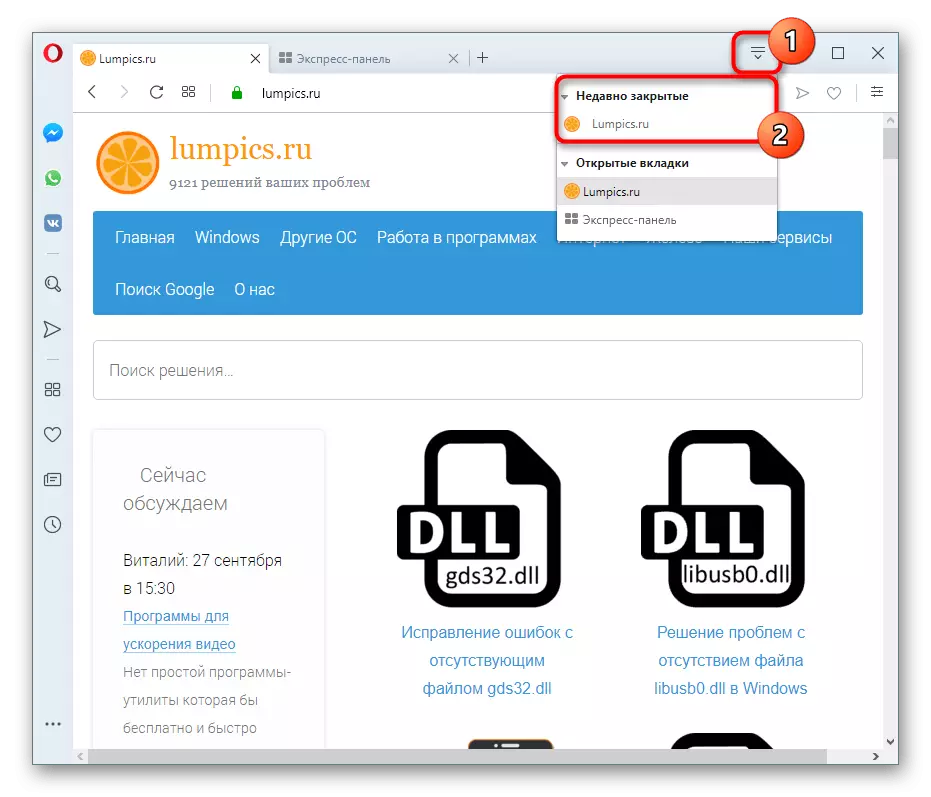
विधि 4: "वापस" बटन
यह बटन न केवल पिछले चरण में लौटने के लिए है, बल्कि यह भी जानता है कि हाल ही में खोले गए पृष्ठों की सूची कैसे प्रदर्शित करें। ऐसा करने के लिए, उस पर क्लिक न करें, लेकिन संदर्भ मेनू प्रकट होने से पहले क्लिक करें और क्लैंप करें। उसके बाद, माउस बटन जारी किया जा सकता है और वांछित साइट का चयन करें। हालांकि, ध्यान रखें कि डिफ़ॉल्ट रूप से यह एक ही टैब में खोला जाएगा, न कि नए में। इस तरह से एक नया टैब खोलने के लिए, वांछित विकल्प पर क्लिक करें बाएं माउस बटन पर, लेकिन एक पहिया। डिफ़ॉल्ट ब्राउज़र में यह विधि एक अलग पृष्ठभूमि टैब में किसी भी लिंक को खोलती है।

विधि 5: ब्राउज़र मेनू
परंपरागत रूप से, कहानी वेब ब्राउज़र मेनू के एक विशिष्ट खंड के माध्यम से देखने के लिए उपलब्ध है, और यहां दो विकल्प भी हैं। हाल ही में बंद टैब का चयन और संक्रमण करने के लिए, उसी नाम के ब्लॉक का उपयोग करें। "मेनू" बटन पर क्लिक करें, "इतिहास" पर जाएं और "हाल ही में बंद" से वांछित वेबसाइट का चयन करें।
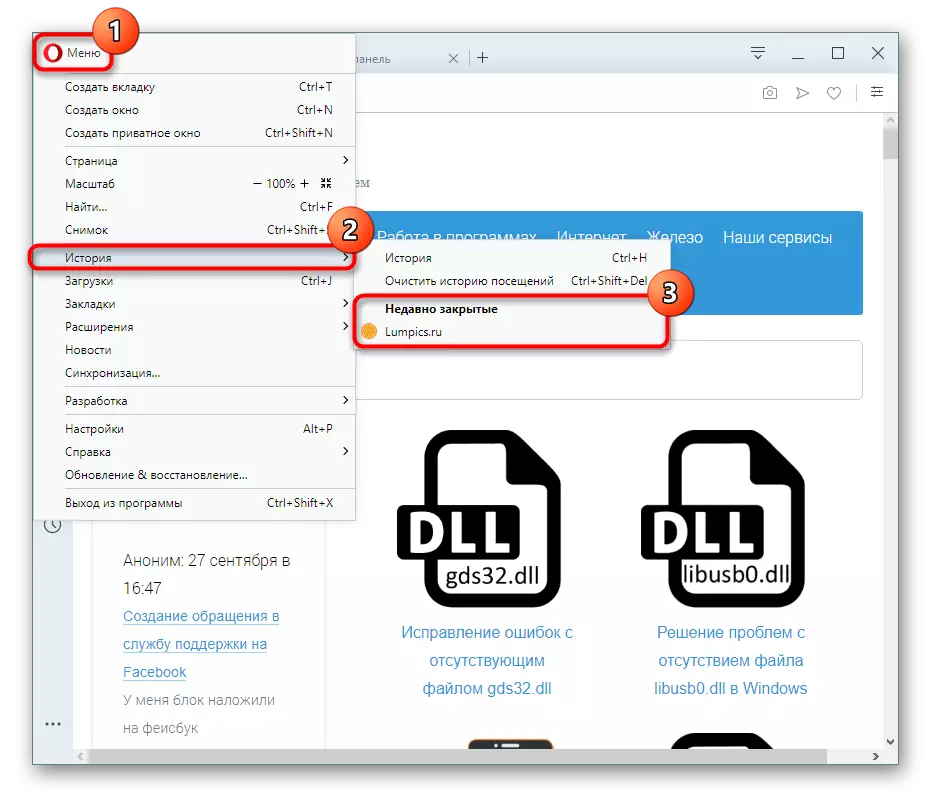
पुराने टैब की खोज करने के लिए, इसके बजाय, "इतिहास" पर क्लिक करें।
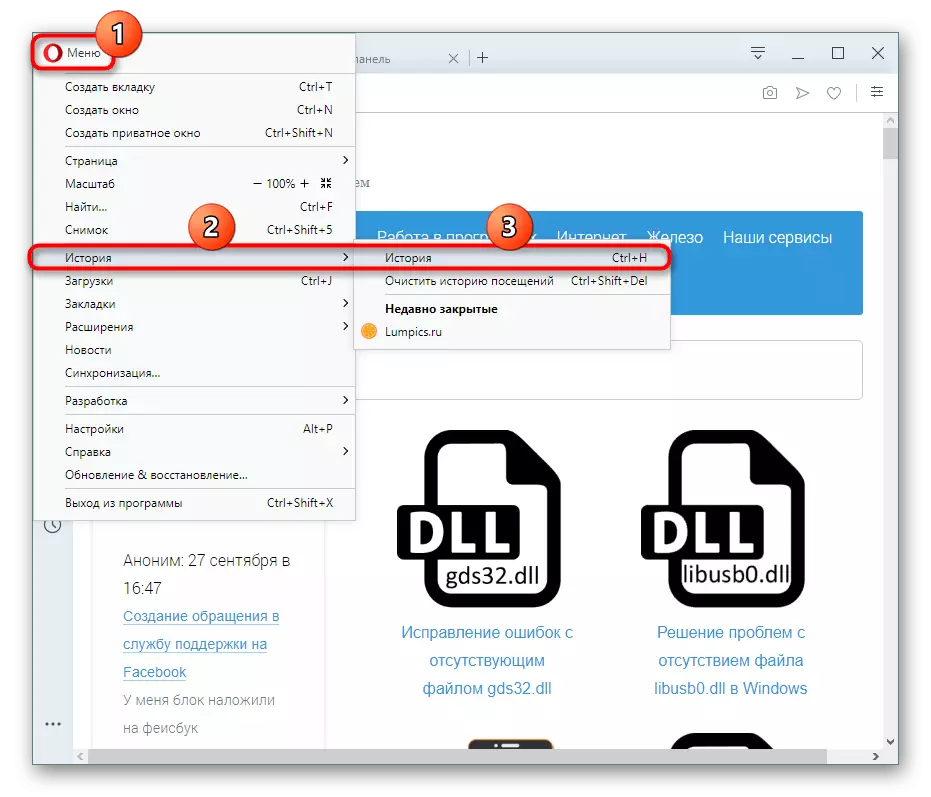
में प्राप्त करना "इतिहास" आप चाबियों को भी जोड़ सकते हैं Ctrl + एच।.
यहां आपके द्वारा देखी गई सभी साइटें क्रम में स्थित होंगी। किसी विशिष्ट पृष्ठ की खोज करने के लिए, खोज का उपयोग करें। वहां आप साइट के नाम और पृष्ठ के शीर्षक में मौजूद कीवर्ड दोनों दर्ज कर सकते हैं। उदाहरण के लिए, यदि आप एक मौसम साइट की तलाश में हैं, तो बस आपके द्वारा खोले गए सभी लिंक प्रदर्शित करने के लिए "मौसम" शब्द दर्ज करें। यह खोज इंजन में दोनों प्रश्नों और मौसम के बारे में साइटों के विशिष्ट वेब पते हो सकते हैं।
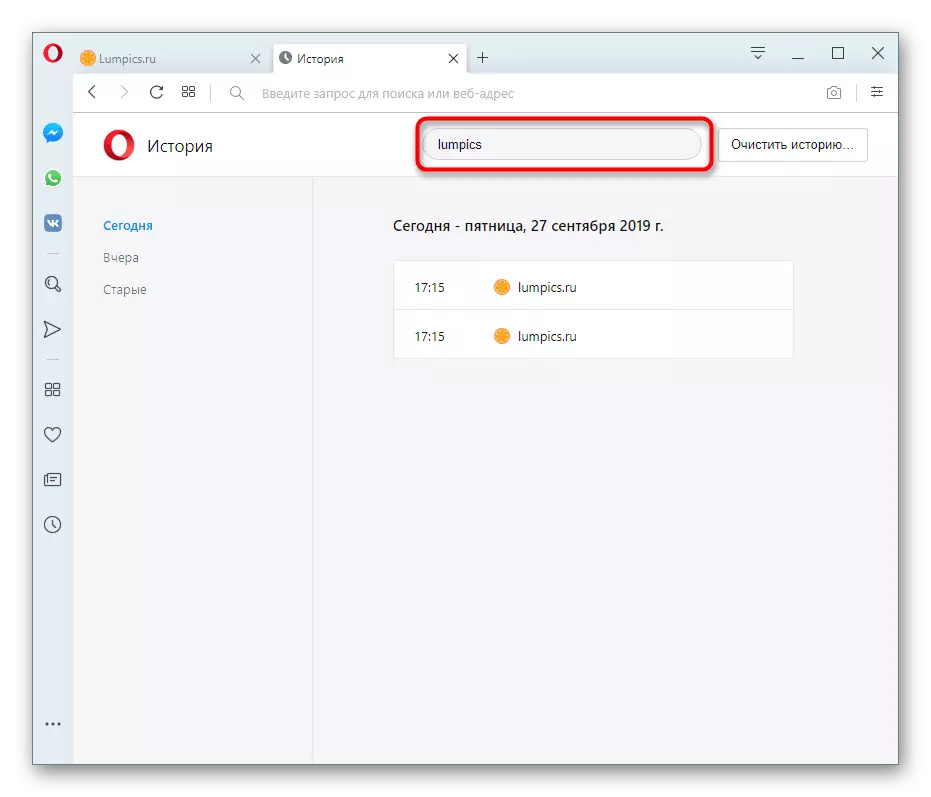
विधि 6: सत्र बहाल
अप्रत्याशित असफलताओं के दौरान, उपयोगकर्ता यह पा सकता है कि उसका पूरा अंतिम सत्र गायब हो गया। यह न केवल खुले, बल्कि निश्चित टैब के साथ भी होता है। यदि साइटें हाल ही में खुली हैं तो इसमें कुछ भी भयानक नहीं है - उन्हें "कहानी" के माध्यम से पुनर्स्थापित करना मुश्किल नहीं होगा। हालांकि, इतिहास द्वारा खोज के माध्यम से भी नए खुले और निश्चित टैब हमेशा संभव नहीं होते हैं। ओपेरा सिस्टम फाइलों का उपयोग करके, आप अंतिम सत्र को पुनर्स्थापित कर सकते हैं, लेकिन केवल एक शर्त के तहत - विफलता के बाद आपने कोई टैब नहीं खोल दिया।
अनुपालन के लिए यह आवश्यकता अनिवार्य है, क्योंकि ब्राउज़र की सिस्टम फ़ाइलों में से एक वह है जो केवल अंतिम सत्र को याद करता है, और यदि आपको एक खाली ओपेरा मिल जाता है, तो हमने विभिन्न साइटों को खोलने के लिए उपयोग किया, उन्हें यह एक सत्र याद होगा, और आप सही बन जाएंगे और मिटाएंगे।
- यदि आपकी स्थिति शर्तों को पूरा करती है, तो अगले तरीके पर जाएं: c: \ user \ user_name \ appdata \ roaming \ Opera सॉफ़्टवेयर \ Opera स्थिर, जहां "उपयोगकर्ता नाम" आपके खाते का नाम है। यदि आप AppData फ़ोल्डर नहीं देखते हैं, तो ऑपरेटिंग सिस्टम में छिपी हुई फ़ाइलों का प्रदर्शन चालू करें। यह उपस्थिति आपके लिए सुविधाजनक किसी भी समय बंद करना आसान है।
और पढ़ें: विंडोज़ में छिपा फ़ोल्डर्स प्रदर्शित करता है
- फ़ोल्डर में दो फाइलें खोजें: "वर्तमान सत्र" और "अंतिम सत्र"।
- "वर्तमान सत्र" वास्तविक समय में संग्रहीत किया जाता है, और इससे सभी डेटा बंद होने के बाद "अंतिम सत्र" में पड़ता है। अंतिम सत्र के लिए वर्तमान बनने के लिए, "वर्तमान सत्र" का नाम बदलें, उदाहरण के लिए, नाम के अंत में संख्या जोड़ना। फ़ाइल "अंतिम सत्र" "वर्तमान सत्र" का नाम बदलें।
- आप "वर्तमान टैब" और "अंतिम टैब" फ़ाइलों के साथ भी ऐसा ही कर सकते हैं।
- यह ओपेरा खोलना और जांचना आवश्यक होगा कि पुनर्प्राप्ति निकल गई या नहीं। सभी नामित फाइलों में हमेशा वापस बदलने या हटाने की क्षमता होती है जो अनावश्यक हो गई है।
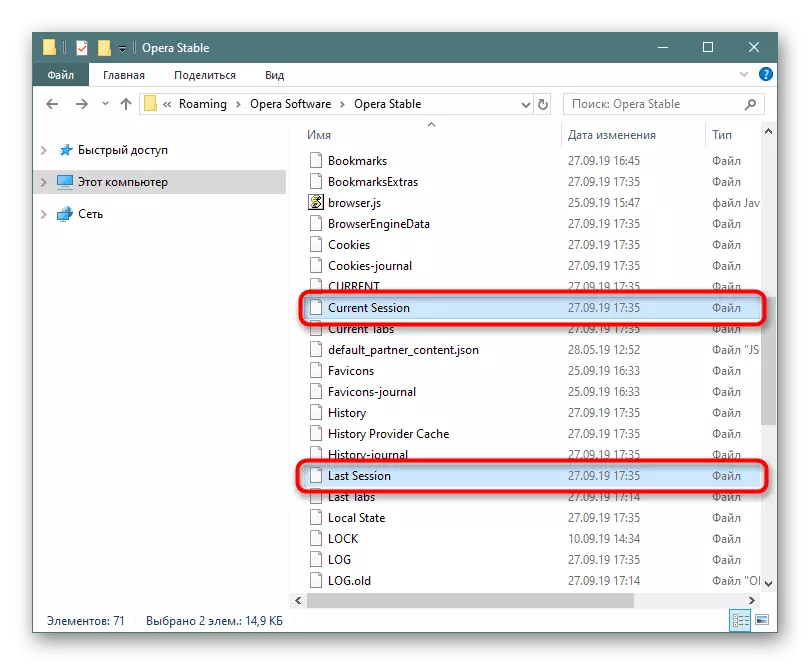
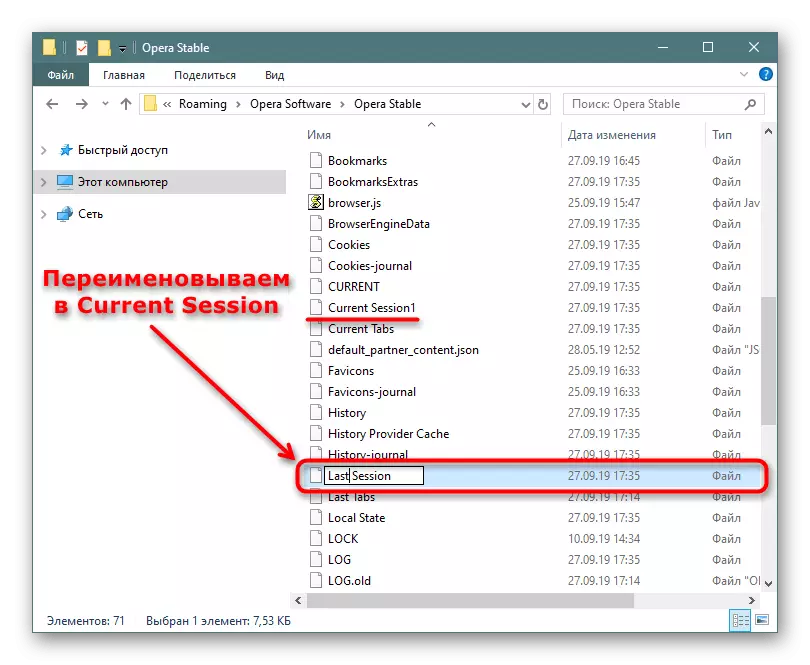
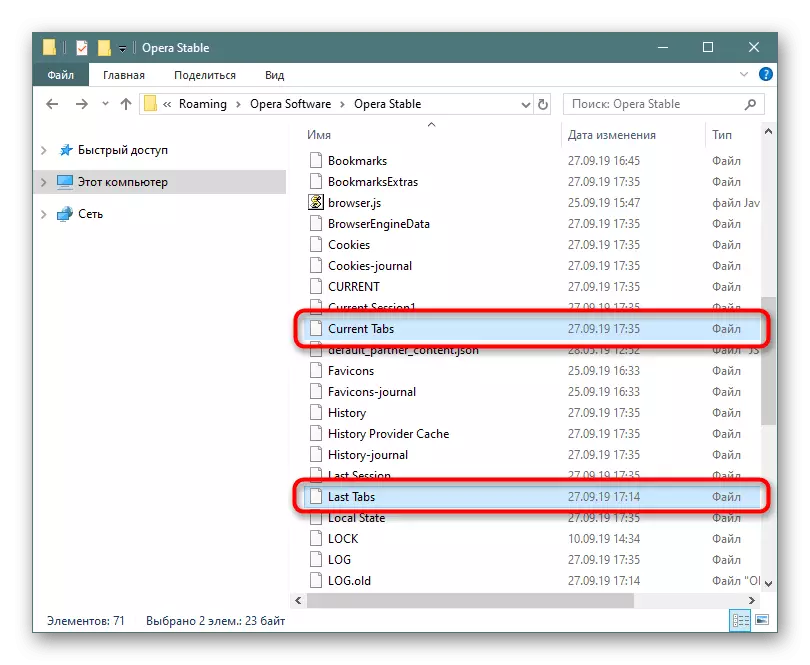
अब आप ओपेरा वेब ब्राउज़र में टैब को पुनर्स्थापित करने के उपलब्ध तरीकों को जानते हैं।
