
डिवाइस वर्णनकर्ता विफलता या बंदरगाह रीसेट और 43 त्रुटि कोड के विनिर्देश के अनुसार, यह सुझाव दिया है कि नहीं सब कुछ USB डिवाइस के लिए कनेक्शन (शारीरिक) के साथ क्रम में है, हालांकि, वास्तव में, यह हमेशा नहीं कारण बदल जाता है इस में होना बाहर (लेकिन अगर कुछ उपकरणों पर बंदरगाहों के साथ किया गया था या वहाँ प्रदूषण या ऑक्सीकरण की संभावना है, इस पहलू की जांच, के समान है - अगर आप यूएसबी-हब के माध्यम से कनेक्ट कुछ, कोशिश यूएसबी पोर्ट से सीधे जुड़ने की) । अधिक बार स्थापित विंडोज चालकों या उनके अनुचित काम में मामला है, लेकिन सब कुछ और अन्य विकल्पों पर विचार करें। यह भी एक उपयोगी लेख हो सकता है: USB डिवाइस Windows में पहचान नहीं है
एक समग्र USB डिवाइस और जड़ USB हब के ड्राइवर अपडेट कर रहा है
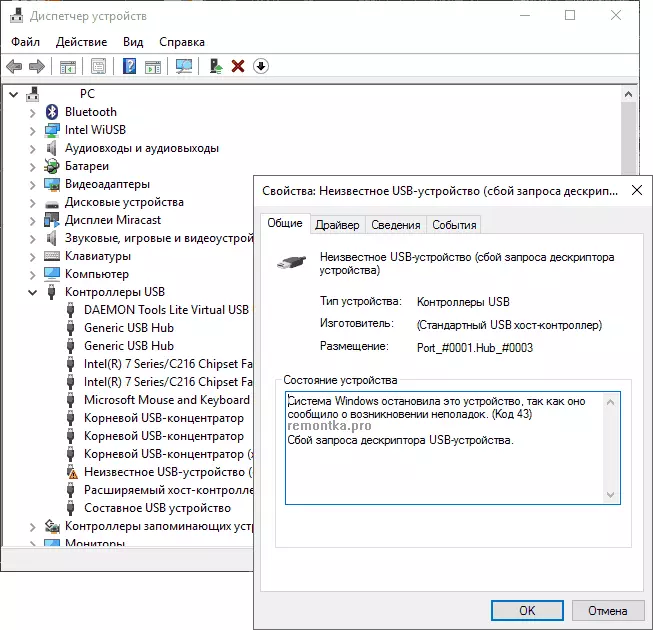
यदि ऐसी कोई समस्या अब तक थे, और अपने डिवाइस इस के साथ कुछ भी नहीं है के लिए एक "अज्ञात USB डिवाइस" के रूप में परिभाषित किया जाने लगा, मैं, समस्या का समाधान शुरू करने के लिए सलाह देते हैं आमतौर पर सबसे सरल से और, के रूप में सबसे अधिक कुशल,।
- विंडोज डिवाइस प्रबंधक पर जाएं। आप Windows + आर कुंजी का उपयोग और Devmgmt.msc में प्रवेश (या "शुरू" बटन पर राइट क्लिक के माध्यम से) ऐसा कर सकते हैं।
- यूएसबी नियंत्रकों अनुभाग खोलें।
- जेनेरिक यूएसबी हब उपकरणों, जड़ USB हब और समग्र USB डिवाइस से प्रत्येक के लिए, निम्न चरणों का पालन करें।
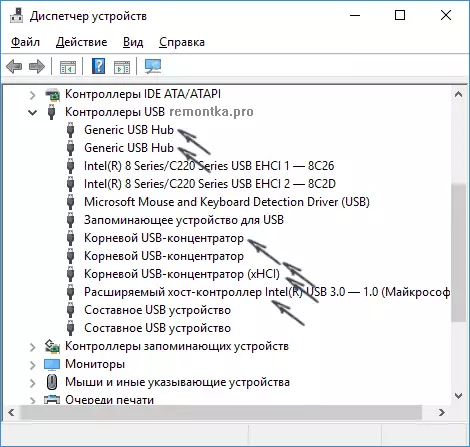
- डिवाइस राइट क्लिक पर क्लिक करें, "अद्यतन ड्राइवर"।
- "इस कंप्यूटर पर ड्राइवर खोज चलाएं" चुनें।
- का चयन करें "पहले से ही स्थापित ड्राइवरों की सूची से चयन करें।"
- सूची में, उसका चयन करें और "अगला" क्लिक (वहाँ, सबसे अधिक संभावना है वहाँ केवल एक संगत ड्राइवर है)।
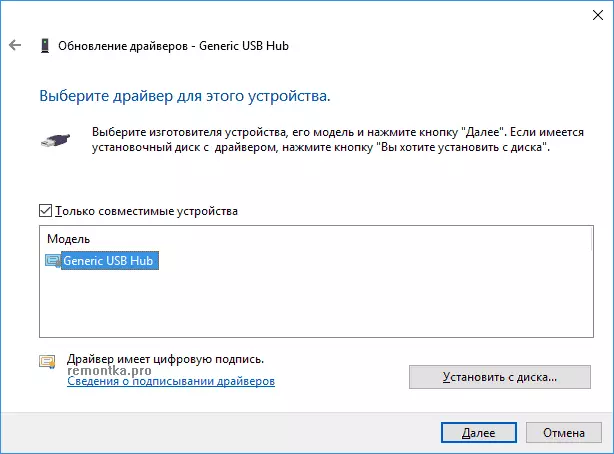
और इसलिए निर्दिष्ट उपकरणों से प्रत्येक के लिए। क्या होना चाहिए (सफल होने पर): जब अद्यतन करने (या बल्कि - फिर से स्थापित करने) अपने "अज्ञात डिवाइस" इन ड्राइवरों में से एक, गायब हो जाएगा और के रूप में पहचान पहले से ही, फिर से दिखाई देगा। उसके बाद, ड्राइवरों के आराम के साथ इस वैकल्पिक जारी रखने के लिए।
वैकल्पिक: यदि यूएसबी डिवाइस यह संदेश आपको विंडोज 10 में प्रकट नहीं करता है और केवल तभी जब आप यूएसबी 3.0 से कनेक्ट होते हैं (समस्या नए ओएस में अपडेट लैपटॉप की विशिष्ट है), यहां आमतौर पर यह मानक के प्रतिस्थापन की सहायता करती है स्थापित चालक स्वयं लैपटॉप या मदरबोर्ड निर्माता की आधिकारिक वेबसाइट पर उपलब्ध ड्राइवर पर एक्सपेंडेबल होस्ट इंटेल यूएसबी 3.0 नियंत्रक। इसके अलावा डिवाइस प्रबंधक में इस डिवाइस के लिए, आप पहले (ड्राइवर अद्यतन) वर्णित विधि को भी आजमा सकते हैं।
यूएसबी ऊर्जा बचत पैरामीटर
यदि पिछले तरीके ने काम किया है, और थोड़ी देर बाद, आपके विंडोज 10 या 8 ने फिर से डिवाइस डिस्क्रिप्टर विफलता और कोड 43 के बारे में लिखना शुरू कर दिया, तो एक अतिरिक्त कार्रवाई यहां मदद कर सकती है - यूएसबी पोर्ट्स के लिए बिजली बचत कार्यों को अक्षम करने में मदद कर सकती है।
ऐसा करने के लिए, साथ ही पिछली विधि में, डिवाइस प्रबंधक और सभी जेनेरिक यूएसबी हब उपकरणों के लिए जाएं, रूट यूएसबी हब और समग्र यूएसबी डिवाइस राइट क्लिक "गुण" के माध्यम से, और फिर "पावर मैनेजमेंट" पर जाएं टैब, अनुमति सेटिंग टैब को अक्षम करें इस डिवाइस को ऊर्जा को बचाने के लिए अक्षम करें। " बनाई गई सेटिंग्स लागू करें।
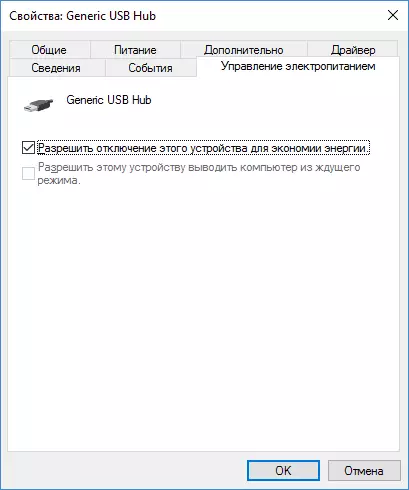
पोषण या स्थैतिक बिजली की समस्याओं के कारण गलत यूएसबी डिवाइस
अक्सर, कनेक्टेड यूएसबी उपकरणों के संचालन के साथ समस्याएं और डिवाइस डिस्क्रिप्टर विफलता को कंप्यूटर या लैपटॉप को डी-एनर्जीकृत करके हल किया जा सकता है। पीसी के लिए यह कैसे करें:- समस्या यूएसबी डिवाइस निकालें, कंप्यूटर को बंद करें (काम पूरा होने के माध्यम से, जब आप "शटडाउन" बंद करते हैं तो शिफ्ट को पकड़ना बेहतर होता है)।
- इसे आउटलेट से बंद करें।
- पावर बटन दबाएं और दबाए गए सेकंड 5-10 दबाएं (हाँ, आउटलेट से कंप्यूटर पर बंद करें), रिलीज करें।
- कंप्यूटर को नेटवर्क पर चालू करें और इसे सामान्य रूप से चालू करें।
- यूएसबी डिवाइस को फिर से कनेक्ट करें।
लैपटॉप के लिए, बैटरी हटा दी जाती है सभी क्रियाएं समान होंगी, सिवाय इसके कि अनुच्छेद 2 में "लैपटॉप से बैटरी को हटा दें"। जब कंप्यूटर फ्लैश ड्राइव नहीं दिखता है (निर्दिष्ट निर्देश में इसे ठीक करने के लिए अतिरिक्त विधियां होती हैं) तो उसी तरह सहायता कर सकते हैं।
चिपसेट पर ड्राइवर्स
और एक और बिंदु जो यूएसबी डिस्क्रिप्टर अनुरोध विफलता या पोर्ट रीसेट विफलता का कारण बन सकता है - चिपसेट के लिए आधिकारिक ड्राइवर स्थापित नहीं (जिसे आपके मॉडल के लिए या कंप्यूटर के मदरबोर्ड की निर्माता के निर्माता की वेबसाइट से आधिकारिक लैपटॉप निर्माता वेबसाइट से लिया जाना चाहिए)। जो विंडोज 10 या 8, साथ ही ड्राइवर से ड्राइवर स्थापित करते हैं, हमेशा पूरी तरह से श्रमिकों के रूप में नहीं जाते हैं (हालांकि डिवाइस मैनेजर में आप यह देखने की सबसे अधिक संभावना रखते हैं कि सभी डिवाइस सामान्य रूप से काम करते हैं, एक अज्ञात के अपवाद के साथ यु एस बी)।
ऐसे ड्राइवरों से संबंधित हो सकते हैं
- इंटेल चिपसेट ड्राइवर।
- इंटेल मैनेजिन इंजन इंटरफ़ेस
- लैपटॉप के लिए विशिष्ट विभिन्न फर्मवेयर उपयोगिताएँ
- एसीपीआई चालक।
- कभी-कभी, मदरबोर्ड पर तीसरे पक्ष के नियंत्रकों के लिए व्यक्तिगत यूएसबी ड्राइवर।
समर्थन अनुभाग में निर्माता की वेबसाइट दर्ज करने के लिए आलसी मत बनो और ऐसे ड्राइवरों की उपलब्धता की जांच करें। यदि वे आपके विंडोज के संस्करण के लिए गायब हैं, तो आप संगतता मोड में पिछले संस्करणों की स्थापना का प्रयास कर सकते हैं (मुख्य बात बिट को कम करने के लिए है)।
फिलहाल, यह सब मैं पेशकश कर सकता हूं। क्या आपको अपने स्वयं के समाधान मिले या वर्णित कुछ ने किया? - अगर आप टिप्पणियों में साझा करते हैं तो मुझे खुशी होगी।
