
यदि आपको Windows 10 एप्लिकेशन स्टोर को पुनर्स्थापित करने की आवश्यकता है कि जब आप प्रारंभ करते हैं तो तुरंत बंद हो जाता है - सीधे इंस्टॉल करने में भागने के लिए जल्दी न करें: यह एक अलग समस्या है, इसका समाधान इस निर्देश में भी निर्धारित किया गया है और इसमें बनाया गया है इसके अंत में एक अलग खंड। यह भी देखें: यदि आप डाउनलोड नहीं करते हैं और विंडोज 10 स्टोर एप्लिकेशन अपडेट नहीं होते हैं तो क्या करें।
हटाने के बाद विंडोज 10 स्टोर को पुनर्स्थापित करने का आसान तरीका
स्टोर को स्थापित करने की यह विधि उचित होगी यदि आपने पहले Powershell कमांड या तृतीय-पक्ष प्रोग्राम का उपयोग करके इसे हटा दिया है जो मैन्युअल विलोपन के साथ समान तंत्र का उपयोग करते हैं, लेकिन आपने सही नहीं बदला, स्थिति और फ़ोल्डर को हटाया नहीं। WindowsApps एक कंप्यूटर पर।
इस मामले में विंडोज 10 स्टोर स्थापित करें विंडोज पावरशेल का उपयोग कर सकते हैं।
इसे शुरू करने के लिए, टास्कबार में खोज फ़ील्ड में PowerShell दर्ज करना प्रारंभ करें, और जब यह पाया जाता है, तो उस पर क्लिक करें पर क्लिक करें और "व्यवस्थापक से स्टार्टअप" का चयन करें।
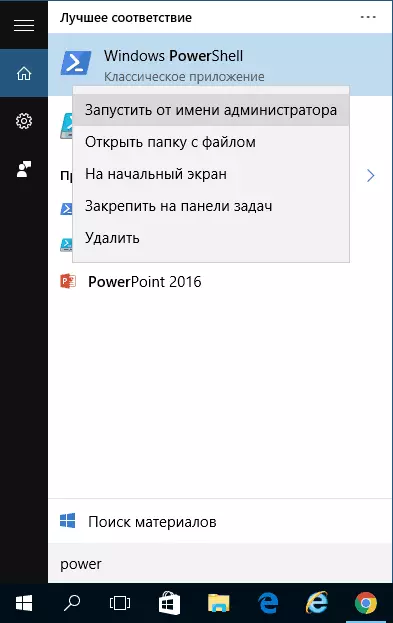
खुलने वाली कमांड विंडो में, निम्न आदेश निष्पादित करें (यदि गलत वाक्यविन्यास पर कमांड स्वर्स की प्रतिलिपि बनाते हैं, तो उद्धरण मैन्युअल रूप से दर्ज करें, स्क्रीनशॉट में देखें):
Get-AppxPackage * WindowsStore * -allusers | Foreach {add-appxpackage -disablepentmode -register "$ ($ _ alstallocation) \ appxmanifest.xml"} "}यही है, इस कमांड को दर्ज करें और एंटर दबाएं।
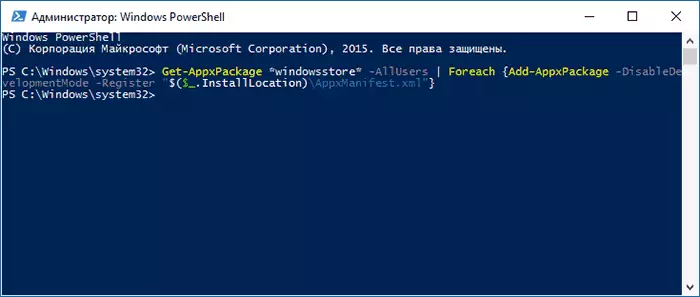
यदि कमांड त्रुटियों के बिना किया जाता है, तो टास्कबार के माध्यम से स्टोर खोजने के लिए टास्कबार का उपयोग करने का प्रयास करें - यदि विंडोज स्टोर एप्लिकेशन स्टोर स्थित है, तो इसका मतलब है कि स्थापना सफलतापूर्वक पारित हो गई है।
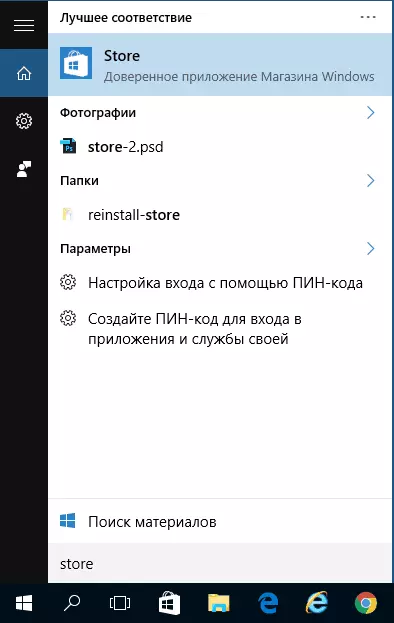
यदि किसी कारण से निर्दिष्ट कमांड काम नहीं करता है, तो पावरशेल के साथ भी निम्न विकल्प आज़माएं।
Get-AppXPackage -allusers कमांड दर्ज करें नाम, packagefullname का चयन करें
कमांड के निष्पादन के परिणामस्वरूप, आपको विंडोज स्टोर एपामेंट्स की एक सूची उपलब्ध होगी, जिनमें से Microsoft.WindowsStore आइटम को सही कॉलम (इसके बाद - पूर्ण_मा) से पूरा नाम कॉपी किया जाना चाहिए और कॉपी किया जाना चाहिए

विंडोज 10 स्टोर को फिर से स्थापित करने के लिए, कमांड दर्ज करें:
Add-appxpackage -disablepentmode -register "c: \ प्रोग्राम फ़ाइलें \ WindowsApps \ FULL_IN / APPXMANIFEST.XML"इस कमांड को निष्पादित करने के बाद, स्टोर को पुनर्स्थापित करना होगा (हालांकि, इसका बटन टास्कबार में दिखाई नहीं देगा, "स्टोर" या "स्टोर" ढूंढने के लिए खोज का उपयोग करें)।
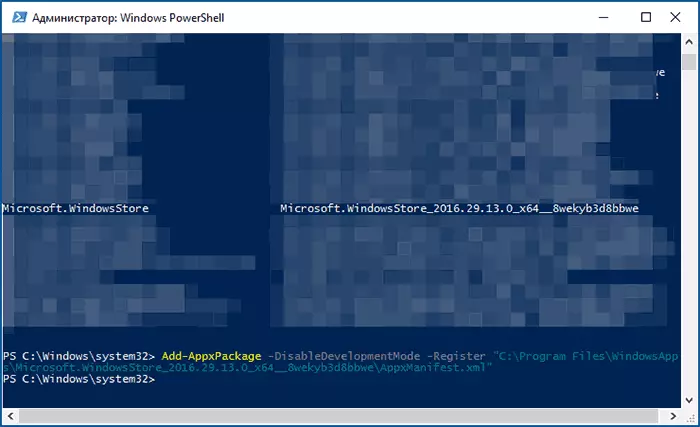
हालांकि, अगर यह विफल रहा, और आपने "पहुंच प्रतिबंधित है" या "पहुंच अस्वीकृत" की तरह एक त्रुटि देखी, तो आपको मालिक बनने और फ़ोल्डर सी: \ प्रोग्राम फ़ाइलें \ WindowsApps (फ़ोल्डर छुपा, कैसे छुपा दिखाना देखें, देखें विंडोज 10 में फ़ोल्डर)। इसका एक उदाहरण (जो इस मामले में भी उपयुक्त है) लेख में दिखाया गया है। TrustedInstaller से अनुमति का अनुरोध करें।
किसी अन्य कंप्यूटर से या वर्चुअल मशीन से विंडोज 10 स्टोर स्थापित करना
यदि आवश्यक फ़ाइलों की अनुपस्थिति पर किसी भी तरह से "कसम खाता है", तो आप उन्हें किसी अन्य कंप्यूटर से विंडोज 10 से लेने या ओएस को वर्चुअल मशीन में स्थापित करने का प्रयास कर सकते हैं, उन्हें वहां से कॉपी कर सकते हैं। यदि यह विकल्प आपके लिए मुश्किल लगता है - मैं अगले एक पर जाने की सलाह देता हूं।इसलिए, मालिक बनने के लिए और कंप्यूटर पर WindowsApps फ़ोल्डर के लिए खुद को रिकॉर्डिंग अधिकार प्रदान करने के लिए, जहां विंडोज स्टोर में समस्याएं हैं।
किसी अन्य कंप्यूटर से या वर्चुअल मशीन से, अगले फ़ोल्डर को अपने WindowsApps फ़ोल्डर में एक समान फ़ोल्डर से कॉपी करें (शायद नाम थोड़ा अलग होंगे, खासकर यदि इस निर्देश को लिखने के बाद Windows 10 के कुछ बड़े अपडेट हैं):
- Microsoft.WindowsStore29.13.0_x64_8wekyb3d8bwwe
- WindowsStore_2016.29.13.0_neutral_8wekyb3d8bwwe।
- Net.native.runtime.1_11.1.23406.0_x64_8wekyb3d8bwe
- Net.native.runtime.1_11.23406.0_x86_8wekyb3d8bbwe
- VCLIBS.140.00_14.0.23816.0_x64_8wekyb3d8bwe
- Vclibs.140.00_14.0.23816.0_x86_8wekyb3d8bwwe
अंतिम चरण प्रशासक की ओर से PowerShell का लॉन्च होगा और टीम का उपयोग:
FOREACH (GET-CHIRDITEM में $ फ़ोल्डर) {ADD-APPXPACKAGE-DISABLEOPMENTMODE -REGISTER "C: \ Program Files \ WindowsApps \ $ Folder \ AppXManifest.xml"}कंप्यूटर पर विंडोज 10 स्टोर दिखाई देने पर खोज करके जांचें। यदि नहीं, तो इस आदेश के बाद, आप स्थापना के लिए पहली विधि से दूसरे विकल्प का भी उपयोग कर सकते हैं।
क्या करना है यदि विंडोज 10 स्टोर शुरू होने पर तुरंत बंद हो जाता है
सबसे पहले, निम्नलिखित चरणों के लिए, आपको WindowsApps फ़ोल्डर का स्वामी होना चाहिए, यदि ऐसा है, तो, स्टोर सहित विंडोज 10 अनुप्रयोगों के लॉन्च को ठीक करने के लिए, निम्न कार्य करें:
- WindowsApps फ़ोल्डर पर राइट-क्लिक करें, गुण और सुरक्षा टैब का चयन करें, "उन्नत" पर क्लिक करें।

- अगली विंडो में, "अनुमतियां बदलें" बटन (यदि कोई हो) पर क्लिक करें, और फिर "जोड़ें" पर क्लिक करें।
- अगली विंडो के शीर्ष पर, "विषय का चयन करें" पर क्लिक करें, फिर (अगली विंडो में) - "उन्नत" और खोज बटन पर क्लिक करें।
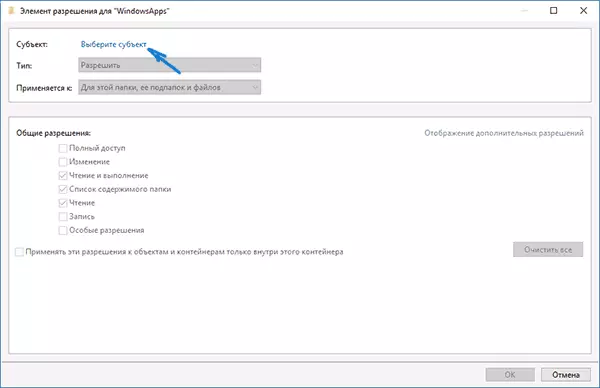
- नीचे दिए गए खोज परिणामों में, "सभी एप्लिकेशन पैकेट" (या अंग्रेजी के लिए सभी एप्लिकेशन पैकेज "ढूंढें और ठीक क्लिक करें, फिर ठीक है।
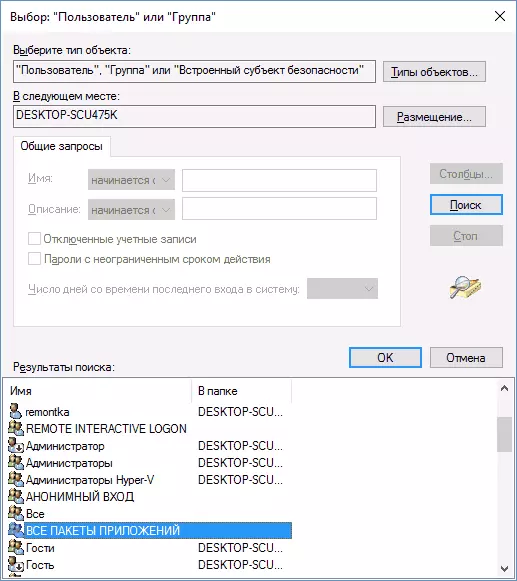
- सुनिश्चित करें कि यह विषय पढ़ने और निष्पादित करने, सामग्री ब्राउज़ करने और पढ़ने (फ़ोल्डर, सबफ़ोल्डर और फ़ाइलों के लिए) को ब्राउज़ करने के लिए सेट है।

- बनाई गई सभी सेटिंग्स लागू करें।
अब विंडोज 10 स्टोर और अन्य अनुप्रयोगों को स्वचालित बंद किए बिना खोला जाना चाहिए।
इसके साथ समस्याओं के दौरान विंडोज 10 स्टोर स्थापित करने का एक और तरीका
एक और सरल तरीका है (यदि आप स्वच्छ स्थापना ओएस के बारे में बात नहीं करते हैं) सभी मानक विंडोज 10 स्टोर अनुप्रयोगों को पुनर्स्थापित करें, स्टोर स्वयं सहित: बस अपने संस्करण में आईएसओ विंडोज 10 की छवि डाउनलोड करें और डिस्चार्ज करें, इसे सिस्टम में माउंट करें और इससे Setup.exe फ़ाइल प्रारंभ करें।
उसके बाद, स्थापना विंडो में, "अद्यतन" का चयन करें, और निम्न चरणों में, "प्रोग्राम और डेटा सहेजें" का चयन करें। वास्तव में, यह आपके डेटा को सहेजते समय वर्तमान विंडोज 10 को पुनर्स्थापित कर रहा है जो आपको सिस्टम फ़ाइलों और अनुप्रयोगों के साथ समस्याओं को ठीक करने की अनुमति देता है।
