
इसके लिए इसकी आवश्यकता क्यों हो सकती है? अलग-अलग स्थितियां हैं: आम में से एक - यदि एक सिरिलिक चरित्र फ़ोल्डर का नाम है, तो कुछ प्रोग्राम जो इस फ़ोल्डर में काम करने के लिए आवश्यक घटकों को रखते हैं, वे सही तरीके से काम नहीं कर सकते हैं; दूसरा कारण है - बस वर्तमान नाम पसंद नहीं है (इसके अलावा, माइक्रोसॉफ्ट के खाते का उपयोग करते समय, यह कम हो गया है और हमेशा सुविधाजनक नहीं है)।
एक चेतावनी: संभावित रूप से, विशेष रूप से त्रुटियों के साथ बने समान क्रियाएं, सिस्टम के अनुचित संचालन का कारण बन सकती हैं, एक अस्थायी प्रोफ़ाइल या ओएस में लॉग इन करने की असंभवता का उपयोग करके दर्ज की गई रिपोर्ट। सबसे अच्छी बात - खाता नाम बदलें, और एक नया बनाएं और इसे व्यवस्थापक अधिकार दें। साथ ही, अन्य प्रक्रियाओं को निष्पादित किए बिना, किसी भी तरह से फ़ोल्डर का नाम बदलने की कोशिश न करें। मैं वर्णित कार्यों को करने से पहले एक रिकवरी पॉइंट बनाने की दृढ़ता से अनुशंसा करता हूं।
विंडोज 10 प्रो और एंटरप्राइज़ में उपयोगकर्ता फ़ोल्डर का नाम बदलें
विंडोज 10 के स्थानीय खाते और माइक्रोसॉफ्ट खाते के लिए सफलतापूर्वक जांचने पर वर्णित विधि। पहला कदम एक नया व्यवस्थापक खाता जोड़ना है (वह नहीं जिसके लिए फ़ोल्डर नाम बदल जाएगा) सिस्टम में।
हमारे उद्देश्यों का सबसे आसान तरीका यह एक नया खाता बनाने के बिना ऐसा करता है, और अंतर्निहित छिपे हुए खाते को सक्षम करता है। ऐसा करने के लिए, व्यवस्थापक की ओर से कमांड लाइन चलाएं (प्रारंभ पर राइट-क्लिक करके संदर्भित संदर्भ मेनू के माध्यम से) और नेट उपयोगकर्ता कमांड व्यवस्थापक / सक्रिय दर्ज करें: हाँ और एंटर दबाएं (यदि आपके पास रूसी नहीं है - विंडोज 10पैकिंग या यह भाषा पैकेज सेट करके रखा गया है, लैटिन - प्रशासक पर खाता का नाम दर्ज करें)।
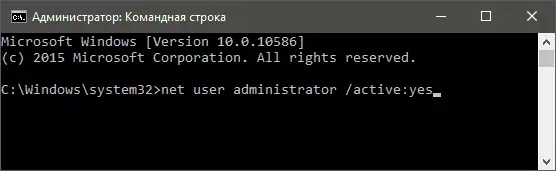
अगला चरण सिस्टम से बाहर निकलना है (स्टार्ट मेनू में, उपयोगकर्ता नाम पर क्लिक करें - बाहर निकलें), और फिर लॉक स्क्रीन पर, एक नया व्यवस्थापक खाता चुनें और लॉग इन करें (यदि यह चयन करने के लिए प्रकट नहीं होता है, तो कंप्यूटर को पुनरारंभ करें) । पहले प्रवेश द्वार पर, कुछ समय सिस्टम की तैयारी करेगा।
खाते में जाकर, क्रम में इन चरणों का पालन करें:
- स्टार्ट बटन पर राइट क्लिक करें और कंप्यूटर प्रबंधन मेनू आइटम का चयन करें।
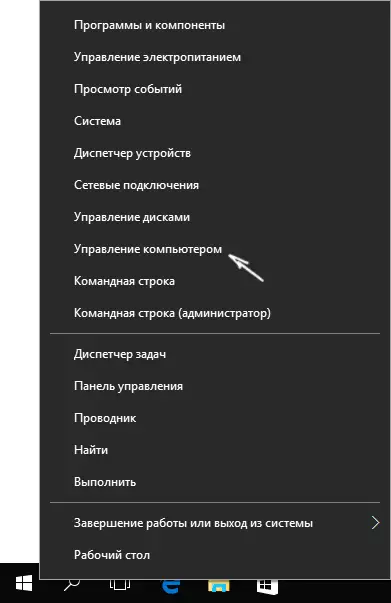
- कंप्यूटर प्रबंधन में, "स्थानीय उपयोगकर्ता" - "उपयोगकर्ता" का चयन करें। उसके बाद, विंडो के दाईं ओर, उपयोगकर्ता नाम पर क्लिक करें, वह फ़ोल्डर जिसके लिए आप नाम बदलना चाहते हैं, राइट-क्लिक करें और नाम बदलने के लिए मेनू आइटम का चयन करें। नया नाम निर्दिष्ट करें और कंप्यूटर प्रबंधन विंडो को बंद करें।
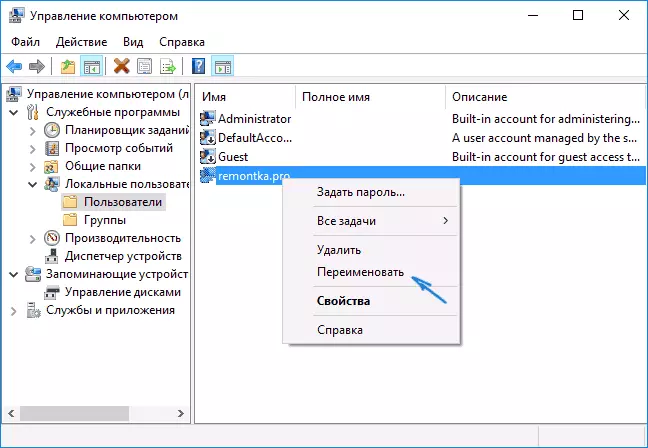
- सी: \ उपयोगकर्ता (सी: \ उपयोगकर्ता) पर जाएं और कंडक्टर के संदर्भ मेनू (यानी सामान्य तरीके से) के माध्यम से उपयोगकर्ता फ़ोल्डर का नाम बदलें।
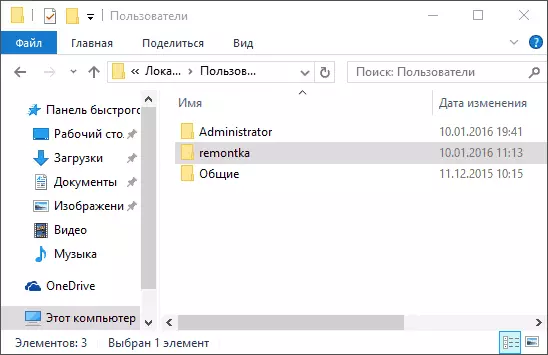
- कीबोर्ड पर Win + R कुंजी दबाएं और रन विंडो में regedit दर्ज करें, ठीक क्लिक करें। रजिस्ट्री संपादक खुलता है।
- रजिस्ट्री संपादक में, HKEY_LOCAL_MACHINE \ Software \ Microsoft \ Windows NT \ Currentversion \ Profilelist अनुभाग पर जाएं और एक उपखंड खोजें जो आपके उपयोगकर्ता नाम से मेल खाता है (आप विंडो के दाएं भाग में और नीचे स्क्रीनशॉट में मानों को समझ सकते हैं) ।

- ProfileMagePath पैरामीटर पर क्लिक करें और मान को नए फ़ोल्डर नाम में बदलें।
रजिस्ट्री संपादक को बंद करें, व्यवस्थापक खाते से बाहर निकलें और अपने नियमित खाते पर जाएं - नामित उपयोगकर्ता फ़ोल्डर विफलताओं के बिना काम करना चाहिए। पहले सक्रिय व्यवस्थापक खाते को बंद करने के लिए, नेट उपयोगकर्ता कमांड व्यवस्थापक / सक्रिय चलाएं: कमांड प्रॉम्प्ट पर नहीं।
विंडोज 10 होम में उपयोगकर्ता फ़ोल्डर का नाम कैसे बदलें
ऊपर वर्णित विधि विंडोज 10 के होम संस्करण के लिए उपयुक्त नहीं है, हालांकि, उपयोगकर्ता फ़ोल्डर का नाम बदलने का एक तरीका है। सच है, मैं इसकी बहुत अनुशंसा नहीं करता हूं।नोट: इस विधि का परीक्षण पूरी तरह से साफ प्रणाली पर किया गया था। कुछ मामलों में, इसके उपयोग के बाद, उपयोगकर्ता द्वारा स्थापित प्रोग्राम के काम के साथ समस्याएं हो सकती हैं।
तो, विंडोज 10 होम में उपयोगकर्ता के फ़ोल्डर का नाम बदलने के लिए, इन चरणों का पालन करें:
- एक व्यवस्थापक खाता बनाएं या ऊपर वर्णित अनुसार अंतर्निहित सक्रिय करें। चालू खाते से बाहर निकलें और नए व्यवस्थापक खाते के तहत लॉग इन करें।
- उपयोगकर्ता फ़ोल्डर का नाम बदलें (कंडक्टर या कमांड लाइन के माध्यम से)।
- इसके अलावा, जैसा कि ऊपर वर्णित है, HKEY_LOCAL_MACHINE \ Software \ Microsoft \ Windows Nt \ SoftwartVersion \ Profilelis (आपके खाते से संबंधित उपधारा) में प्रोफ़ाइल इमेजपाथ पैरामीटर का मान बदलें।
- रजिस्ट्री संपादक में, रूट फ़ोल्डर (कंप्यूटर, ऊपर बाईं ओर) का चयन करें, फिर मेनू में, संपादन का चयन करें - C: \ उपयोगकर्ता \ Old_in के लिए खोजें और खोजें
- जब आप इसे पाते हैं, तो इसे नए में बदलें और संपादन दबाएं - रजिस्ट्री में सीटों की खोज के लिए आगे (या F3) ढूंढें, जहां पुराना रास्ता बने रहे।
- पूरा होने पर, रजिस्ट्री संपादक को बंद करें।
इन सभी चरणों के अंत में - आपके द्वारा उपयोग किए गए खाते से बाहर निकलें और उस उपयोगकर्ता खाते पर जाएं जिसके लिए फ़ोल्डर का नाम बदल गया है। सब कुछ विफलताओं के बिना काम करना चाहिए (लेकिन इस मामले में अपवाद हो सकते हैं)।
वीडियो - उपयोगकर्ता फ़ोल्डर का नाम कैसे बदलें
और निष्कर्ष में, जैसा कि वादा किया गया था, वीडियो निर्देश, जो आपके उपयोगकर्ता के फ़ोल्डर 10 में आपके उपयोगकर्ता के नाम को बदलने के लिए सभी चरणों को दिखाता है।
