
अज्ञानता के लिए कई उपयोगकर्ता, और हार्ड डिस्क स्थान बनाने के लिए डिस्क पर इस विभाजन को हटा दें, और फिर वे पुनर्प्राप्ति अनुभाग को पुनर्स्थापित करने के तरीकों की तलाश में हैं। कुछ इसे सार्थक रूप से करते हैं, लेकिन भविष्य में, ऐसा होता है, अभी भी सिस्टम को बहाल करने के लिए इस तेज़ तरीके की अनुपस्थिति पर खेद है। आप मुफ्त Aomei Onekey पुनर्प्राप्ति कार्यक्रम का उपयोग कर एक पुन: खंड वसूली बना सकते हैं, जिस पर चर्चा की जाएगी।
विंडोज 7, 8 और 8.1 में, एक पूर्ण पुनर्प्राप्ति छवि बनाने की एक अंतर्निहित विशेषता है, लेकिन फ़ंक्शन का एक नुकसान होता है: बाद में उपयोग के लिए, छवि को या तो विंडोज के एक ही संस्करण का वितरण होना आवश्यक है या ऑपरेटिंग सिस्टम (अच्छी तरह से, या अलग से इसे एक अलग रिकवरी डिस्क में बनाया गया है)। यह हमेशा सुविधाजनक नहीं होता है। Aomei Onekey वसूली एक छिपे हुए खंड (और न केवल) और इसके बाद की बहाली पर एक प्रणाली की एक छवि के निर्माण को सरल बनाता है। निर्देश भी उपयोगी हो सकता है: विंडोज 10 का रिकवरी छवि (बैकअप) कैसे बनाएं, जिसमें ओएस के पिछले संस्करणों (एक्सपी को छोड़कर) के लिए 4 विधियां निर्धारित की गई हैं।
Onekey रिकवरी का उपयोग करना
सबसे पहले, मैं आपको सिस्टम, ड्राइवरों, सबसे आवश्यक कार्यक्रमों और ओएस की सेटिंग्स (अप्रत्याशित परिस्थितियों की स्थिति में उसी राज्य में कंप्यूटर को तुरंत वापस करने के लिए अप्रत्याशित स्थितियों की स्थिति में एक वसूली अनुभाग बनाने के तुरंत बाद एक वसूली अनुभाग बनाने के लिए चेतावनी दूंगा। )। यदि आप इसे 30 गीगाबाइट गेम से भरे कंप्यूटर पर करते हैं, तो डाउनलोड फ़ोल्डर और अन्य में फिल्में, विशेष रूप से आवश्यक डेटा नहीं, तो यह सब रिकवरी सेक्शन में भी होगा, और यह आवश्यक नहीं है।
नोट: डिस्क मार्कअप से संबंधित निम्नलिखित चरणों को केवल तभी आवश्यकता होती है जब आप कंप्यूटर की हार्ड डिस्क पर एक छिपे हुए रिकवरी विभाजन बनाते हैं। यदि आवश्यक हो, तो एककी रिकवरी में, आप बाहरी ड्राइव पर सिस्टम की एक छवि बना सकते हैं, फिर निर्दिष्ट चरणों को छोड़ दिया जा सकता है।
और अब आगे बढ़ें। Aomei Onekey वसूली चलाने से पहले, आपको इसे एक अविश्वसनीय हार्ड डिस्क स्थान को हाइलाइट करने की आवश्यकता होगी (यदि आप जानते हैं कि यह कैसे करें, निम्नलिखित निर्देशों पर ध्यान न दें, वे शुरुआती लोगों के लिए पहली बार और बिना किसी प्रश्न के काम करने के लिए हैं) । इन उद्देश्यों के लिए:
- Win + R KEYS दबाकर और Diskmgmt.msc दर्ज करके Windows हार्ड ड्राइव नियंत्रण उपयोगिता चलाएं
- डिस्क 0 पर वॉल्यूम के शीर्ष पर राइट-क्लिक करें और "टॉम को संपीड़ित करें" का चयन करें।
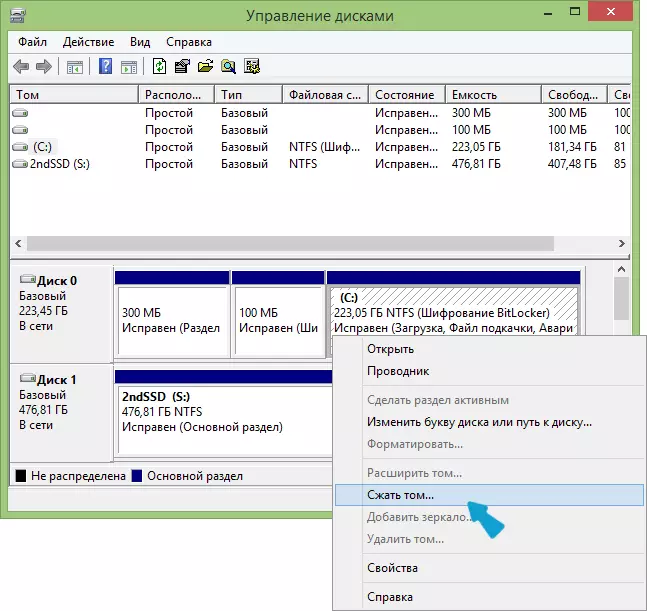
- निर्दिष्ट करें कि यह कितना है। उस मान का उपयोग न करें जो डिफ़ॉल्ट रूप से स्थापित किया जाएगा! (क्या यह महत्वपूर्ण है)। सी डिस्क पर कब्जे वाले स्थान के रूप में अधिक जगह को हाइलाइट करें (वास्तव में, वसूली अनुभाग थोड़ा कम ले जाएगा)।
इसलिए, रिकवरी विभाजन को रखने के लिए डिस्क पर पर्याप्त खाली जगह होने के बाद, एओमी ओनीकी रिकवरी लॉन्च करें। आप आधिकारिक साइट http://www.backup-utility.com/onekey-recovery.html से मुफ्त में प्रोग्राम डाउनलोड कर सकते हैं।
नोट: इस निर्देश के लिए कार्रवाई मैंने विंडोज 10 में प्रदर्शन किया, लेकिन प्रोग्राम विंडोज 7, 8 और 8.1 के साथ संगत है।
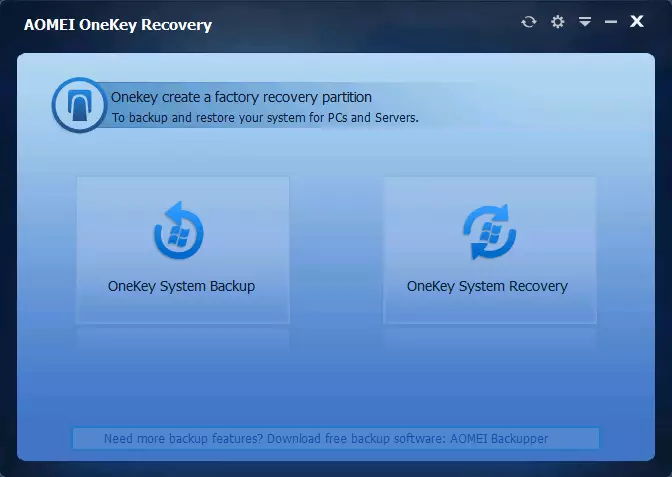
मुख्य कार्यक्रम विंडो में आप दो आइटम देखेंगे:
- OneKey सिस्टम बैकअप - ड्राइव (बाहरी सहित) पर रिकवरी या छवि छवि का एक अनुभाग बनाना।
- एककी सिस्टम रिकवरी - सिस्टम को पहले से बनाए गए विभाजन या छवि से पुनर्स्थापित करना (आप न केवल प्रोग्राम से शुरू कर सकते हैं, ए और सिस्टम लोड करते समय)
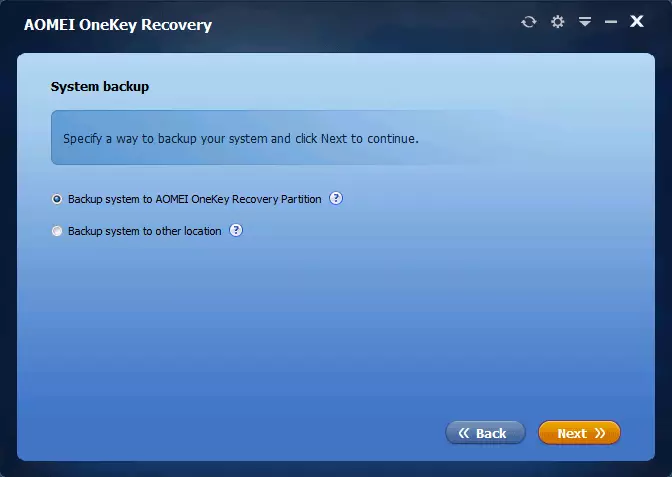
इस गाइड के संबंध में, हम पहले आइटम में रुचि रखते हैं। अगली विंडो में, यह चुनने का प्रस्ताव दिया जाएगा कि हार्ड डिस्क (प्रथम आइटम) पर एक छिपी हुई अनुभाग रिकवरी बनाना है या सिस्टम की सिस्टम को किसी अन्य स्थान पर सहेजना है (उदाहरण के लिए, एक यूएसबी फ्लैश ड्राइव या बाहरी हार्ड ड्राइव पर )।
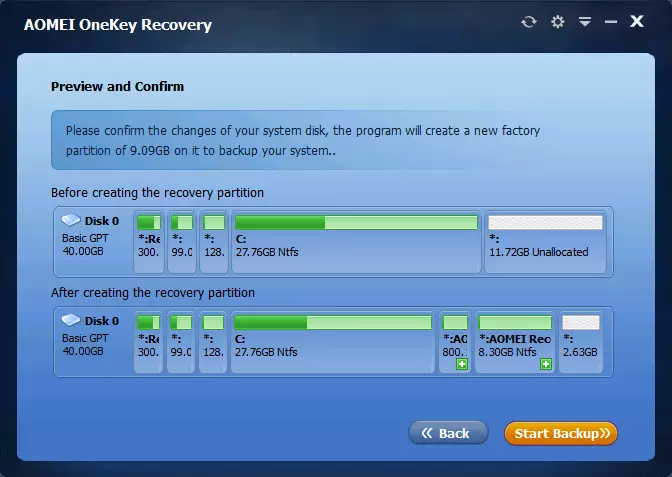
यदि आप पहला विकल्प चुनते हैं, तो आप हार्ड डिस्क (शीर्ष पर) की संरचना देखेंगे और कैसे Aomei OneKey रिकवरी उस पर रिकवरी विभाजन को पोस्ट करेगा (नीचे)। यह केवल सहमत है (दुर्भाग्य से यहां कुछ भी कॉन्फ़िगर करना असंभव है) और "बैकअप प्रारंभ करें" बटन पर क्लिक करें।
कंप्यूटर, डिस्क और सिस्टम एचडीडी पर जानकारी की मात्रा के आधार पर प्रक्रिया अलग-अलग समय लेती है। लगभग एक साफ ओएस, एसएसडी और संसाधनों का एक समूह पर मेरी आभासी मशीन में, इसमें लगभग 5 मिनट लग गए। वास्तविक परिस्थितियों में, मुझे लगता है कि 30-60 मिनट और अधिक में होना चाहिए।
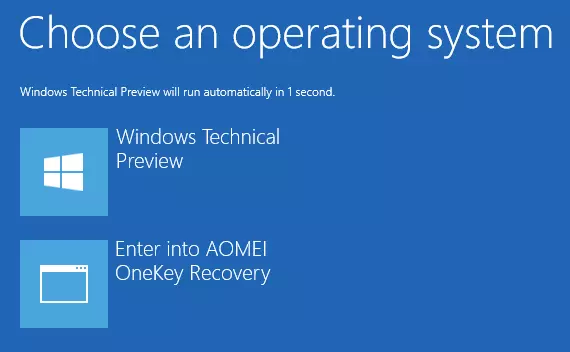
सिस्टम रिकवरी तैयार होने के बाद, आपको एक वैकल्पिक विकल्प दिखाई देगा - वनकी रिकवरी, जब आप सिस्टम रिकवरी का चयन करते हैं और इसे मिनटों में सहेजे गए राज्य में वापस कर देते हैं। इस मेनू आइटम को प्रोग्राम सेटिंग्स का उपयोग करके डाउनलोड से हटाया जा सकता है या Win + R दबाकर, कीबोर्ड पर Msconfig दर्ज करें और इस आइटम को डाउनलोड टैब पर डिस्कनेक्ट करें।
मैं क्या कह सकता हूँ? उत्कृष्ट और सरल मुफ्त कार्यक्रम, जो सामान्य उपयोगकर्ता के जीवन को सरल बनाना बहुत आसान हो सकता है। क्या हार्ड डिस्क के विभाजन पर कार्य करने की आवश्यकता स्वतंत्र रूप से किसी को डर सकती है।
