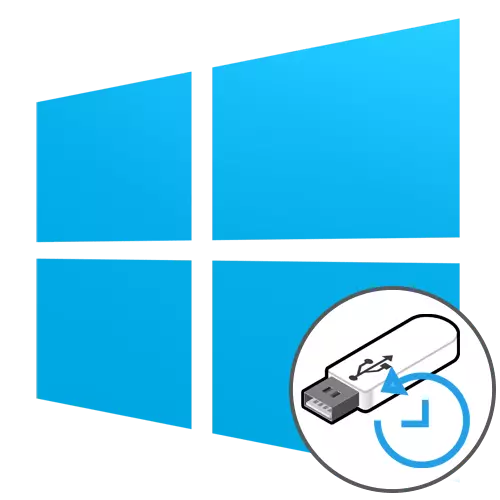
विधि 1: स्वचालित वसूली उपकरण
फ्लैश ड्राइव से विंडोज 10 रिकवरी का सिद्धांत मीडिया को अपने आगे शुरू करने और उचित अनुभाग में संक्रमण के साथ स्थापना छवि को पूर्व-रिकॉर्ड करने में शामिल है। इसलिए, शुरुआत के लिए, आपको इस तरह के बूट ड्राइव को सुविधाजनक तरीके से बनाना होगा। इस विषय पर विस्तृत निर्देश नीचे दिए गए लिंक पर क्लिक करके हमारी वेबसाइट पर एक अलग सामग्री में पाए जा सकते हैं।
और पढ़ें: विंडोज 10 के साथ बूट डिस्क बनाना
उसके बाद, यह निर्मित फ्लैश ड्राइव से भरा हुआ है, जहां उपयोगकर्ता ऑपरेटिंग सिस्टम स्थापना विंडो में जाता है। ऐसे कार्यों को पूरी तरह से लागू किया गया है:
- इंटरफ़ेस की इष्टतम भाषा का चयन करें और "अगला" पर क्लिक करें।
- "इंस्टॉल" बटन के बजाय, "पुनर्स्थापित सिस्टम" पर क्लिक करें।
- यहां आप "समस्या निवारण" में रुचि रखते हैं।
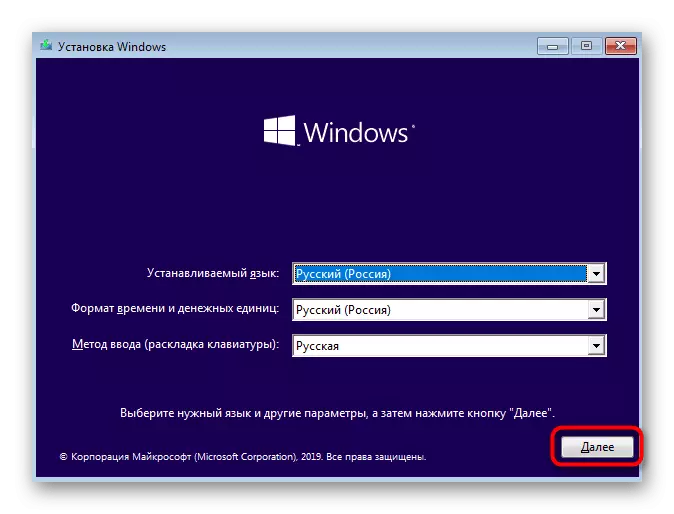
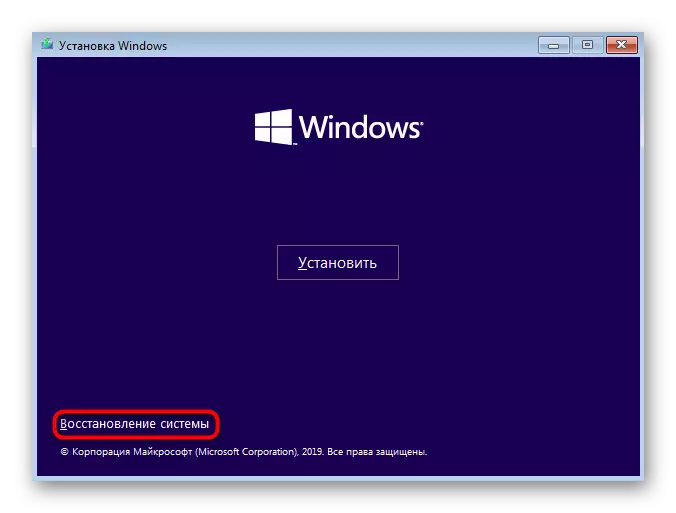
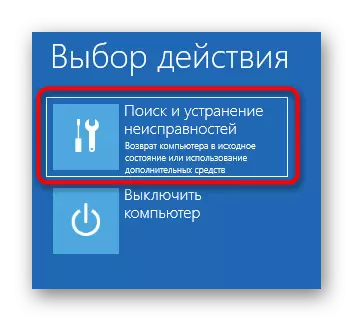
फिर "अतिरिक्त पैरामीटर" नामक मुख्य विंडो, जहां से विभिन्न वसूली उपकरण लॉन्च किया गया है। उनमें से प्रत्येक एक अलग तरीके से कार्य करता है और कुछ परिस्थितियों में मदद करेगा। आइए हम प्रत्येक उपकरण पर अधिक विस्तार से निवास करते हैं।
लोड होने पर वसूली
यह टूल ऑपरेटिंग सिस्टम के बूट को हस्तक्षेप करने वाली समस्याओं को खोजने और हल करने का इरादा है। स्कैनिंग प्रक्रिया स्वयं ओएस स्टार्ट में शुरू की गई है और आपको सही सत्र निर्माण को पूरा करने वाले लोडर या विशिष्ट सिस्टम ऑब्जेक्ट्स से जुड़ी विभिन्न समस्याओं को हल करने की अनुमति देती है। यदि आप उचित स्कैन ऑपरेशन शुरू करना चाहते हैं, तो "रिकवरी रिकवरी" टाइल पर क्लिक करें।
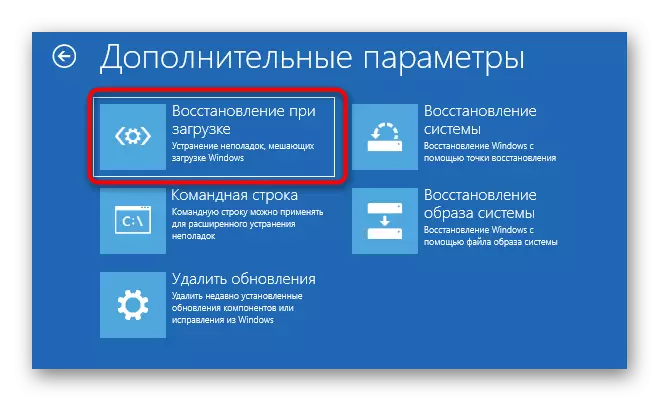
विंडोज 10 लोगो के साथ स्क्रीन पर एक ब्लैक विंडो दिखाई देगी, जिसके नीचे शिलालेख "कंप्यूटर का निदान" होगा। इसका मतलब है कि अब स्कैनिंग प्रक्रिया सक्रिय मोड में है। प्राप्त जानकारी को पूरा करने और पढ़ने की अपेक्षा करें। यदि समस्याएं सही करने में कामयाब रहे, तो शुरुआती ओएस के साथ कोई और समस्या नहीं होनी चाहिए।
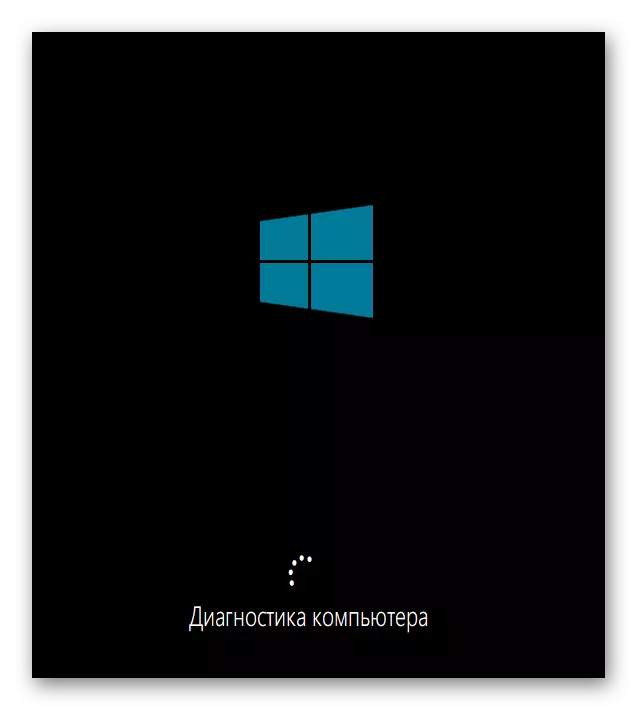
बैकअप के साथ बहाली
कुछ उपयोगकर्ताओं ने एक मानक सुविधा स्थापित की है जो स्वचालित रूप से ओएस के बैकअप बनाती है, जो आवश्यकतानुसार पुनर्स्थापित करने के लिए डिज़ाइन की गई है। कभी-कभी विंडोव्स सत्र में उनका उपयोग करना संभव नहीं होता है, इसलिए यह बैकअप खोजने और डाउनलोड करने के लिए केवल पुनर्प्राप्ति मोड में बूट करने के लिए बूट होता है। ऐसा करने के लिए, आपको "सिस्टम को पुनर्स्थापित करने" टाइल पर क्लिक करना होगा।
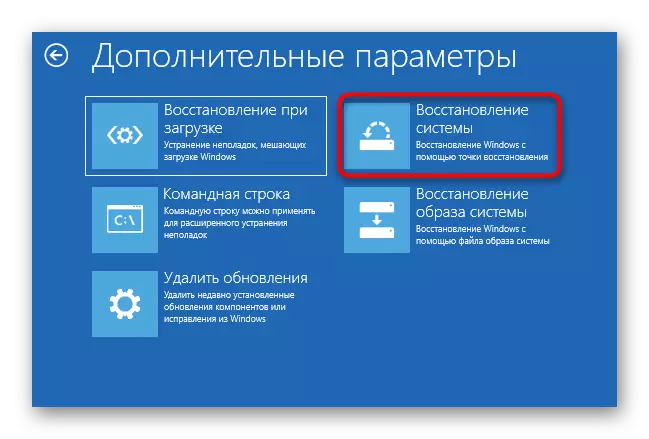
उसके बाद, मेनू मौजूदा बैकअप की पसंद के साथ खुलता है। यहां उन्हें तारीखों से वितरित किया जाएगा, धन्यवाद जिसके लिए आवश्यक खोज अधिक श्रम नहीं होगी। स्क्रीन पर प्रदर्शित निर्देशों का पालन करें ताकि पूरी प्रक्रिया सफल हो और ऑपरेटिंग सिस्टम के संचालन में सुधार हुआ हो।
छवि छवि को पुनर्स्थापित करना
सिस्टम की बैकअप प्रतियों और छवियों के बीच कुछ अंतर हैं। दूसरे मामले में, ओएस की एक पूरी प्रति प्री-बनाई गई है, जिसे उचित माध्यमों का उपयोग करके भविष्य में बहाल किया जा सकता है। इस मामले में, विंडोज स्थिति पूरी तरह से उस छवि के साथ पूरी तरह से अनुपालन करेगी जो बहुत ही छवि में संरक्षित है। रिकवरी मोड में, फ्लैश ड्राइव से चल रहा है, एक अनुभाग "सिस्टम छवि को पुनर्स्थापित करें" है। वह इस ऑपरेशन को लॉन्च करने के लिए जिम्मेदार है।
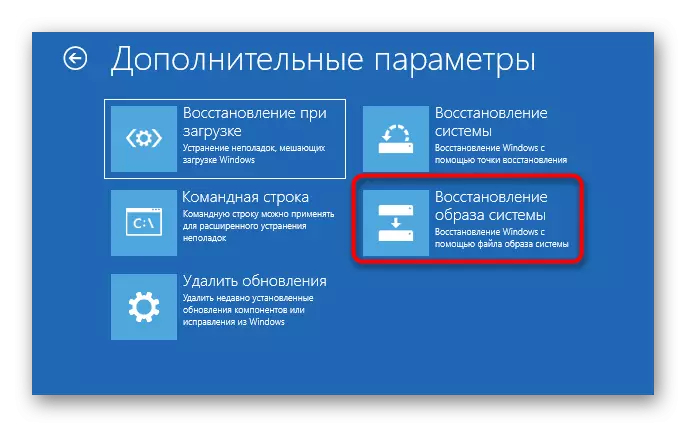
आपके पीछे, आपको पुनर्प्राप्ति के लिए उपयोग करने के लिए सहेजी गई छवियों में से एक को चुनने की आवश्यकता होगी। यह प्रक्रिया निश्चित समय पर कब्जा कर सकती है, क्योंकि सभी फाइलों को अनपॅकिंग द्वारा प्रतिस्थापित किया जाएगा। एक ही चयन विंडो में, विस्तृत संचालन जानकारी हैं। यदि आप अभी भी यह नहीं जानते हैं कि यह इस तरह के विकल्प का उपयोग करने के लायक है या नहीं, तो हम उन्हें सीखने की सलाह देते हैं।
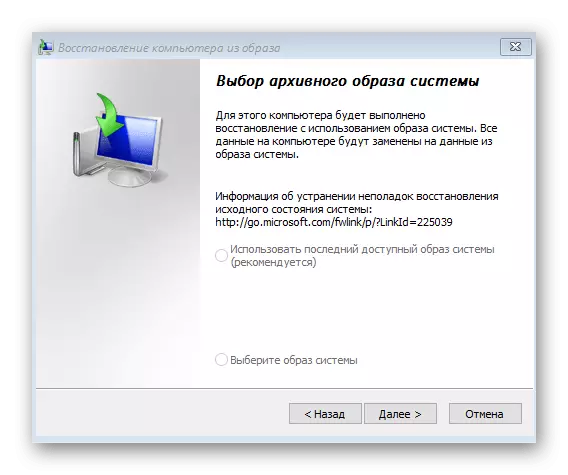
अद्यतन का रोलबैक
विचाराधीन अनुभाग का अंतिम आइटम "अद्यतन हटाएं" है। यदि हम नवीनतम अपडेट स्थापित करने के बाद ही समस्याएं शुरू हुईं तो हम इस पर ध्यान देने की सलाह देते हैं।
- स्नैप शुरू करने के लिए, उपयुक्त टाइल पर क्लिक करें।
- एक अद्यतन विकल्प का चयन करें, उदाहरण के लिए, आप एक वीडियो कार्ड सहित अंतिम फिक्स या अद्यतन घटक ड्राइवर हटा सकते हैं, जिसके कारण ओएस बूट करते समय अक्सर एक ब्लैक स्क्रीन दिखाई देती है।
- स्क्रीन पर प्रदर्शित चेतावनी पढ़ने के बाद अनइंस्टॉलेशन की पुष्टि करें।
- इस प्रक्रिया के अंत तक प्रतीक्षा करें और कार्यों के प्रदर्शन को सत्यापित करने के लिए कंप्यूटर को पुनरारंभ करें।
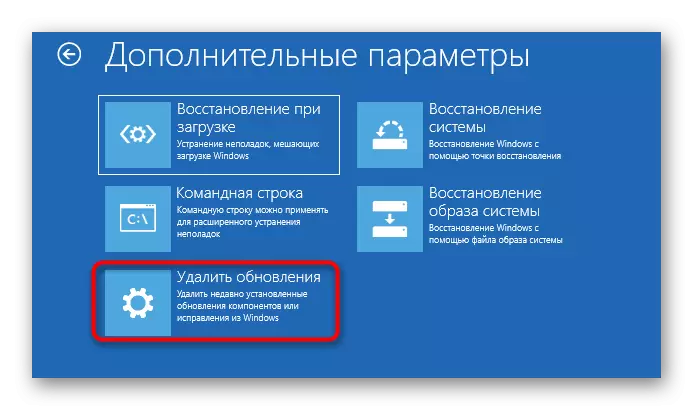
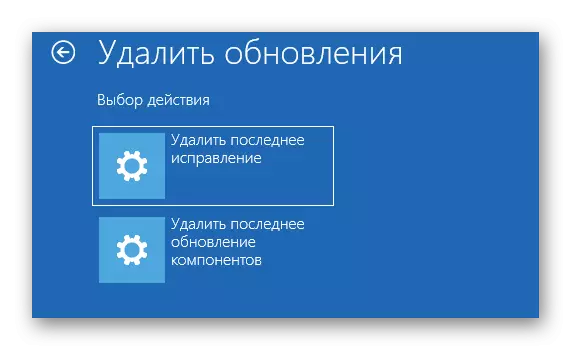
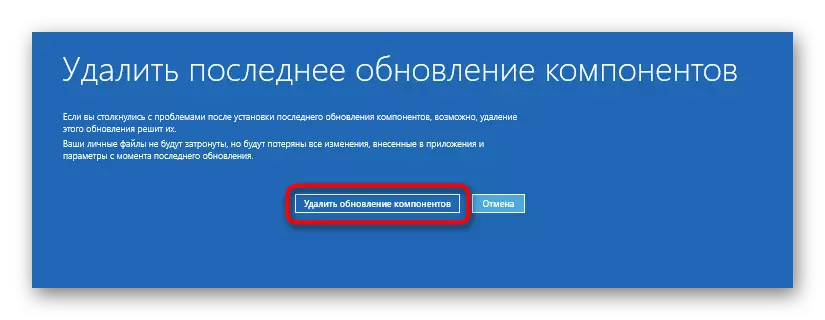

इस मोड में और अधिक ऑपरेटिंग सिस्टम की बहाली के लिए जिम्मेदार कोई आइटम नहीं है, इसलिए हम इसके साथ परिचित हो जाते हैं। आपको केवल सबसे अच्छा विकल्प चुनना होगा और विंडोज 10 स्थापित करने के लिए दिए गए निर्देशों का पालन करना होगा।
विधि 2: विंडोज 10 बूट रिकवरी
कभी-कभी ओएस सत्र की शुरुआत के साथ समस्याएं लोडर ब्रेकडाउन से जुड़ी होती हैं। इसे स्वचालित रूप से पुनर्स्थापित करना हमेशा संभव नहीं होता है, इसलिए उपयुक्त विधि चुनने के बाद उपयोगकर्ता को मैन्युअल रूप से ऐसा करना पड़ता है। ये सभी कार्य फ्लैश ड्राइव से भी किए जाते हैं। हम उन्हें नीचे दिए गए लिंक पर क्लिक करके, हमारी वेबसाइट पर किसी अन्य लेख में अधिक जानकारी प्रदान करते हैं।
और पढ़ें: "कमांड लाइन" के माध्यम से विंडोज 10 बूटलोडर को पुनर्स्थापित करना
इस पर हम आज की सामग्री खत्म कर देंगे। जैसा कि देखा जा सकता है, फ्लैश ड्राइव से विंडोज 10 रिकवरी के विभिन्न तरीके हैं। यह विभिन्न जटिलता की स्थिति को ठीक करने में मदद करेगा, उदाहरण के लिए, वायरल हमले या यादृच्छिक अनइंस्टॉल करने वाले महत्वपूर्ण सिस्टम घटकों में।
