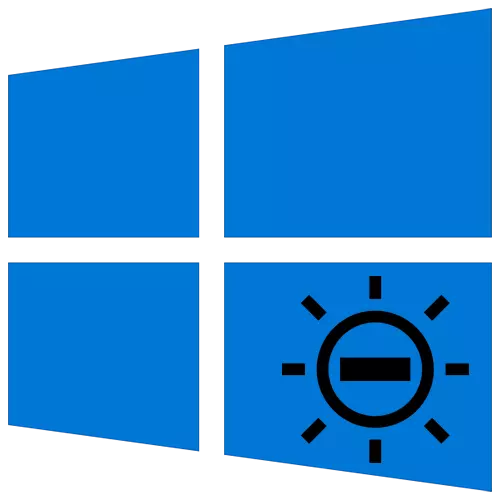
कंप्यूटर या लैपटॉप पर एक आरामदायक काम के लिए, मॉनीटर स्क्रीन को ठीक से समायोजित करना आवश्यक है। महत्वपूर्ण मानकों में से एक चमक संकेतक है। इस आलेख से, आप विंडोज 10 चलाने वाले उपकरणों पर इसकी कमी के मूल तरीकों के बारे में जानेंगे।
विंडोज 10 के साथ एक लैपटॉप पर कम चमक
तुरंत हम ध्यान दें कि इस लेख के भीतर हम केवल उन कार्यों पर विचार करेंगे जो केवल चमक की अनुमति देते हैं। यदि आपको इसकी आवश्यकता है, इसके विपरीत, इस सूचक को बढ़ाएं, इस मुद्दे पर अलग-अलग निर्देश पढ़ें।और पढ़ें: विंडोज 10 पर स्क्रीन की चमक को कैसे बढ़ाएं
आगे के नेतृत्व हम दो वर्गों में विभाजित करते हैं। उनमें से एक लैपटॉप के मालिकों के लिए उपयोगी होगा, और दूसरा - मॉनीटर के साथ स्थिर कंप्यूटर के उपयोगकर्ता। तथ्य यह है कि वे विभिन्न तरीकों से स्क्रीन की चमक को कम करते हैं। लैपटॉप पर उपयोग किए जा सकने वाले तरीके पीसी पर सकारात्मक प्रभाव नहीं लाएंगे।
विधि 1: "हॉट" कुंजियां
हमारी राय में, लैपटॉप स्क्रीन की चमक को कम करने का सबसे आसान तरीका विशेष कुंजी का उपयोग है। वे प्रत्येक डिवाइस पर हैं। एक साथ "एफएन" और "एफ 2" को दबाए रखने के लिए सार नीचे आता है।

कृपया ध्यान दें कि उदाहरण में दिए गए "एफ 2" कुंजी के बजाय, अलग हो सकते हैं। वास्तव में - आपके लैपटॉप के निर्माता और मॉडल पर निर्भर करता है। अक्सर यह या तो "एफ 1-एफ 12" कुंजी, या "डाउन" या "बाएं" बटन में से एक है। वांछित संयोजन का उपयोग करके, आप स्क्रीन चमक को कम करने में बहुत कठिनाई के बिना हैं।
विधि 2: अधिसूचनाओं के लिए केंद्र
यह विधि सुविधाजनक है क्योंकि यह आपको खिड़कियों के बीच स्विच किए बिना स्क्रीन की चमक को कम करने की अनुमति देता है। यह काफी सरल है।
- "अधिसूचना केंद्र" आइकन पर "टास्कबार" पर ट्रेस पर क्लिक करें, जो स्क्रीन के दाईं ओर के निचले कोने में स्थित है।
- एक नई विंडो दिखाई देगी, जहां एक नियम के रूप में, सिस्टम अधिसूचनाएं प्रदर्शित की जाती हैं। अतिरिक्त विंडोज सेटिंग्स भी हैं। "विस्तार" पंक्ति पर ऐसी खिड़की पर क्लिक करें।
- आप देखेंगे कि त्वरित कार्रवाई की सूची कैसे बढ़ेगी। इसके तहत चमक समायोजित करने के लिए एक बैंड दिखाई देगा। परिणाम संतोषजनक होने तक उस पर रनर को छोड़ दें।
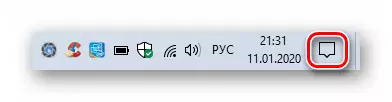
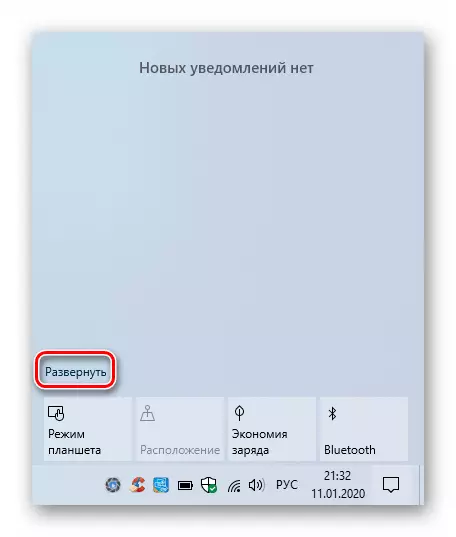
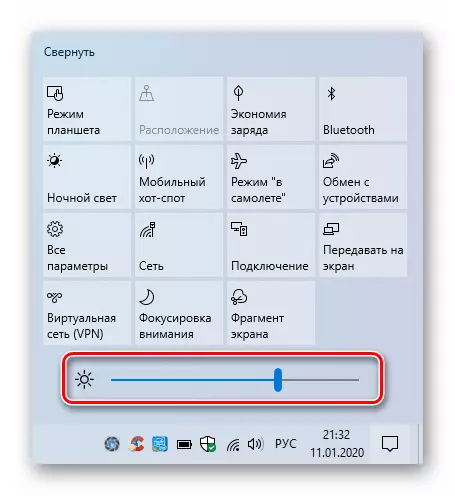
"अधिसूचना केंद्र" को बंद करने के लिए, बाएं माउस बटन (एलकेएम) के आइकन पर फिर से प्रेस करने के लिए पर्याप्त है या इसे "डेस्कटॉप" में कहीं भी करें।
कृपया ध्यान दें कि यह सेटिंग विंडोज 10 (16xx और 17xx) के पुराने बिल्ड में अनुपस्थित हो सकती है। यदि आप उनमें से एक का उपयोग करते हैं, तो बस किसी अन्य विधि का सहारा लें।
विधि 3: "पैरामीटर" ओएस
इस विधि का उपयोग करके, आप न केवल लैपटॉप पर स्क्रीन की चमक को कम कर सकते हैं, बल्कि अन्य महत्वपूर्ण सेटिंग्स का उत्पादन भी कर सकते हैं। सभी क्रियाएं एक विशेष सिस्टम विंडो में की जाएंगी जहां ऑपरेटिंग सिस्टम पैरामीटर स्थित हैं।
- टास्कबार पर स्टार्ट बटन पर क्लिक करें। उसके बाद, एक नया मेनू दिखाई देगा। इसमें, "पैरामीटर" बटन पर क्लिक करें, जिसे एक गियर के रूप में चित्रित किया गया है।
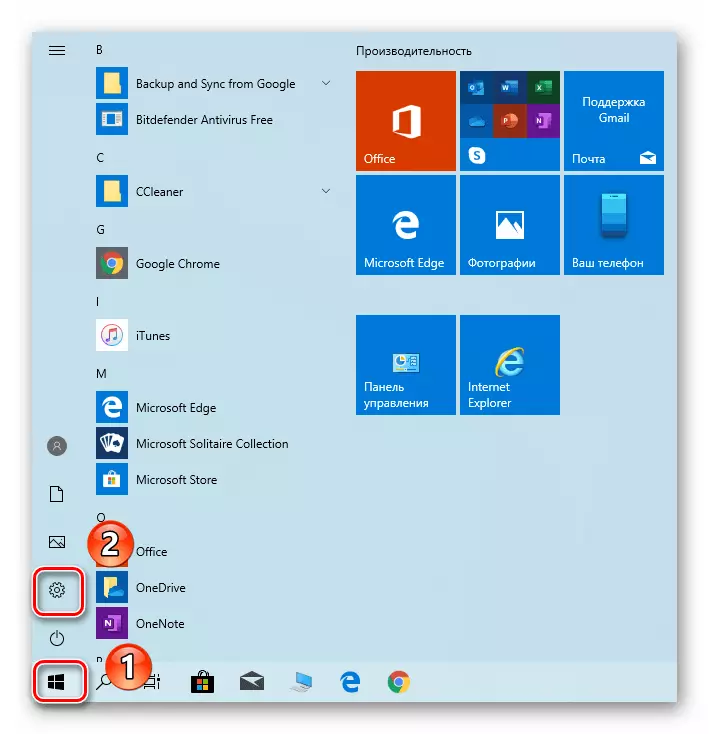
विधि 4: "गतिशीलता केंद्र"
यह विधि विधि के नाम पर निर्दिष्ट एक विशेष प्रणाली उपयोगिता के उपयोग का तात्पर्य है। यह न केवल चमक को कम कर सकता है, बल्कि अतिरिक्त ओएस कार्यों का भी उपयोग कर सकता है।
- एक साथ विंडोज + आर कुंजी दबाएं। उद्घाटन विंडो में, "निष्पादित" करने के लिए नियंत्रण कमांड दर्ज करें। इसके बाद, एक ही विंडो में कीबोर्ड पर "ओके" बटन या "एंटर" पर क्लिक करें।
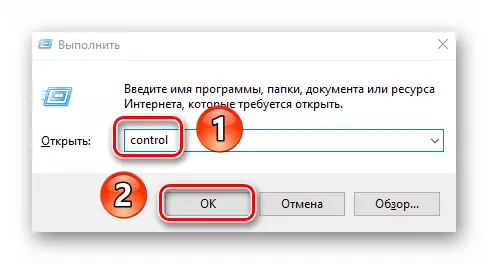
स्थिर पीसी पर स्क्रीन की चमक को कम करना
बाहरी मॉनीटर स्क्रीन की चमक को कम करने के तरीकों की सूची लैपटॉप के लिए उतनी बड़ी नहीं है। वास्तव में, एक विशेष मेनू का उपयोग करके केवल एक ही तरीका है।मॉनिटर पैरामीटर
मॉनीटर की सभी सेटिंग्स को प्रबंधित करने के लिए, विशेष बटन हैं। उनका स्थान डिवाइस मॉडल और इसके निर्माता पर निर्भर करता है। अक्सर वे पहलू या नीचे पा सकते हैं। बहुत कम अक्सर पीछे की ओर स्थित होते हैं। चमक को कम करने के लिए क्रियाओं की सूची में लगभग निम्न प्रकार होगा:
- मॉनीटर पर मेनू मेन बटन दबाएं। कभी-कभी इसे "एंटर" के रूप में हस्ताक्षरित किया जाता है।
- इसके बाद, डिवाइस पर बटन का उपयोग करके, उस मेनू पर जाएं जो चित्र स्थापित करने के लिए जिम्मेदार है। इसे अलग तरह से कहा जा सकता है। उस व्यक्ति की तलाश करें जिसमें एक स्ट्रिंग "चमक" या "चमक" है।
- फिर बस एक ही कुंजी का उपयोग चमक बैंड के मूल्य को बदलें। पूरा होने पर, मॉनिटर पर एक विशेष बटन पर क्लिक करें जो पूरे मेनू को बंद करता है। फिर, इसे विभिन्न उपकरणों पर अलग-अलग कहा जाता है।
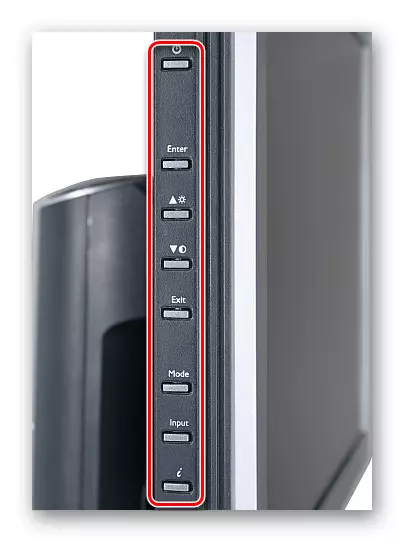
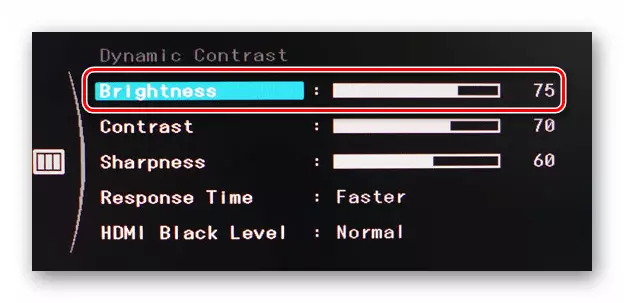
यदि आप आवश्यक कार्यों को पूरा करने के लिए खुद से बाहर नहीं निकलते हैं, तो मॉनिटर के टिप्पणियों के मॉडल में लिखें - हम निश्चित रूप से चमक को कम करने के लिए अधिक सटीक निर्देश देंगे।
इस प्रकार, इस आलेख से आपने विंडोज 10 चलाने वाले उपकरणों पर स्क्रीन चमक को कम करने के मूल तरीकों के बारे में सीखा है। याद रखें कि यह सूचक केवल उन पैरामीटरों में से एक है जो पीसी के लिए काम के आराम को प्रभावित करता है। अन्य सेटिंग्स को बदलने के लिए, नीचे दिए गए लिंक पर क्लिक करें और हमारी विशेष गाइड पढ़ें।
और पढ़ें: विंडोज 10 में स्क्रीन सेटिंग
- एक साथ विंडोज + आर कुंजी दबाएं। उद्घाटन विंडो में, "निष्पादित" करने के लिए नियंत्रण कमांड दर्ज करें। इसके बाद, एक ही विंडो में कीबोर्ड पर "ओके" बटन या "एंटर" पर क्लिक करें।
