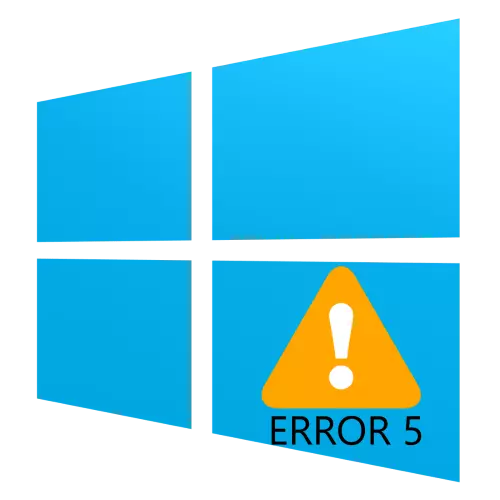
कुछ स्थितियों में, विंडोज ऑपरेटिंग सिस्टम उपयोगकर्ताओं को एक समस्या का सामना करना पड़ सकता है जब फ़ाइल खोलने का प्रयास होता है, तो फ़ोल्डर या प्रोग्राम के परिणामस्वरूप कोड 5 और टेक्स्ट "अस्वीकृत पहुंच" के साथ त्रुटि होगी। यह तब भी होता है जब सेवाओं को शुरू करने या पुनरारंभ करने का प्रयास करते हैं। इसके बाद, हम इस विफलता की उपस्थिति के कारणों के बारे में बात करेंगे और इसे खत्म करने के तरीकों की पेशकश करेंगे।
डेटा तक पहुंचने पर त्रुटि 5 को हटा दें
ज्यादातर मामलों में, त्रुटि स्रोत वर्तमान उपयोगकर्ता "खाता" में डेटा पढ़ने और लिखने में समस्या है। साथ ही, ओएस विफलताओं में एक समान संदेश दिखाई देता है, इसके घटकों या रजिस्ट्री प्रविष्टियों को नुकसान पहुंचाता है।विधि 1: व्यवस्थापक विशेषाधिकारों के साथ स्टार्टअप
यदि निष्पादन योग्य प्रोग्राम फ़ाइल का उद्घाटन, गेम या एप्लिकेशन इंस्टॉलर प्रश्न में त्रुटि की उपस्थिति की ओर जाता है, तो आपको इसे व्यवस्थापक के नाम पर शुरू करने का प्रयास करना चाहिए।
- सुनिश्चित करें कि चालू खाते का सही अधिकार है। यदि ऐसा नहीं है, तो उन्हें प्रदान करें या प्राप्त करें।
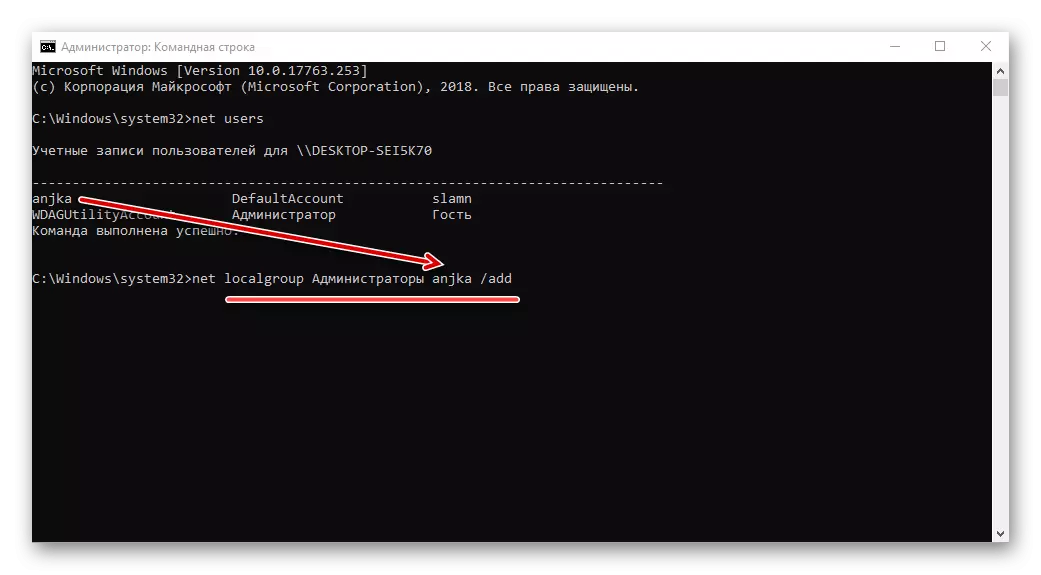
पाठ: विंडोज 10 पर प्रशासक अधिकार प्राप्त करना
- किसी समस्या फ़ाइल पर नेविगेट करें। इसे हाइलाइट करें, राइट-क्लिक करें और मेनू में "व्यवस्थापक से चलाएं" का चयन करें।
- एक पॉप-अप विंडो एक संकल्प अनुरोध के साथ दिखाई देगी, इसमें "हां" पर क्लिक करें।
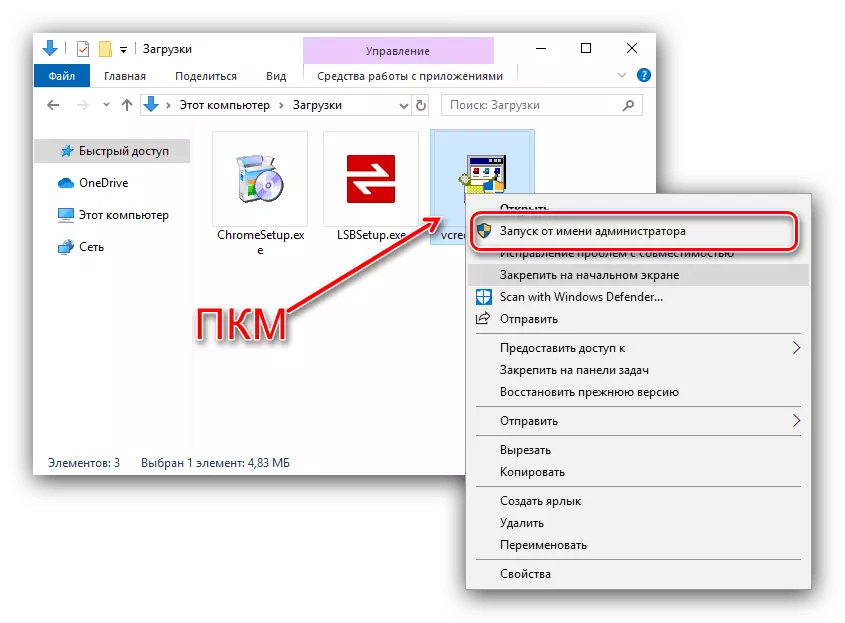
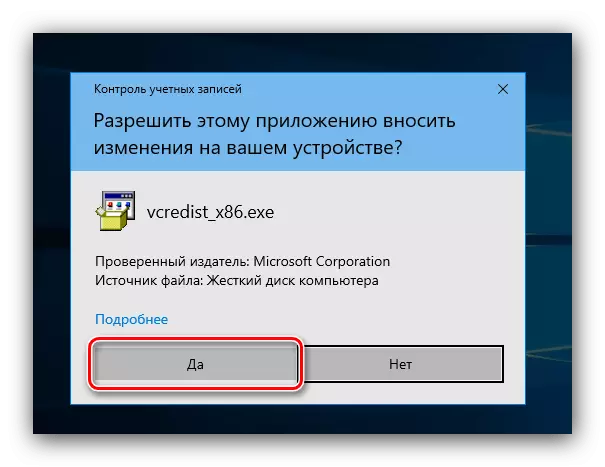
इसके बाद, एप्लिकेशन या इंस्टॉलर सामान्य रूप से शुरू होना चाहिए।
विधि 2: कैटलॉग तक पहुंच खोलना
आज जिस समस्या पर विचार कर रहे हैं उसका दूसरा कारण एक अलग निर्देशिका या डिस्क के उपयोग के अधिकारों के साथ खराबी हैं। सिस्टम डिस्क के उदाहरण पर दिखाने के लिए सही अधिकार प्रदान करना।
ध्यान! प्रक्रिया कंप्यूटर को बाधित कर सकती है, इसलिए हम रिकवरी पॉइंट बनाने की सलाह देते हैं!
सबक: विंडोज 10 में रिकवरी पॉइंट
- "यह कंप्यूटर" खोलें, इसमें सिस्टम ड्राइव ढूंढें और पीसीएम द्वारा उस पर क्लिक करें, फिर मेनू में "गुण" का चयन करें।
- सुरक्षा टैब खोलें। समूह और उपयोगकर्ताओं के तहत "संपादित करें" बटन पर क्लिक करें।
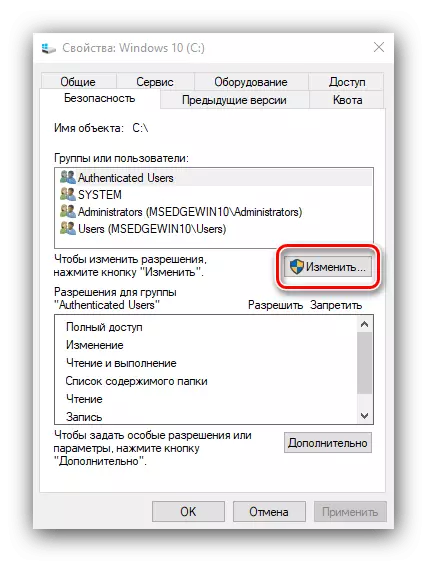
अगला "जोड़ें" पर क्लिक करें।
- अगली विंडो में, "नाम दर्ज करें ..." ब्लॉक देखें। कुंजीपटल पर शब्द डायल करें, फिर "नामों की जांच करें" पर क्लिक करें।
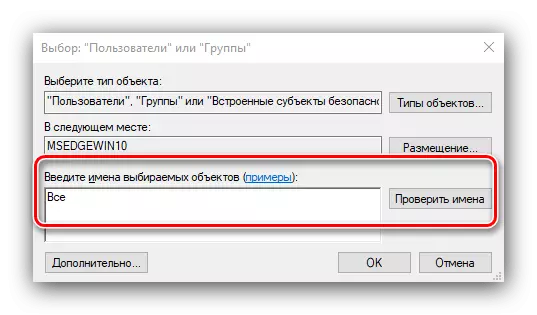
यदि "नाम नहीं मिला" प्रकट होता है, तो कॉलम में आज़माएं "ऑब्जेक्ट का नाम दर्ज करें" शब्द को या वर्तमान खाते का नाम दें, फिर "ओके" बटन का उपयोग करें।
- अनुमति उपयोगिता पर लौटने पर, सुनिश्चित करें कि समूह जोड़ा गया है पिछले चरण में हाइलाइट किया गया है। इसके बाद, "समूह के लिए अनुमतियां" अनुभाग में, "अनुमति दें" कॉलम में सभी बिंदुओं को चिह्नित करें।
- इसके बाद, अनुक्रमिक रूप से "लागू करें" और "ठीक" पर क्लिक करें, जिसके बाद आप कंप्यूटर को पुनरारंभ करते हैं।
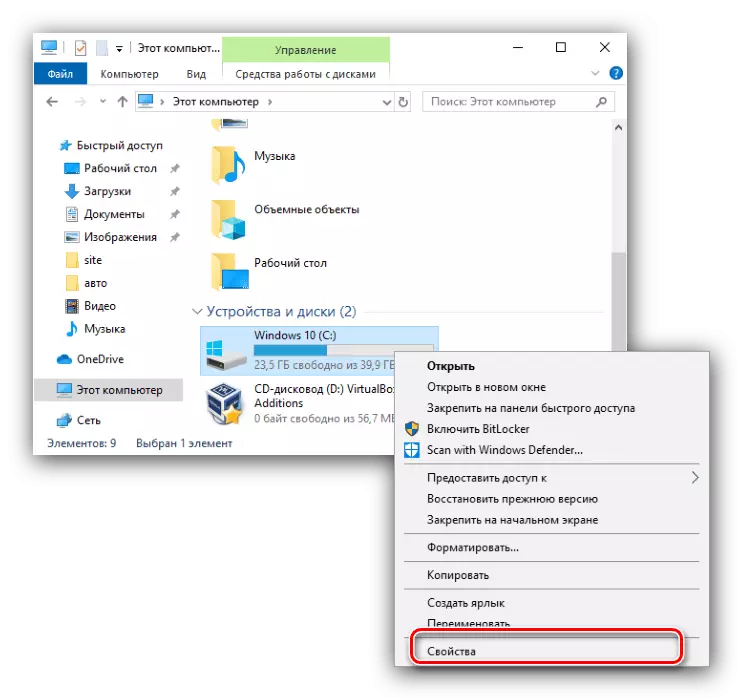
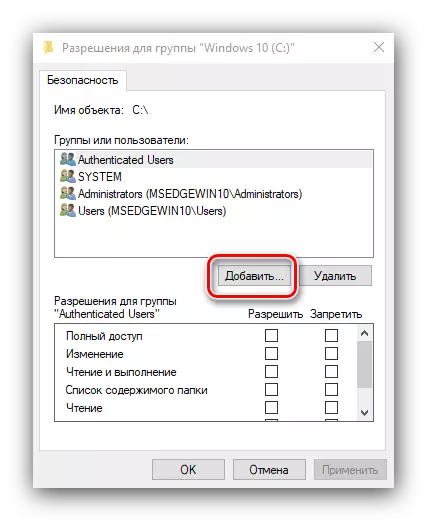
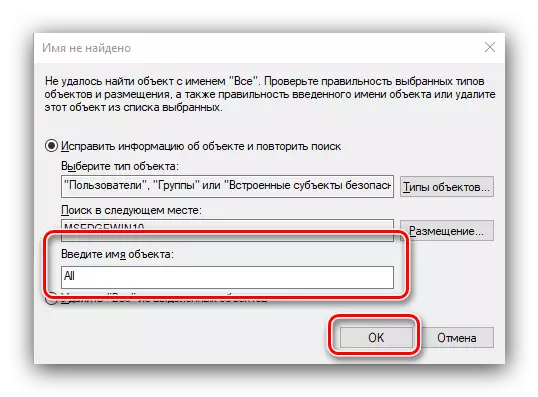
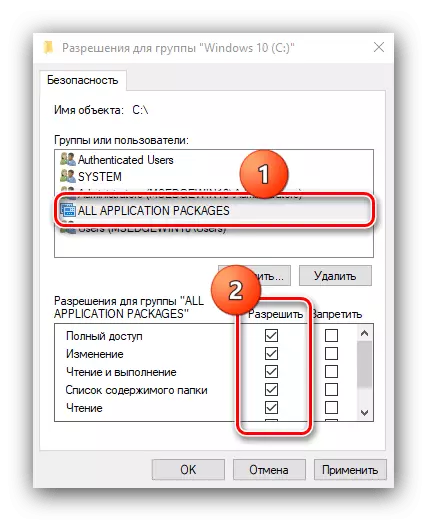
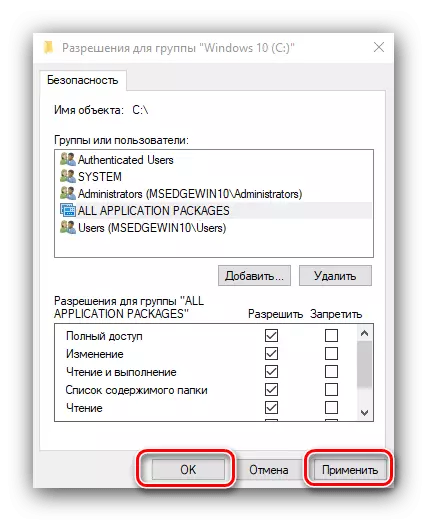
सिस्टम मीडिया को पढ़ने और रिकॉर्ड करने का प्रावधान निष्पादन योग्य फ़ाइलों और सेवाओं दोनों के लिए त्रुटि 5 को समाप्त करता है, हालांकि, यह प्रक्रिया सिस्टम प्रदर्शन के लिए असुरक्षित है।
विधि 3: "कमांड लाइन"
विचाराधीन समस्या केवल एक या एक और windovs सेवा की चिंता हो सकती है। इस मामले में, आप "कमांड लाइन" उपकरण का उपयोग कर सकते हैं।
- "खोज" खोजें जिसमें कमांड लाइन टाइप करना प्रारंभ करें। पाए गए एप्लिकेशन का चयन करें और विंडो के दाईं ओर "व्यवस्थापक पर चलाएं" लिंक पर क्लिक करें।
- अनुक्रमिक रूप से इंटरफ़ेस में निम्न आदेश दर्ज करें:
नेट लोकल समूह प्रशासक / नेटवर्क सेवा जोड़ें
नेट लोकल समूह प्रशासक / LocalService जोड़ें

ध्यान दें! अंग्रेजी सिस्टम स्थानीयकरण वाले विंडोज 10 उपयोगकर्ताओं को दर्ज किया जाना चाहिए प्रशासक। की बजाय व्यवस्थापकों!
- प्रोग्राम विंडो बंद करें और पीसी या लैपटॉप को पुनरारंभ करें।
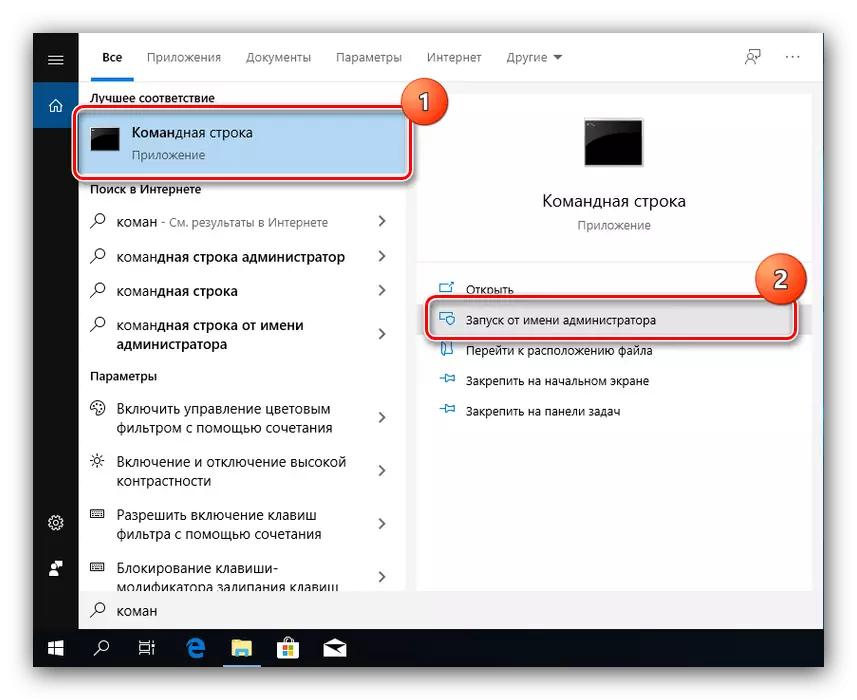
यह विधि पिछले एक की तुलना में अधिक सुरक्षित है, लेकिन यदि आप सेवाओं तक पहुंचने से इनकार करते हैं तो भी लागू होते हैं।
विधि 4: विंडोज के साथ समस्याओं का उन्मूलन
यदि उपरोक्त सभी विधियों का उपयोग नतीजा नहीं आया, तो सबसे अधिक संभावना है कि समस्या का स्रोत ओएस में ही समस्याएं हैं।
- सबसे पहले, अपडेट की जांच करें - शायद नए स्थापित बग में से एक में। यदि, इसके विपरीत, आपने सिस्टम को लंबे समय तक अपडेट नहीं किया है, तो वास्तविक अपडेट डाउनलोड करने का प्रयास करें।
पाठ: विंडोज 10 अपडेट कैसे स्थापित करें और कैसे हटाएं
- एंटीवायरस के पैरामीटर की जांच करें - यह संभव है कि सख्त नियंत्रण मोड सक्रिय है, जो डेटा हेरफेर की अनुमति नहीं देता है। यह अस्थायी रूप से सुरक्षात्मक सॉफ्टवेयर को अक्षम करने की कोशिश करने के लायक भी है।
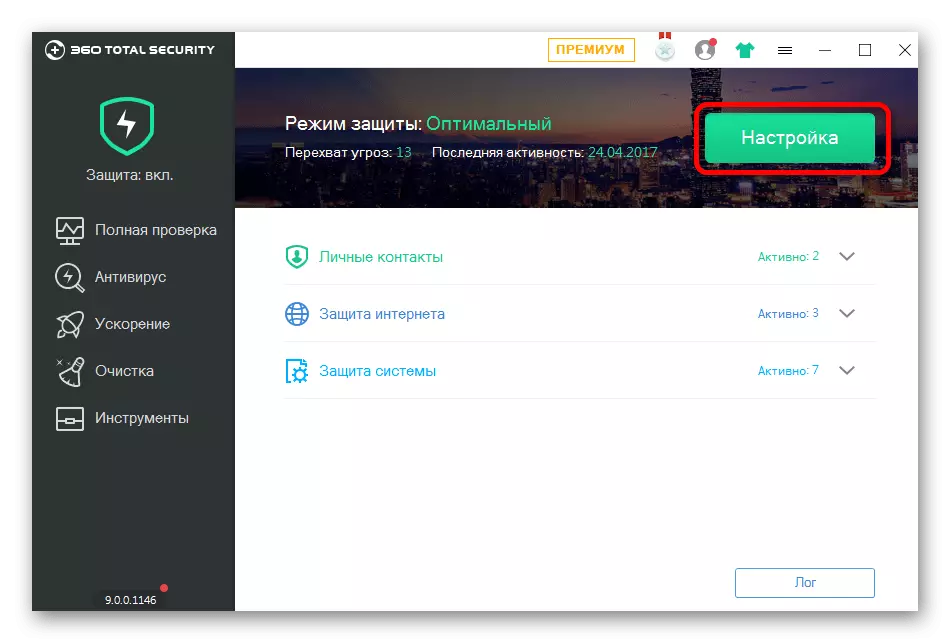
सबक: एंटीवायरस को कैसे बंद करें
यदि आप किसी कारण से वायरस का उपयोग नहीं करते हैं, तो हम उनसे मुकाबला करने के लिए लेखों के साथ खुद को परिचित करने की सलाह देते हैं - शायद आपका कंप्यूटर संक्रमण का शिकार बन गया है।
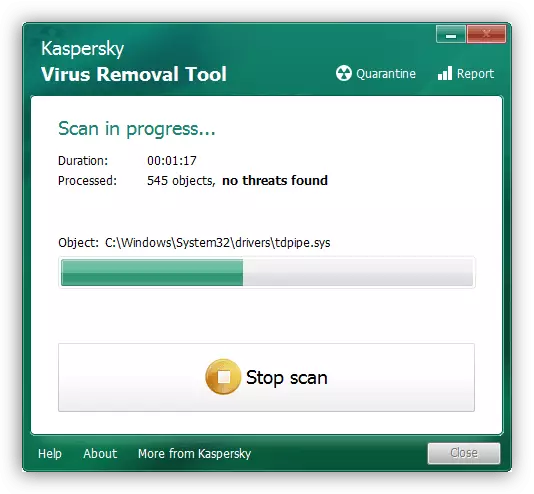
और पढ़ें: कंप्यूटर वायरस से लड़ना
- इसके अतिरिक्त, सामान्य रूप से सिस्टम घटकों का प्रदर्शन विशेष रूप से चेक किया जाना चाहिए।
अधिक पढ़ें:
विंडोज 10 में सिस्टम फ़ाइलों को जांचें और पुनर्स्थापित करें
विंडोज 10 में रजिस्ट्री रिकवरी
ऊपर वर्णित सिफारिशों को समस्या को खत्म करने में मदद करनी चाहिए।
निष्कर्ष
हमने किसी समस्या के समाधान की समीक्षा की जिसमें कोड 5 और टेक्स्ट "इनकार" टेक्स्ट के साथ एक त्रुटि दिखाई देती है। जैसा कि हम देखते हैं, यह विभिन्न कारणों से उत्पन्न होता है, जिसके कारण उन्मूलन की कोई सार्वभौमिक विधि नहीं होती है।
