
राउटर को पुनः लोड करना न केवल डिवाइस पर बटन के माध्यम से संभव है। समस्या के बिना यह ऑपरेशन ऑपरेटिंग सिस्टम में ही किया जा सकता है। कार्य को लागू करने के लिए कई तीन विकल्प हैं। उनमें से प्रत्येक के अपने फायदे और नुकसान दोनों हैं। आइए सभी उपलब्ध तरीकों पर विचार करने के लिए मोड़ लें ताकि किसी भी उपयोगकर्ता को अपने लिए इष्टतम मिला हो।
विधि 1: वेब इंटरफ़ेस में बटन
राउटर को रिबूट करने का मुख्य तरीका वेब इंटरफ़ेस के माध्यम से किया जाता है। यह इस मेनू में है कि कोई भी उपयोगकर्ता कंप्यूटर को अपने पहले कनेक्शन के दौरान डिवाइस को कॉन्फ़िगर करता है। प्रत्येक इंटरनेट केंद्र में, डिवाइस डेवलपर बटन के स्थान को विशिष्ट रूप से लागू करता है, इसलिए मुख्य लक्ष्य सिर्फ अपनी खोज में है, जिसके साथ हम अगले निर्देश में मदद करने की कोशिश करेंगे।
- ब्राउज़र खोलें जहां आप वेब इंटरफ़ेस पर जाने के लिए मानक पता लिखते हैं। इसे रखें, राउटर के पीछे या नीचे पैनल पर स्टिकर का अध्ययन करें। पते पर संक्रमण को सक्रिय करने के लिए एंटर कुंजी का उपयोग करें।
- जब फ़ॉर्म प्रकट होता है, तो इनपुट करने के लिए उपयोगकर्ता नाम और सुरक्षा कुंजी दर्ज करें। इस जानकारी की पहचान के लिए अधिक विस्तृत निर्देश, यदि शब्द व्यवस्थापक दोनों फ़ील्ड के लिए उपयुक्त नहीं है, तो नीचे दिए गए संदर्भ द्वारा हमारी वेबसाइट पर एक और निर्देश देखें।
और पढ़ें: राउटर के वेब इंटरफ़ेस में प्रवेश करने के लिए लॉगिन और पासवर्ड की परिभाषा
- कुछ राउटर में, उदाहरण के लिए, एसस, मुख्य विंडो से सीधे रीबूट डिवाइस भेजना संभव है। यह संबंधित बटन दबाकर किया जाता है। यह समझने के लिए इस्तेमाल किए जाने वाले मॉडल के वेब इंटरफ़ेस को ब्राउज़ करें कि एक ही वर्चुअल बटन है या नहीं।
- एक और आम विकल्प है। नेविगेशन मेनू के माध्यम से इसे लागू करने के लिए, सिस्टम अनुभाग में जाएं।
- वहां, "कॉन्फ़िगरेशन" श्रेणी का चयन करें।
- "डिवाइस को पुनरारंभ करें" आइटम दें और इस प्रक्रिया को सक्रिय करने के बगल में स्थित बटन पर क्लिक करें।
- यदि वेब ब्राउज़र में एक अतिरिक्त पॉप-अप विंडो दिखाई देती है तो कार्रवाई की पुष्टि करें।
- रीबूट के पूर्ण समापन की अपेक्षा करें ताकि नेटवर्क उपकरण फिर से अपना सही ऑपरेशन शुरू कर सकें।
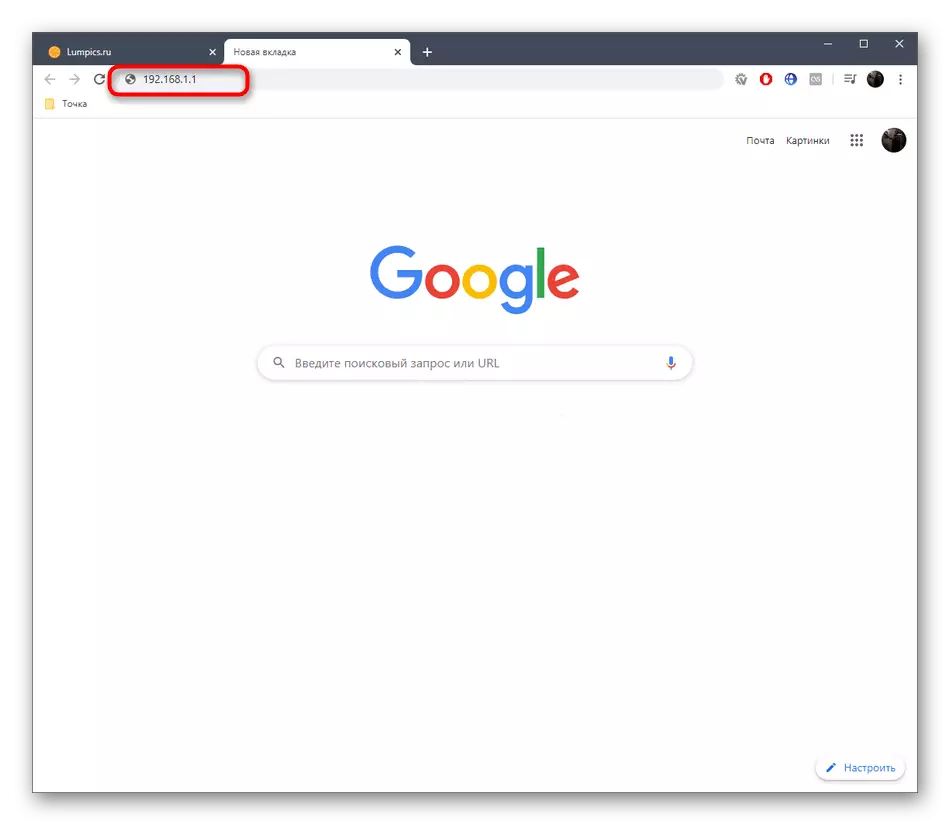


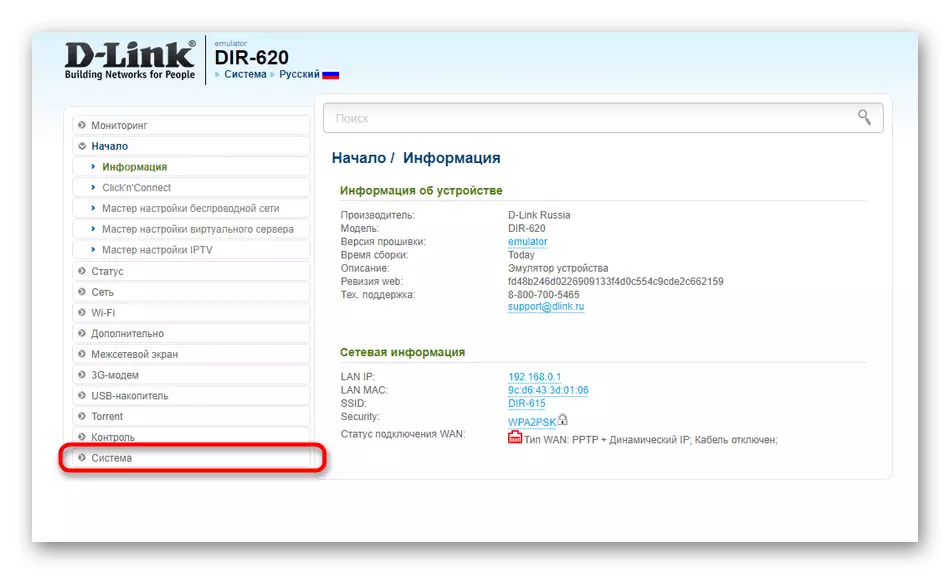




इस पर विचार करें कि आमतौर पर रीबूट कुछ समय लगता है। यदि एक वायर्ड कनेक्शन त्वरित है, तो वायरलेस एक्सेस पॉइंट को पहले सूची में प्रदर्शित किया जाना चाहिए, और नेटवर्क तक पहुंच केवल एक मिनट या उससे भी अधिक के बाद दिखाई देगी।
विधि 2: नियमित रीबूट फ़ंक्शन
निम्न विधि भी वेब इंटरफ़ेस के उपयोग से जुड़ी होगी। तुरंत स्पष्ट करें कि इसे हर जगह लागू करना संभव नहीं है, क्योंकि प्रत्येक डेवलपर को एम्बेडिंग में ऐसे विकल्पों में नहीं। अब हम टीपी-लिंक से वास्तविक उपकरणों के उदाहरण पर पुनरारंभ करने के लिए निर्धारित राउटर का कार्य बनाने की प्रक्रिया का विश्लेषण करेंगे, और आपको प्रस्तुत निर्देशों का अध्ययन करने और उपलब्ध वेब इंटरफ़ेस में एक ही सुविधा ढूंढने की आवश्यकता होगी। यदि यह विफल नहीं होता है, तो अन्य तरीकों के विचार पर जाएं।
- इंटरनेट सेंटर में सफल प्राधिकरण के बाद, "सिस्टम टूल्स" श्रेणी खोलें और "टाइम सेटअप" श्रेणी का चयन करें।
- सही समय क्षेत्र, तिथि और सही समय निर्धारित करें। स्थापित अनुसूची को सही ढंग से कार्य करने के लिए यह आवश्यक है। सभी परिवर्तन करने के बाद, उन्हें बचाएं और आगे बढ़ें।
- "पुनरारंभ करें" श्रेणी में जाएं।
- यहां शेड्यूल विकल्प को सक्रिय करें।
- नए रूप के प्रकट होने के बाद, इसे अपनी आवश्यकताओं के अनुसार भरें। एक नया शेड्यूल सेट करने के लिए सहेजें बटन पर क्लिक करें।
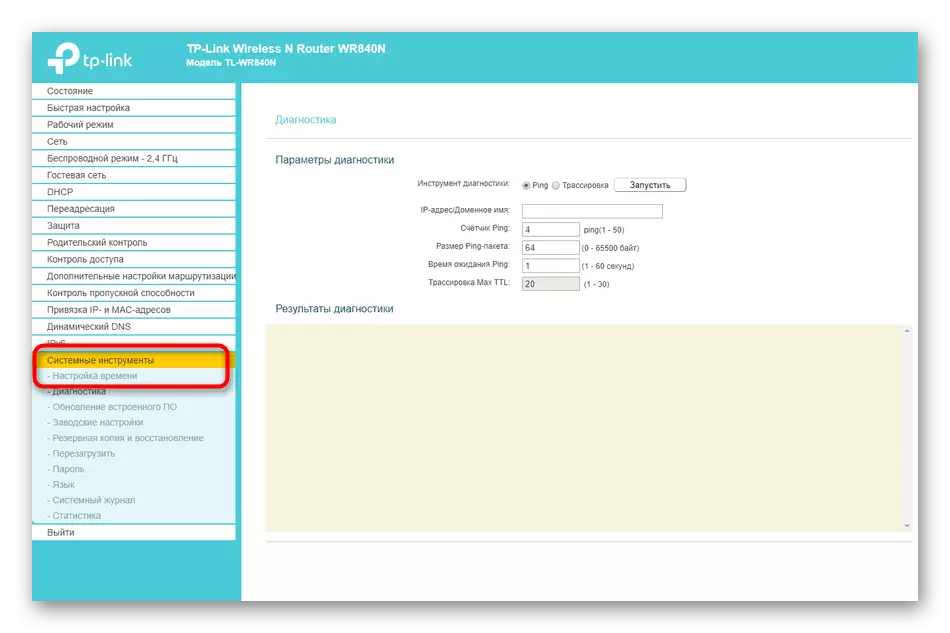


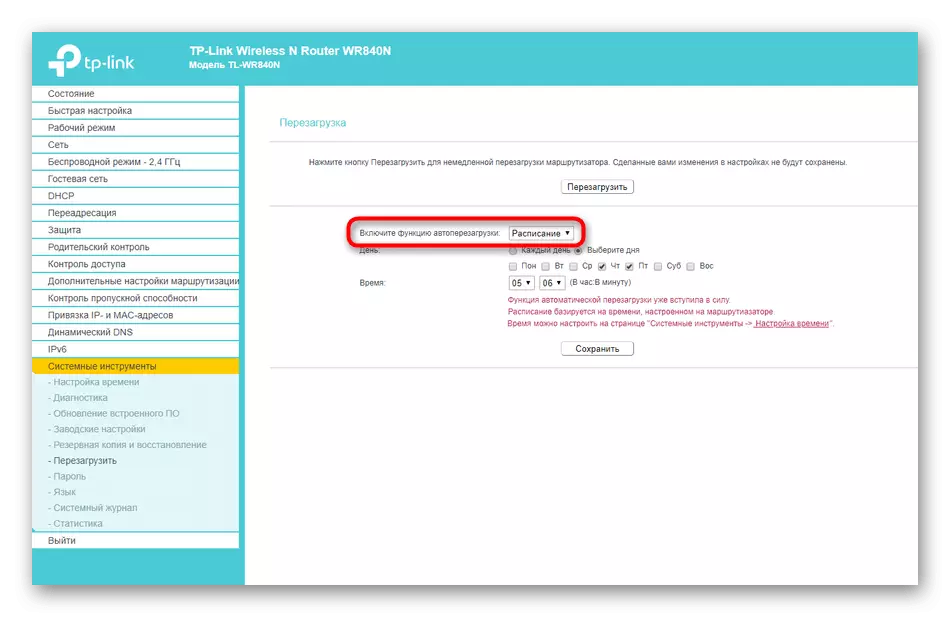
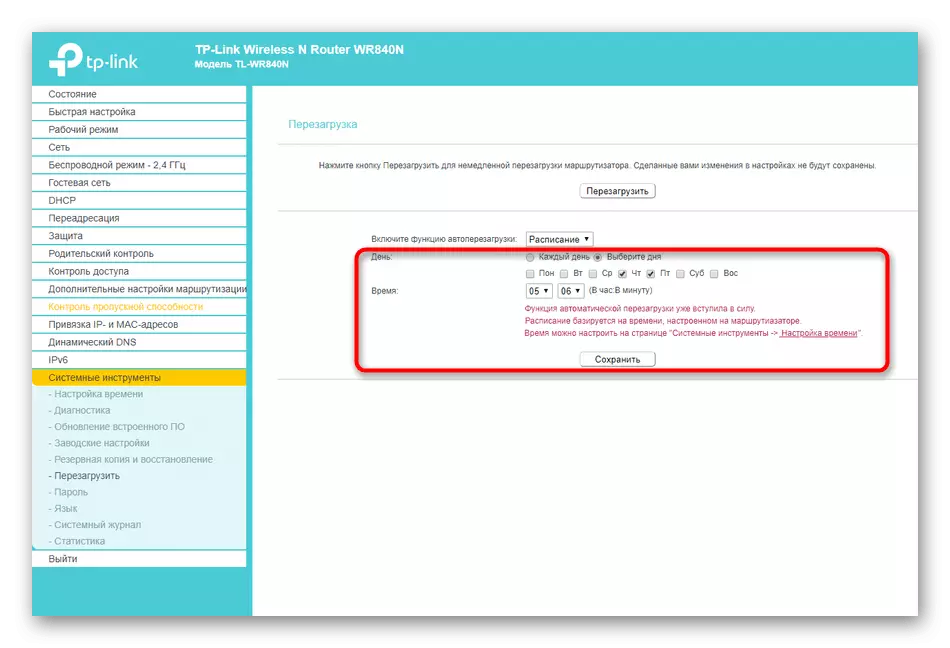
यह केवल इस विकल्प को समझने के लिए पहले रीबूट की प्रतीक्षा करने के लिए बनी हुई है। यह उन मामलों में बहुत उपयोगी होगा जहां उपयोगकर्ता को नियमित रूप से रैम और नेटवर्क एडाप्टर के कैश को अपने काम को तेज करने और प्रदर्शन पर सकारात्मक प्रभाव देने की आवश्यकता होती है।
विधि 3: विंडोज़ के माध्यम से टेलनेट का उपयोग करना
आखिरी तरीका टेलनेट प्रौद्योगिकी के उपयोग का तात्पर्य है। यह वेब इंटरफ़ेस भेजने के लिए ऑपरेटिंग सिस्टम के माध्यम से डिवाइस को आदेश भेजने के लिए चयनित राउटर द्वारा समर्थित होना चाहिए। आधिकारिक वेबसाइट या पेपर निर्देशों में अपने उपकरणों के विनिर्देशन में इसके बारे में और पढ़ें। इसके अलावा, आप कुछ भी नहीं रोकते हैं बस जांचें कि यह विधि काम करेगी या नहीं। फ़ंक्शन का परीक्षण अधिक समय नहीं लगेगा, लेकिन इस तरह किया जाता है:
- एक गियर के रूप में आइकन पर क्लिक करके "स्टार्ट" खोलें और "पैरामीटर" मेनू पर जाएं।
- "एप्लिकेशन" अनुभाग खोलें।
- आप एप्लिकेशन सूची के अंत में रुचि रखते हैं, जहां आप शिलालेख "प्रोग्राम और घटकों" पर क्लिक करते हैं, जो "संबंधित पैरामीटर" ब्लॉक में स्थित है।
- स्क्रीन पर एक नई विंडो दिखाई देगी, जहां अतिरिक्त घटकों के साथ अनुभाग खोलें।
- सूची में, टेलनेट क्लाइंट खोजें और इस घटक को जांचें।
- प्रतीक्षा करें जब तक ओएस लोड न हो जाए और सभी आवश्यक फ़ाइलों को इंस्टॉल करता है।
- परिवर्तन तुरंत प्रभावी होंगे।
- उसके बाद, "स्टार्ट" खोलें और "कमांड लाइन" चलाएं, उदाहरण के लिए, खोज के माध्यम से एप्लिकेशन ढूंढना।
- टेलनेट दर्ज करें + राउटर पता और एंटर पर क्लिक करें। वेब इंटरफ़ेस से कनेक्ट करने के लिए आपके द्वारा दर्ज किए गए एकमात्र पते का उपयोग करें।
- नई लाइन में, खाते तक पहुंचने के लिए पासवर्ड टाइप करें (इंटरनेट केंद्र से कनेक्ट होने पर दर्ज किया गया है) और एक सफल कनेक्शन की अपेक्षा करें।
- यह केवल Sys रीबूट में प्रवेश करने के लिए बनी हुई है। एंटर कुंजी पर क्लिक करने के बाद, राउटर को तुरंत रीबूट करने के लिए भेजा जाएगा।
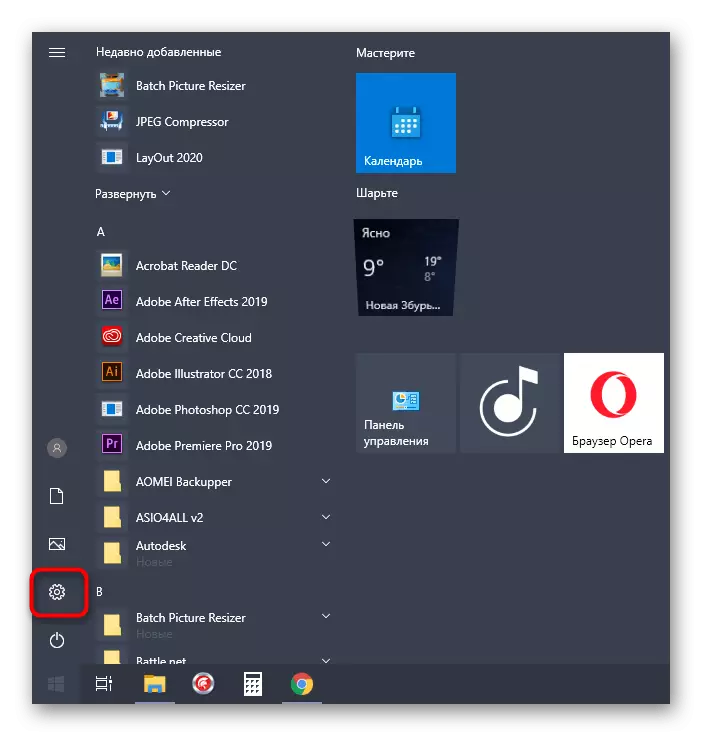

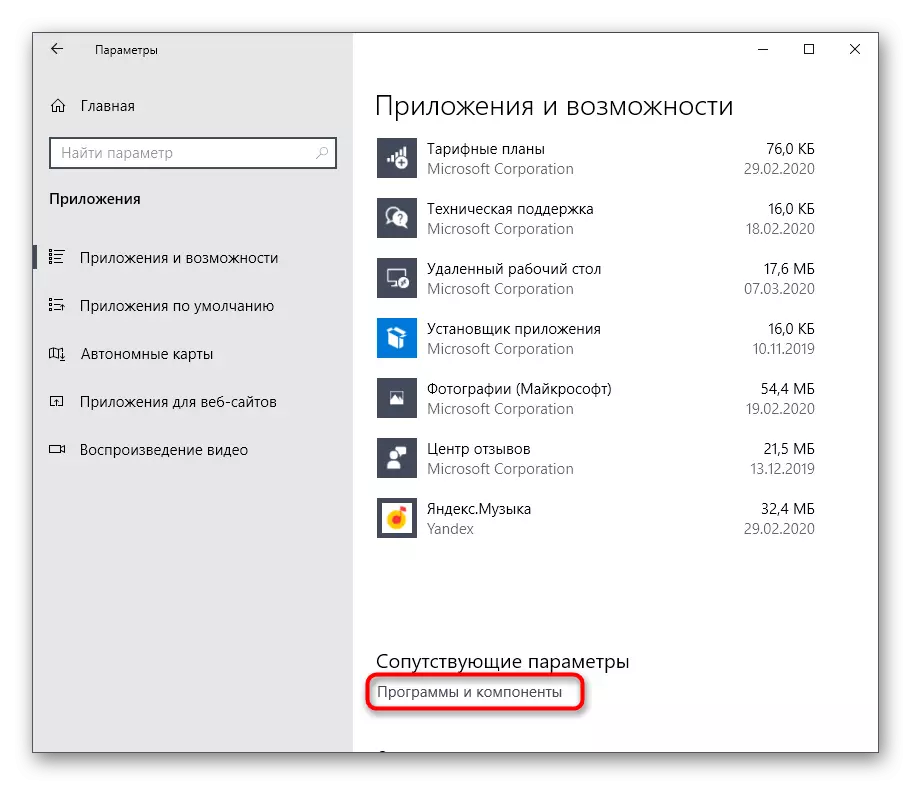



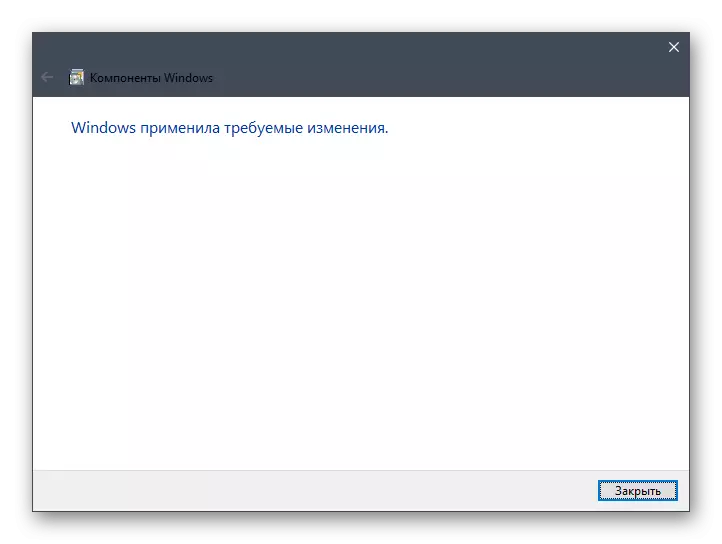

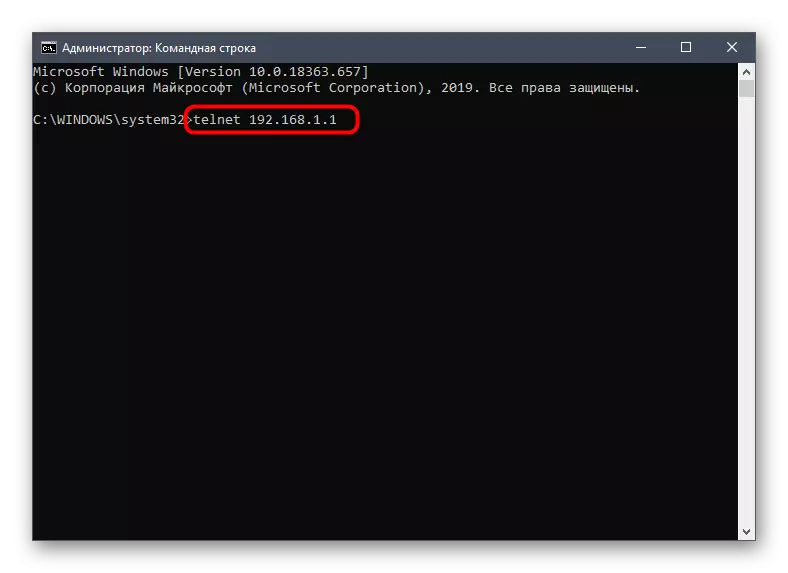

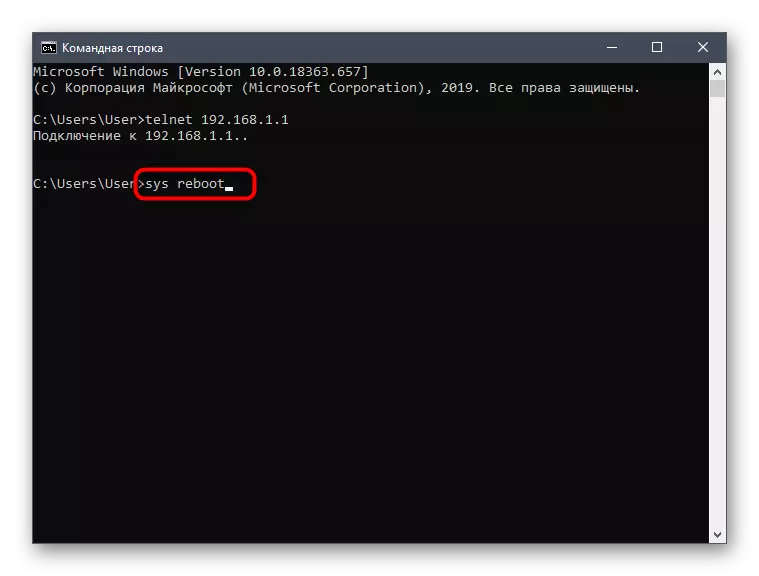
उन्नत उपयोगकर्ता जो राउटर द्वारा रिमोट कंट्रोल में रूचि रखते हैं या बस स्थानीय डिवाइस पर वेब इंटरफ़ेस का उपयोग नहीं करना चाहते हैं, हम किट्टी नामक एक ग्राफिकल इंटरफ़ेस वाले सॉफ़्टवेयर का सहारा लेने की पेशकश करते हैं। इसमें टेलनेट के माध्यम से रिबूट करने की मुख्य प्रक्रिया इस तरह होती है:
आधिकारिक साइट किट्टी पर जाएं
- उपरोक्त लिंक का पालन करें, निष्पादन योग्य प्रोग्राम फ़ाइल निष्पादन योग्य डाउनलोड करें और इसे चलाएं। स्थापना की आवश्यकता नहीं है क्योंकि यह एक पोर्टेबल संस्करण है।
- मुख्य विंडो में, टेलनेट कनेक्शन प्रकार की जांच करें, विशेष रूप से आवंटित आइटम को ध्यान में रखते हुए।
- राउटर से कनेक्ट करने के लिए पता दर्ज करें, और उसके बाद ओपन पर क्लिक करें।



इसके बाद, मानक टर्मिनल खुल जाएगा, जहां यह राउटर को पुनरारंभ करने के लिए रीबूट पंजीकृत करने के लिए ही रहता है। किट्टी में, यदि आवश्यक हो तो कॉन्फ़िगर करना और ssh करना संभव है। ऐसे सॉफ़्टवेयर के साथ बातचीत की सभी सूक्ष्मताओं के साथ हम आधिकारिक वेबसाइट पर पढ़ने की सलाह देते हैं, क्योंकि यह अनुभवी उपयोगकर्ताओं के लिए विशेष रूप से उपयुक्त है और इसमें बड़ी मात्रा में सूक्ष्मताएं हैं।
ये विंडोज़ कंप्यूटर के माध्यम से किसी भी निर्माता से राउटर को पुनरारंभ करने के लिए सभी उपलब्ध विकल्प थे। अपना पसंदीदा तरीका चुनें और बस हमारे निर्देशों का पालन करें।
