
इस निर्देश में विस्तृत रूप से ब्लूटूथ हेडफ़ोन को एक लैपटॉप या पीसी पर विंडोज 10, 8.1 या विंडोज 7 के साथ कनेक्ट करने के लिए, क्या समस्याएं हो सकती हैं, निर्णय लेने और अतिरिक्त बारीकियों के रूप में महत्वपूर्ण हो सकता है। अलग ऐप्पल हेडफ़ोन निर्देश: एयरपोड्स को लैपटॉप में कैसे कनेक्ट करें।
- हेडफोन ब्लूटूथ कनेक्शन प्रक्रिया
- वीडियो अनुदेश
- संभावित समस्याएं और समाधान
लैपटॉप या पीसी के लिए ईरफ़ोन ब्लूटूथ कनेक्शन प्रक्रिया
हेडफ़ोन सहित ब्लूटूथ के माध्यम से वायरलेस कनेक्ट डिवाइसों की संभावना के लिए, एक उपयुक्त एडाप्टर लैपटॉप पर चालू होना चाहिए: यदि अधिसूचना क्षेत्र में कोई ब्लूटूथ आइकन नहीं है, तो यह एक लाल क्रॉस है, इसे बाहर नहीं किया गया है कि यह अक्षम है: के लिए उदाहरण, कीबोर्ड की शीर्ष पंक्ति में फ़ंक्शन कुंजियों का उपयोग करके, विंडोज 10 अधिसूचना क्षेत्र या पैरामीटर अनुभाग में: डिवाइस - ब्लूटूथ और अन्य डिवाइस। यदि ब्लूटूथ चालू नहीं होता है, तो निम्न सामग्री समस्या को हल करने में मदद कर सकती है: यदि ब्लूटूथ लैपटॉप पर काम नहीं करता है तो क्या करना है।
ब्लूटूथ हेडफ़ोन को विंडोज 10 या सिस्टम के पिछले संस्करण के साथ लैपटॉप में कनेक्ट करने के लिए, तीन मुख्य चरण: हेडफ़ोन को युग्मन मोड में अनुवाद करें, उन्हें विंडोज़ में एक उपकरण के रूप में कनेक्ट करें, पूर्ण ध्वनि आउटपुट और, यदि आवश्यक हो, तो माइक्रोफोन से इनपुट। और अब कनेक्शन के प्रत्येक चरण के बारे में विस्तार से:
- अपने हेडफ़ोन को जोड़ी मोड में अनुवाद करें। विभिन्न हेडफ़ोन पर, यह विभिन्न तरीकों से किया जाता है: आमतौर पर ब्लूटूथ प्रतीक के साथ बटन को दबाकर रखने के लिए आवश्यक होता है जब तक कि सूचक "मानक नहीं" तरीके से चमकता है (उदाहरण के लिए, यह आवृत्ति, रंग) को बदल देगा, या , इस तरह के एक बटन की अनुपस्थिति में, पावर बटन दबाकर रखें। / बंद करें।
- हेडफ़ोन को Windows 10 में जोड़ी मोड में अनुवाद करने के बाद, पैरामीटर - डिवाइस पर जाएं और "ब्लूटूथ या अन्य डिवाइस जोड़ना" पर क्लिक करें।
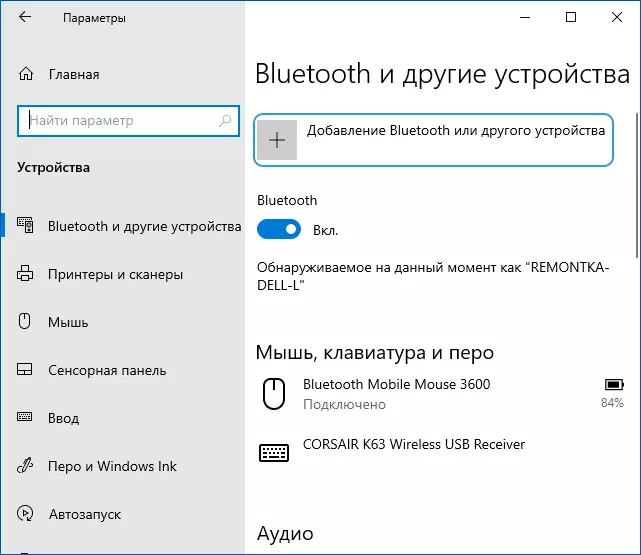
- विंडोज के पुराने संस्करणों में, आप अधिसूचना क्षेत्र में ब्लूटूथ आइकन पर राइट-क्लिक कर सकते हैं और "ब्लूटूथ डिवाइस जोड़ने" आइटम का चयन कर सकते हैं (यदि आइकन प्रदर्शित नहीं होता है, तो आप नियंत्रण कक्ष का उपयोग कर सकते हैं - डिवाइस और प्रिंटर - डिवाइस जोड़ें) ।
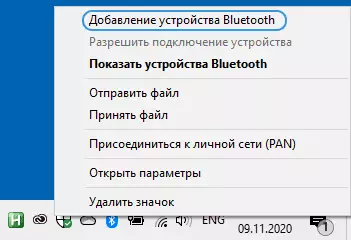
- इसके बाद और विंडोज 10 में और सिस्टम के पुराने संस्करणों में (हालांकि विभिन्न इंटरफ़ेस में हालांकि) उपलब्ध ब्लूटूथ उपकरणों की खोज होगी। मिले हेडफ़ोन पर क्लिक करें।
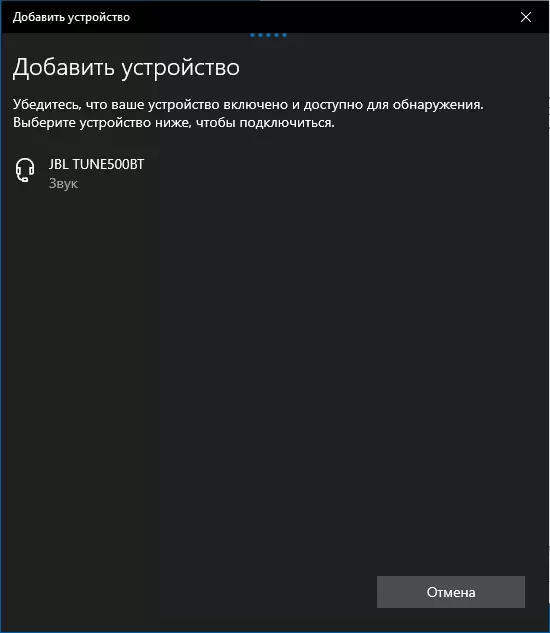
- स्वचालित रूप से एक लैपटॉप के साथ हेडफ़ोन को जोड़ता है और जोड़ता है। यदि कनेक्ट होने पर कोड / पासवर्ड अनुरोध प्रकट होता है, तो यह आमतौर पर प्रवेश करने के लिए पर्याप्त होता है 0000। (चार शून्य)।
- ध्यान दें कि कभी-कभी एक सफल कनेक्शन पहली बार नहीं किया जाता है, यह भी होता है कि आधुनिक हेडफ़ोन बहुत पुराने लैपटॉप से कनेक्ट नहीं हो सकते हैं (या जब एक पैसा अलग से ब्लूटूथ एडाप्टर खरीदा जाता है)।
- आम तौर पर, कनेक्ट करने के बाद, ध्वनि तुरंत ब्लूटूथ हेडफ़ोन के माध्यम से प्रदर्शित होने लगती है, और यदि एक एम्बेडेड माइक्रोफ़ोन होता है, तो यह "डिफ़ॉल्ट संचार डिवाइस" बन जाता है। यदि ऐसा नहीं होता है, तो Windows 10 में, ध्वनि पैरामीटर पर जाएं और नीचे दी गई छवि में उचित प्लेबैक और रिकॉर्डिंग डिवाइस का चयन करें। कृपया ध्यान दें: एक हेड फोन चुनने के लिए आउटपुट डिवाइस का पालन नहीं करता है (इस मामले में, कम ध्वनि गुणवत्ता वाले प्रोफ़ाइल का उपयोग किया जाएगा), "हेडफ़ोन" चुनें।
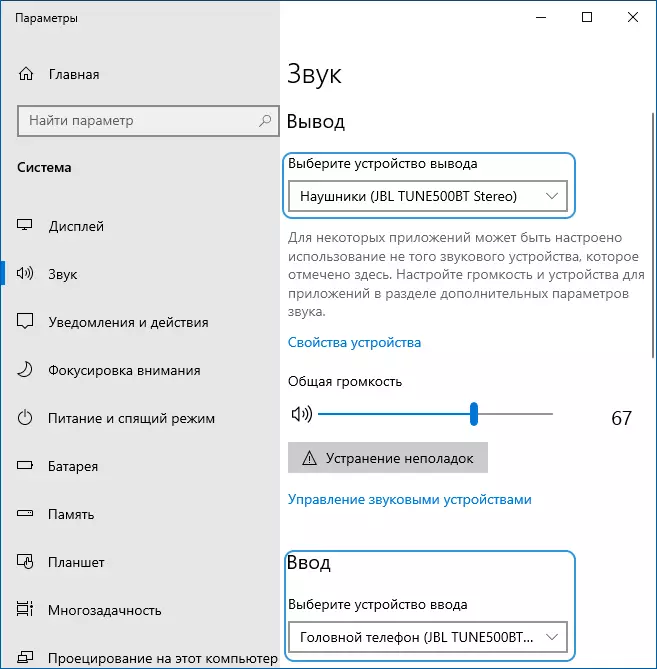
- विंडोज 7 और 8.1 में, "प्ले और रिकॉर्ड डिवाइस" खोलें (प्लेबैक और रिकॉर्डिंग डिवाइस पैनल विंडोज 10 में खोला जा सकता है) और डिफ़ॉल्ट प्लेबैक डिवाइस (और रिकॉर्ड्स, अगर आपको हेडफ़ोन माइक्रोफोन का उपयोग करने की आवश्यकता है) को कॉन्फ़िगर करें दायां माउस बटन राइट-क्लिक करें और उपयुक्त मेनू आइटम का चयन करें। ऑडियो (संगीत से ध्वनि) प्रदर्शित करने के लिए, मैं "हेडफ़ोन" आइटम को "डिफ़ॉल्ट डिवाइस" के रूप में स्थापित करता हूं, माइक्रोफ़ोन के उपयोग के साथ संवाद करने के लिए, "हेडफ़ोन" का चयन करें और इसके लिए "डिफ़ॉल्ट संचार डिवाइस का उपयोग करें" का चयन करें।

यह इस प्रक्रिया पर पूरा हो गया है। इस बात पर विचार करें कि यदि एक ही हेडफ़ोन का उपयोग किसी टेलीफोन या अन्य डिवाइस के साथ किया जाता है, तो यह संभव है कि इसका कनेक्शन को पुनर्स्थापित करना होगा।
वीडियो अनुदेश
विंडोज और समाधान में ब्लूटूथ हेडफ़ोन के काम में संभावित समस्याएं
स्मार्टफोन वाली जोड़ी में उपयोग की जाने वाली उत्कृष्ट ध्वनि के साथ एक उत्कृष्ट ब्लूटूथ हेडसेट हमेशा एक ही गुण नहीं दिखाता है, जो सिस्टम के विंडोज 10 या पिछले संस्करणों के साथ लैपटॉप या पीसी से जुड़ा हुआ है। चलो उन्हें हल करने के संभावित तरीकों के बारे में सबसे अधिक समस्याओं के बारे में बात करते हैं।
यह ध्यान में रखना चाहिए कि विंडोज़ में ब्लूटूथ हेडफ़ोन या हेडसेट के काम की गुणवत्ता ब्लूटूथ एडाप्टर की विशेषताओं, हेडफ़ोन की तकनीकी विशेषताओं और उनके समर्थित ऑडियो कोडेक्स की तकनीकी विशेषताओं से लेकर विभिन्न प्रकार की स्थितियों पर निर्भर करती है। कम स्पष्ट कारक। उदाहरण के लिए, जब एक लैपटॉप 2.4 गीगाहर्ट्ज बैंड में वाई-फाई से जुड़ा होता है और अन्य ब्लूटूथ डिवाइस एक साथ उपयोग किए जाते हैं, जैसे कि माउस, संचार गुणवत्ता खराब हो सकती है।
- ध्वनि लोड हो रहा है। यह विभिन्न कारकों पर निर्भर हो सकता है: एक ब्लूटूथ एडाप्टर और उसके ड्राइवर ऑडियो ट्रांसमिशन के कोडेक्स, हेडफ़ोन की तकनीकी क्षमताओं द्वारा उपयोग किए जाते हैं। यदि आवश्यक हो तो इस समस्या के संभावित समाधानों के बारे में विस्तार से ब्लूटूथ हेडफ़ोन में पीछे हट रहा है।
- खराब गुणवत्ता के साथ ध्वनि मोनो। समाधान: सुनिश्चित करें कि Windows 10 आउटपुट डिवाइस पैरामीटर में या ध्वनि नियंत्रण कक्ष में "डिवाइस डिवाइस" के रूप में, "हेडफ़ोन" चुने गए हैं, न कि "हेडफ़ोन"।
- हेडफ़ोन माइक्रोफ़ोन का उपयोग होने पर ध्वनि खराब हो जाती है या गायब हो जाती है। इसका कारण यह है कि संचार कार्यों ("हेडफ़ोन") का उपयोग करते समय, Windows हेडसेट प्रोफ़ाइल पर स्विच करता है एचएसपी। या एचएफपी। (हेडसेट प्रोफाइल / हैंड-फ्री प्रोफाइल), संचार के लिए डिज़ाइन किया गया है और प्रोफाइल के विपरीत उच्च गुणवत्ता वाली ध्वनि प्रदान नहीं करता है A2DP। जिसका उपयोग "हेडफ़ोन" मोड में किया जाता है। कोई अच्छा समाधान नहीं है, लेकिन आप इसे विंडोज में इनपुट डिवाइस के रूप में कॉन्फ़िगर करके संवाद करने के लिए संवाद करने के लिए संवाद करने के लिए संवाद करने के लिए संवाद कर सकते हैं, साथ ही नियंत्रण कक्ष में प्रवेश करके हेडफ़ोन संचार प्रोफाइल को अक्षम कर सकते हैं - डिवाइस और प्रिंटर और अपने हेडफ़ोन के "सेवाएं" टैब खोल सकते हैं । साथ ही, एक माइक्रोफ़ोन और उच्च गुणवत्ता वाले ध्वनि संचरण का उपयोग दुर्लभ उपकरणों पर प्राप्त किया जाता है: एडाप्टर, इसके ड्राइवर और हेडफ़ोन पर निर्भर करता है।
- हर बार ब्लूटूथ हेडफ़ोन आपको पुनर्स्थापित करना होगा। एक नियम के रूप में इसका कारण यह है कि एक ही हेडफ़ोन का उपयोग किसी अन्य डिवाइस के साथ किया जाता है: उदाहरण के लिए, फोन से कनेक्ट करने के बाद, लैपटॉप के साथ जोड़ी खो सकती है और आपको डिवाइस को विंडोज़ में हटाना होगा और कनेक्शन का नवीनीकरण किया जाना चाहिए । अधिकांश ब्लूटूथ उपकरणों की सुविधा।
- हेडफ़ोन स्वयं डिस्कनेक्ट हो गए हैं। यह दूरी या बाधाओं के कारण उनके और ब्लूटूथ एडाप्टर के बीच एक खराब कनेक्शन के परिणामस्वरूप हो सकता है, आपके लैपटॉप पर पावर सेविंग पैरामीटर: अधिकतम प्रदर्शन पावर प्रोफाइल चालू करने का प्रयास करें, डिवाइस मैनेजर में ब्लूटूथ एडाप्टर गुणों पर जाएं और "प्रबंधन बिजली आपूर्ति» की उपस्थिति में "ऊर्जा को बचाने के लिए इस डिवाइस के शटडाउन को अनुमति दें" की उपस्थिति में, Windows डिवाइस प्रबंधक में हेडफ़ोन के लिए एक ही टैब की उपस्थिति की जांच करें।
सभी मामलों में, कनेक्टेड हेडफ़ोन के किसी भी अजीब व्यवहार के साथ, मैं मूल ब्लूटूथ एडाप्टर ड्राइवर को स्थापित करने की अनुशंसा करता हूं, जो स्वचालित रूप से स्थापित किया गया है, कभी-कभी, कभी-कभी आपके लैपटॉप मॉडल के लिए विंडोज के पिछले संस्करण के लिए पुराना ड्राइवर भी अपने निर्माता की आधिकारिक साइट सबसे अच्छी नौकरी दिखाती है। किसी भी अन्य की तुलना में, नवीनतम संगत सहित। उपरोक्त सभी आइटम प्रासंगिक हैं और ब्लूटूथ कॉलम कनेक्शन स्क्रिप्ट के लिए लैपटॉप के लिए हैं।
