
यह निर्देश कैसे पहले से बनाए हटा सकते हैं या कई मायनों में 10 पिछले संस्करणों Windows में एक पिन कोड के निर्माण के लिए अनुरोध अक्षम कर विस्तृत है। अपने काम के लिए एक पिन कोड और पासवर्ड के बिना सिस्टम में लॉग इन करने के लिए है, तो आपको पहले पिन कोड को हटाने के बाद जब Windows 10 में प्रवेश कैसे पासवर्ड अनुरोध को निष्क्रिय करने के निर्देश से चरणों का उपयोग करें।
- जब Windows 10 में प्रवेश कैसे एक पिन कोड बनाने के लिए अनुरोध अक्षम कर
- बनाया पिन कोड कैसे हटाएं
- वीडियो अनुदेश
जब Windows 10 में प्रवेश करने और रक्षक में कोई पिन कोड बनाने के प्रस्ताव को अक्षम कैसे करें

प्रस्ताव Windows 10 में कोई पिन कोड बनाएं जब सिस्टम में प्रवेश लगातार प्रदर्शित कर सकते हैं, साथ ही साथ एक विंडोज डिफेंडर के अपने आप को याद दिलाना (सुरक्षा केंद्र में)। रक्षक, आप बस "बंद" पर क्लिक करें अस्थायी रूप से एक विस्मयादिबोधक चिह्न दूर करने के लिए, लेकिन एक के बाद समीक्षा के अनुसार इसे फिर से प्रकट होता है, जबकि कर सकते हैं।
पूरी तरह से करने के लिए Windows 10 प्रो और एंटरप्राइज़ में कोई पिन कोड बनाने के लिए प्रस्तावों को निष्क्रिय, निम्न चरणों का पालन करें:
- प्रेस कुंजी विन + आर। कीबोर्ड पर, दर्ज करें gpedit.msc। और एंटर दबाएं।
- स्थानीय समूह नीति संपादक खुलता है। यह अनुभाग पर जाएँ में कंप्यूटर विन्यास — एडमिनिस्ट्रेटिव टेम्पलेट — विंडोज घटक — व्यापार के लिए Windows हैलो.
- दाईं ओर पर, का चयन करें " व्यापार के लिए Windows नमस्ते का प्रयोग करें "और डबल उस पर क्लिक करें। चुनते हैं " विकलांग "और सेटिंग लागू करें।
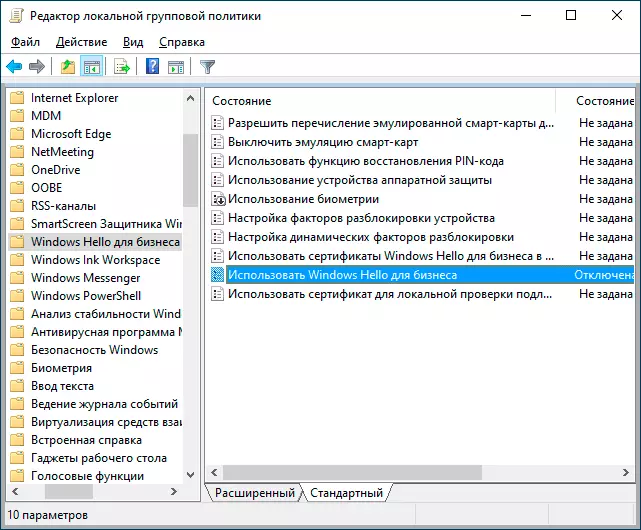
आमतौर पर, परिवर्तन किया भी कंप्यूटर रिबूट करने के बिना एक कम समय के बाद शुरू हो रहा है और पिन कोड का कोई अनुस्मारक दिखाई देते हैं।
घटना में है कि Windows 10 आपके कंप्यूटर पर स्थापित किया गया है, यह एक स्थानीय समूह नीति संपादक नहीं है। लेकिन आप रजिस्ट्री में वांछित पैरामीटर जोड़ सकते हैं। ऐसा करने के लिए, आप निम्न सामग्री के साथ एक REG फ़ाइल बना सकते हैं:
विंडोज रजिस्ट्री संपादक संस्करण 5.00 [HKEY_LOCAL_MACHINE \ सॉफ्टवेयर \ Policies \ Microsoft \ PassportForwork] "सक्षम" = DWORD: 00000000 "disablepostlogonprovisioning" = DWORD: 00000000उसके बाद, रजिस्ट्री में आयात करें। या तो, रजिस्ट्री संपादक में कोई अनुभाग बनाएं
HKEY_LOCAL_MACHINE \ SOFTWARE \ Policies \ Microsoft \ PassportForworkऔर यह में - नाम के साथ DWORD मानकों सक्षम किया गया। तथा Disablepostlogonprovisioning (Do मूल्य बदल नहीं, 0 छोड़), जिसके बाद आप कंप्यूटर पुनरारंभ करें।
कैसे अक्षम और पहले से ही उपलब्ध पिन कोड को हटाने के लिए 10
आप पहले से ही एक पिन कोड बनाया है, तो इसे निकालने का निम्न चरण शामिल हैं:
- लेखा - - प्रवेश विकल्पों मानकों (इस के लिए आप जीत + मैं कुंजियां दबा सकते हैं) पर जाएं।
- "विंडोज हैलो के लिए पिन" पर क्लिक करें और हटाएं बटन पर क्लिक करें। यदि बटन सक्रिय नहीं है, तो डिस्कनेक्ट करें "माइक्रोसॉफ्ट खातों के लिए विंडोज़ हैलो का उपयोग करके इनपुट की आवश्यकता" (या "सुरक्षा को बढ़ाने के लिए, इस डिवाइस पर माइक्रोसॉफ्ट खातों के लिए विंडोज हैलो इनपुट की अनुमति दें"), पैरामीटर विंडो बंद करें, फिर जाएं पैरामीटर फिर से - अब हटाने संभव होगा।

- हटाने की पुष्टि करें, और उसके बाद पिन कोड के अंतिम निष्कासन के लिए अपना Microsoft खाता पासवर्ड दर्ज करें।
इस प्रक्रिया पर पूरा हो जाएगा, पिन कोड हटा दिया गया है।
वीडियो अनुदेश
यदि आपके पास विंडोज 10 में लॉगिंग के लिए पिन कोड से संबंधित कोई अतिरिक्त प्रश्न हैं - उन्हें टिप्पणियों में पूछें, मैं जवाब देने की कोशिश करूंगा।
