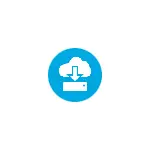
यह आलेख बताता है कि Microsoft क्लाउड में सिस्टम की आधिकारिक छवि का उपयोग करके Windows 10 "फ़ैक्टरी सेटिंग्स में" कैसे रीसेट करें। अन्य पहले मौजूद रीसेट विधियों को निर्देशों में वर्णित किया गया है: निर्माता की उपयोगिताओं को हटाकर विंडोज 10 या स्वचालित ओएस पुनर्स्थापित करने के लिए कैसे रीसेट करें, विंडोज 10 की स्वचालित स्वच्छ स्थापना।
- विंडोज 10 रीसेट के लिए तैयारी
- प्रक्रिया डाउनलोड करें और बादल से विंडोज 10 को पुनर्स्थापित करें
- वीडियो अनुदेश
"क्लाउड" रीसेट विंडोज 10 के लिए तैयारी
शुरू करने से पहले, मैं निम्न बिंदुओं को नोट करूंगा जो विधि द्वारा वर्णित सिस्टम बहाली के संदर्भ में महत्वपूर्ण हो सकते हैं:- सफल वसूली के लिए, यह आवश्यक है कि डिस्क के सिस्टम अनुभाग (डिस्क सी) पर पर्याप्त जगह है। विंडोज 10 को कम से कम 4 जीबी की आवश्यकता होती है, मैं कई बार और अधिक अनुशंसा करता हूं: प्रक्रिया में आवश्यक फ़ाइलों और अस्थायी फ़ाइलों को डाउनलोड करने के लिए स्थान की आवश्यकता होगी।
- वसूली के लिए, आपको इंटरनेट तक पहुंच की आवश्यकता है, एक महत्वपूर्ण मात्रा में यातायात खर्च किया जाएगा। यदि आपने माइक्रोसॉफ्ट सर्वर (गैर-लाइसेंस प्रणाली, तीसरे पक्ष के सॉफ़्टवेयर द्वारा अक्षम करने, टेलीमेट्री फ़ंक्शंस को अक्षम करने) तक पहुंच को अवरुद्ध कर दिया है, तो एक मौका है कि आप क्लाउड से रिकवरी छवि को लोड नहीं कर सकते हैं, जब तक कि इन परिवर्तनों को रद्द नहीं किया जाता है।
- बैटरी द्वारा संचालित होने पर लैपटॉप पर विंडोज 10 को पुनर्स्थापित न करें: ऊर्जा कुशल और अचानक शटडाउन की प्रक्रिया नुकसान पहुंचा सकती है।
- पुनर्प्राप्ति प्रक्रिया में, आप चुन सकते हैं कि आपकी व्यक्तिगत फ़ाइलें और डेटा सहेजें।
प्रक्रिया डाउनलोड करें और बादल से विंडोज 10 को पुनर्स्थापित करें
स्वयं वर्णित विधि को पुनर्स्थापित करना स्थानीय रिकवरी के विकल्प से बहुत अलग नहीं है। बादल से विंडोज 10 रिकवरी चरण निम्नानुसार होंगे:
- यदि आप लॉग इन कर सकते हैं, तो पैरामीटर (WIN + I KEYS) पर जाएं - अपडेट और सुरक्षा - रिकवरी और "मूल स्थिति में कंप्यूटर को वापस करें" अनुभाग में प्रारंभ बटन पर क्लिक करें।
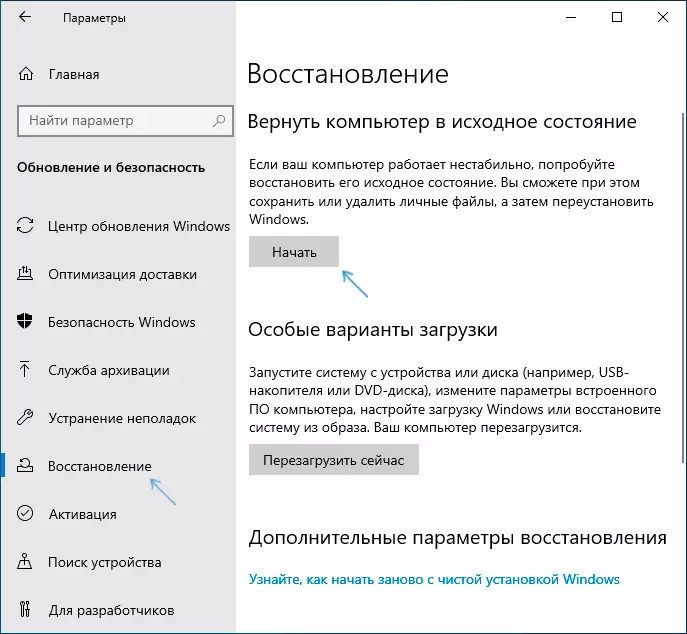
- यदि आप सिस्टम में लॉग इन करने में विफल रहते हैं, लेकिन आप लॉक स्क्रीन पर जा सकते हैं, तो इसे नीचे दाईं ओर शटडाउन बटन पर दबाएं, और फिर शिफ्ट को दबाएं, "पुनरारंभ करें" पर क्लिक करें। खुलने वाली नीली स्क्रीन पर, "समस्या निवारण" पर क्लिक करें - "कंप्यूटर को अपने मूल स्थिति में वापस करें।"
- यदि विंडोज 10 लोड नहीं होता है, लेकिन "उन्नत सेटिंग्स" आइटम के साथ एक नीली स्क्रीन दिखाई देती है, तो उन्हें खोलें, फिर "समस्या निवारण" पर जाएं - "कंप्यूटर को मूल स्थिति में वापस करें।"
- सभी संस्करणों में आगे कदम लगभग समान होंगे, सिवाय इसके कि दूसरे और तीसरे मामले में, एक अतिरिक्त रीबूट हो सकता है और उपयोगकर्ता पासवर्ड इनपुट है। यदि आपका पासवर्ड निर्दिष्ट नहीं है, तो क्वेरी फ़ील्ड को खाली छोड़ दें और ENTER दबाएं।
- विकल्पों में से एक का चयन करें - "मेरी फ़ाइलें सहेजें" या "सभी हटाएं"। जब आप "सभी को हटाएं" आइटम का चयन करते हैं, तो खातों को भी हटा दिया जाएगा, व्यक्तिगत भौतिक डिस्क पर डेटा प्रभावित नहीं होगा, इसी डिस्क को उसी डिस्क पर अलग-अलग अनुभागों के बारे में प्रकट होना चाहिए (सबकुछ सावधानी से पढ़ें)।
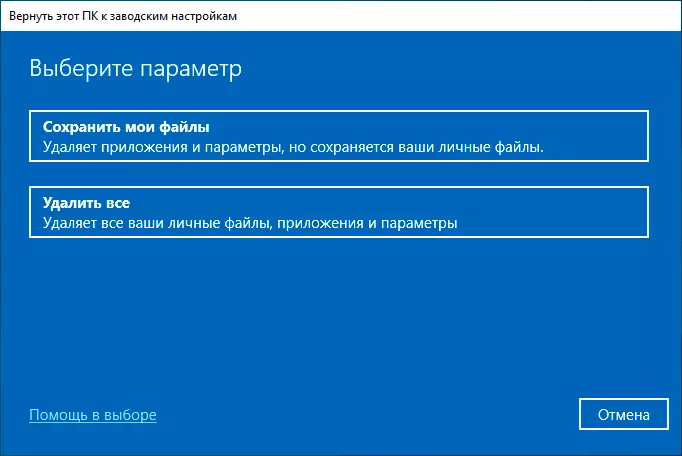
- "क्लाउड से डाउनलोड करें" का चयन करें। विंडोज़ को डाउनलोड और पुनर्स्थापित करें। "
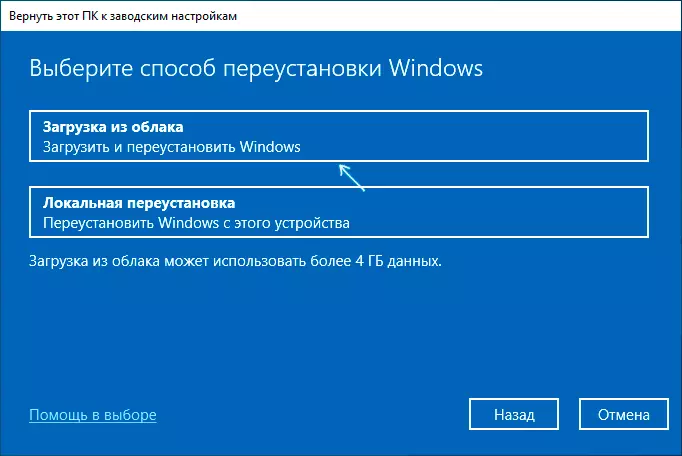
- अगली स्क्रीन पर, पढ़ा जाएगा कि क्या किया जाएगा। जब आप "सेटिंग्स बदलें" आइटम पर क्लिक करते हैं, तो आप डिस्क की सफाई को सक्षम कर सकते हैं - इस आइटम का मतलब है कि फ़ाइलों को आसानी से हटाया नहीं जाएगा (वसूली की संभावित संभावना के साथ), और डिस्क से पूरी तरह से साफ किया जाएगा ताकि कोई और नहीं हो सके उन्हें पहुंचने में सक्षम हो। यदि आप कंप्यूटर को अन्य व्यक्तियों को पास नहीं करते हैं, तो डिफ़ॉल्ट सेटिंग्स छोड़ दें।
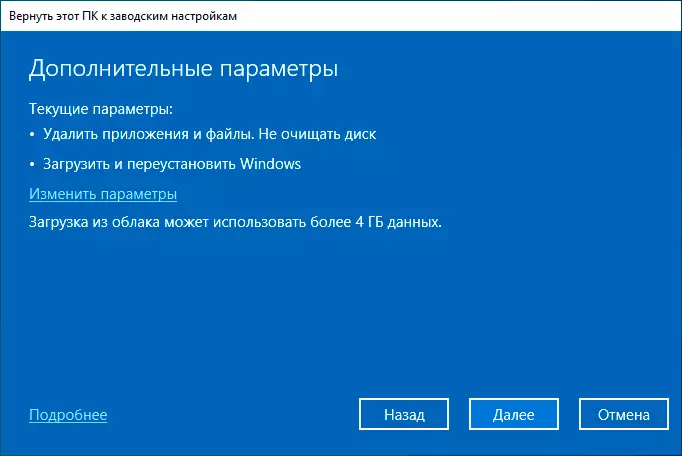
- "अगला बटन" दबाए जाने के बाद, कंप्यूटर क्लाउड से विंडोज 10 को पुनर्स्थापित करने के लिए कंप्यूटर की तैयारी की जांच शुरू कर देगा। इस चरण में, आप आपको यह नहीं बता सकते कि डिस्क पर पर्याप्त खाली स्थान नहीं है क्योंकि एक संकेत के साथ कितने अधिक गीगाबाइट जारी किए जाने चाहिए।
- यदि कोई समस्या नहीं है, तो आप आगामी कार्यों के बारे में सारांश जानकारी के साथ "इस पीसी को फैक्ट्री सेटिंग्स पर वापस लौटें" देखेंगे। वसूली शुरू करने के लिए "फैक्टरी" बटन पर क्लिक करें।
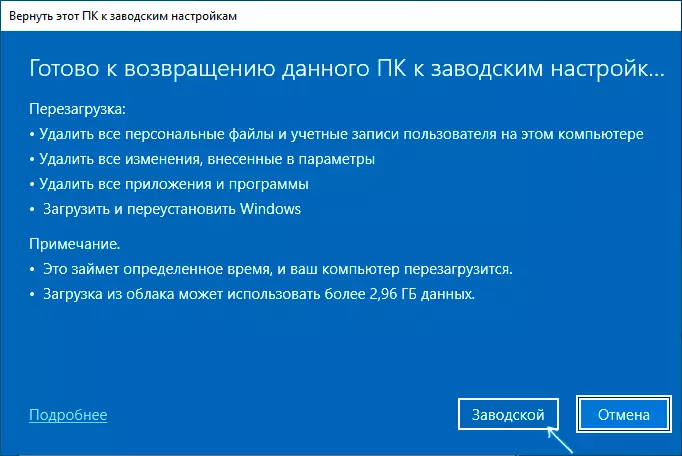
- यह विंडोज 10 स्वचालित स्थापना प्रक्रिया को पुनर्स्थापित करने, रीबूट करने और पूरा करने के लिए आवश्यक फ़ाइलों को डाउनलोड करने की प्रतीक्षा करेगा - इसमें एक लंबा समय लग सकता है।
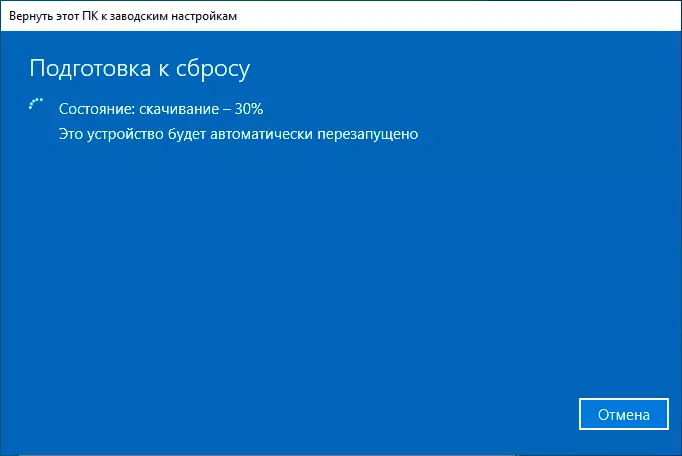
- इन सभी डेटा को पूरा करने के अंत में, आपको फ्लैश ड्राइव से विंडोज 10 की स्वच्छ स्थापना के साथ-साथ क्षेत्रों, खाते और अन्य पैरामीटर के साथ-साथ कॉन्फ़िगर करने की आवश्यकता होगी (निर्देशों में 10 वें चरण से सेटिंग का वर्णन किया गया है )।
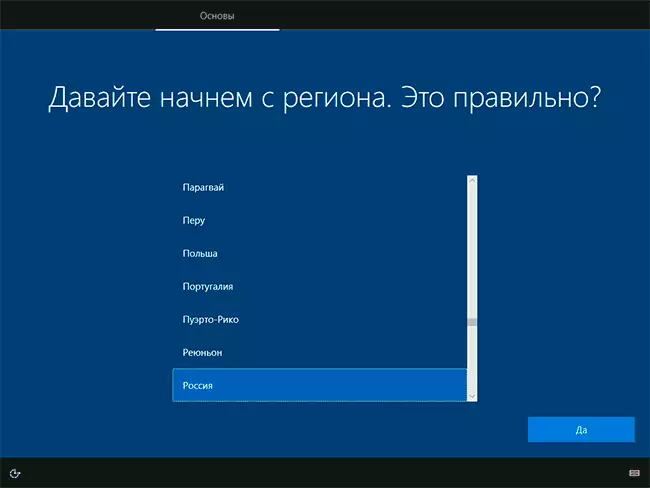
इस पर, विंडोज 10 पूरा हो जाएगा, और आपको माइक्रोसॉफ्ट क्लाउड से लोड की गई छवि का उपयोग करके डिफ़ॉल्ट सेटिंग्स के साथ पूरी तरह से साफ सिस्टम मिलेगा।
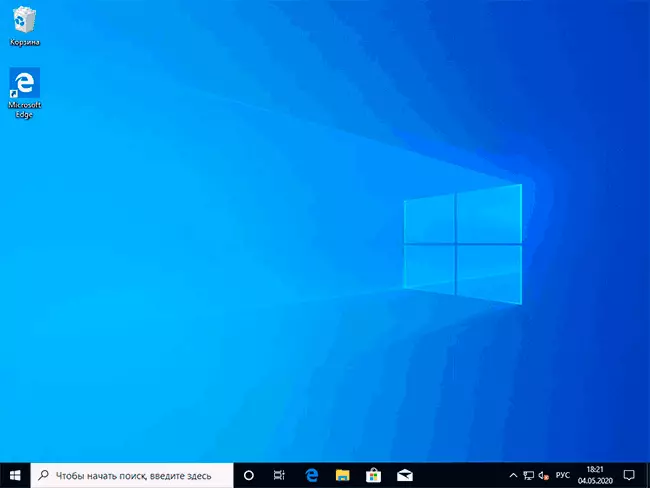
डेटा हटाने की वसूली का उपयोग करते समय, डिस्क सिस्टम विभाजन में अनावश्यक फ़ाइलें नहीं होंगी, Windows.old खाली फ़ोल्डर को छोड़कर, जिसे एक्सप्लोरर में हटाया जा सकता है, विंडोज़ को हटाने के रूप में मैन्युअल में "पूर्ण" फ़ोल्डर को हटाया जा सकता है। पुराना फ़ोल्डर।
वीडियो अनुदेश
बस इतना ही। यदि रिकवरी प्रक्रिया के दौरान कुछ अपेक्षित नहीं है, तो एक टिप्पणी छोड़ दें, हम समझने की कोशिश करेंगे। इस विषय पर अतिरिक्त सामग्री आप विंडोज 10 रिकवरी विधियों में पा सकते हैं।
