
प्रारंभिक अवस्था
प्रश्न में कार्य के समाधान डिवाइस को कंप्यूटर से कनेक्ट करने के लिए मानते हैं, जो बदले में, कई प्रारंभिक चरणों के निष्पादन की आवश्यकता होती है।- ऐसा करने वाली पहली बात यह है कि अपने फोन या टैबलेट के लिए लक्ष्य पीसी या ड्राइवर लैपटॉप पर स्थापित करना है। इस प्रक्रिया की विशेषताओं को नीचे दिए गए लिंक पर आलेख में माना जाता है।
और पढ़ें: एंड्रॉइड उपकरणों के लिए ड्राइवर स्थापित करना
- दूसरा आवश्यक चरण यूएसबी डीबगिंग को सक्षम करना है, क्योंकि यह डिवाइस को नियंत्रित करने के लिए उपयोग किया जाता है। हमारे लेखकों में से एक को प्रक्रिया की सभी विशेषताओं में विस्तार से माना जाता है, इसलिए इसे दोहराने के लिए, केवल संबंधित सामग्री का संदर्भ दें।
और पढ़ें: एंड्रॉइड में यूएसबी डीबगिंग सक्षम करें
- निम्नलिखित में से कुछ प्रस्तावित कार्यक्रमों को एंड्रॉइड डीबग ब्रिज की आवश्यकता है। इस सॉफ़्टवेयर का नवीनतम संस्करण लोड हो रहा है और इसके इंस्टॉलेशन की बारीकियों को आगे भी गाइड में वर्णित किया गया है।
अब आप कनेक्ट डिवाइस के नियंत्रण विधियों की समीक्षा पर सीधे जा सकते हैं।
विधि 1: एपावर मिरर
पहला सॉफ्टवेयर जो विचाराधीन समस्या को हल करने की क्षमता प्रदान करता है उसे एपोवर मिरर कहा जाता है।
आधिकारिक साइट से एपावर मिरर डाउनलोड करें
- एप्लिकेशन क्लाइंट को लक्षित कंप्यूटर पर डाउनलोड और इंस्टॉल करें।
- स्मार्टफोन और पीसी यूएसबी केबल कनेक्ट करें, फिर प्रोग्राम चलाएं। पहली सूचना विंडो में, "परीक्षण जारी रखें" पर क्लिक करें।
- जब एक मोबाइल डिवाइस के साथ कार्रवाई के बारे में एक संदेश एक्वर दर्पण में दिखाई देता है, तो उस पर जाएं - वहां एक साथी प्रोग्राम खोला जाएगा, इसमें "जारी रखें" पर क्लिक करें और सभी आवश्यक अनुमतियां जारी करें।
- कुछ सेकंड के बाद, गैजेट डिस्प्ले डेस्कटॉप क्लाइंट में उपलब्ध होगा, इसमें स्पर्श नियंत्रण माउस के माध्यम से लागू किया गया है। इस इंटरफ़ेस के साथ, आप लगभग सभी बुनियादी संचालन कर सकते हैं: संदेशवाहकों में संबंधित, फ़ाइलें देखें, इंटरनेट का उपयोग करें और यहां तक कि खेल भी खेलें।
- फ्रेम के दाईं ओर पैनल पर अतिरिक्त सुविधाओं के बटन हैं, उदाहरण के लिए, आप एक पूर्ण-स्क्रीन डिस्प्ले चालू कर सकते हैं, गेम के लिए कीबोर्ड मोड को सक्रिय कर सकते हैं और एक्सेस पॉइंट भी चला सकते हैं। हां, लेकिन सभी कार्यों, अंतिम को छोड़कर, सदस्यता खरीदने के बाद ही सुलभ हो जाते हैं।
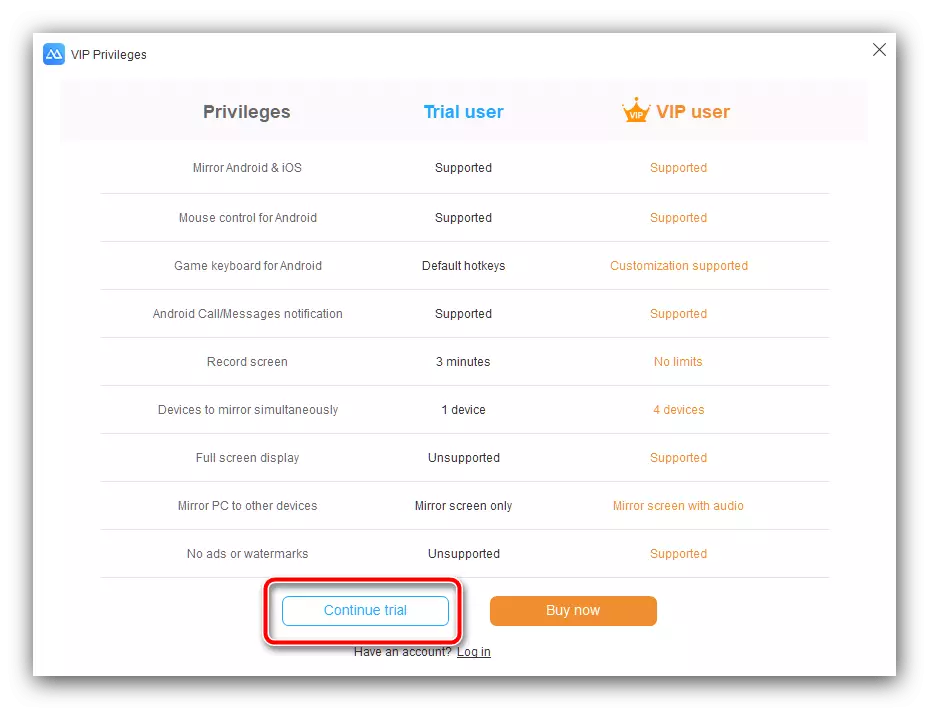
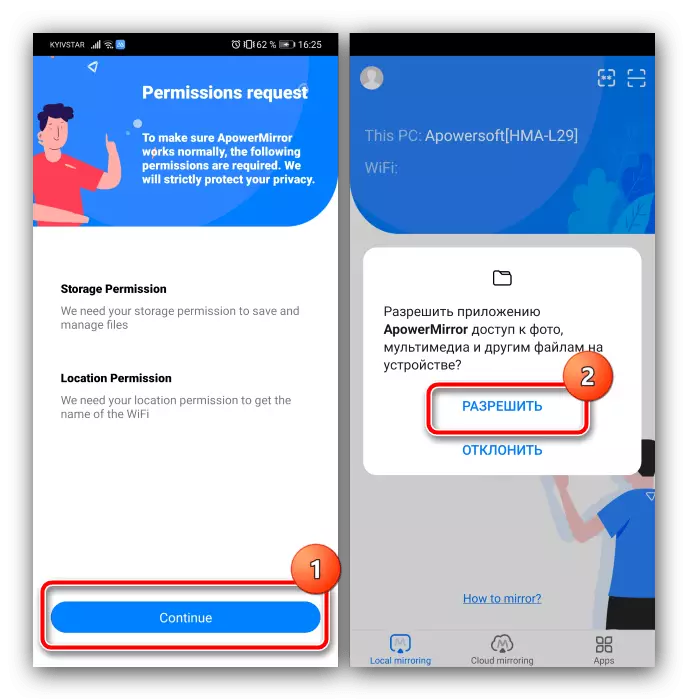
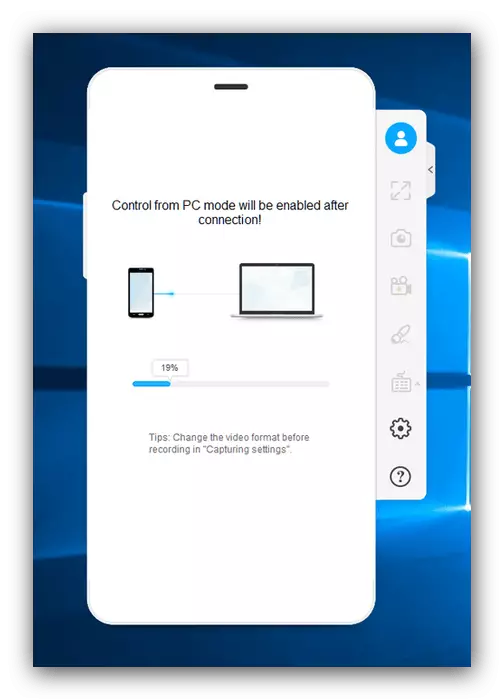

एपावर मिरर एक सरल और सुविधाजनक समाधान है, लेकिन कई परीक्षण प्रतिबंध कुछ उपयोगकर्ताओं को धक्का दे सकते हैं।
विधि 2: Vysor
पिछले समाधान का एक अच्छा विकल्प वाइसर नामक एक आवेदन होगा, जो एंड्रॉइड डिवाइस प्रबंधन उपकरण के विकास में सरल प्रदान करता है।
आधिकारिक साइट से Vysor डाउनलोड करें
- डेस्कटॉप क्लाइंट डाउनलोड और इंस्टॉल करें।
- फोन के साथ पीसी या लैपटॉप कनेक्ट करें, फिर विज़र चलाएं। जब तक डिवाइस में डिवाइस कम हो जाता है, तब तक कुछ सेकंड प्रतीक्षा करें, फिर इसके विपरीत "व्यू" बटन का उपयोग करें।
- एक खिड़की खुल जाएगी जिसमें आपके फोन की स्क्रीन डुप्लिकेट की जाएगी। Apower दर्पण के मामले में, प्रबंधन एक माउस के माध्यम से लागू किया जाता है।
- पूर्ण स्क्रीन मोड में उपलब्ध अतिरिक्त विकल्पों से (भुगतान की आवश्यकता है), साथ ही प्रेषित छवि की गुणवत्ता सेटिंग भी। एक Vysor कंप्यूटर के साथ कोई उन्नत इंटरैक्शन सुविधाएं एक भुगतान में प्रदान नहीं करती है, न ही मुक्त अवतार में।
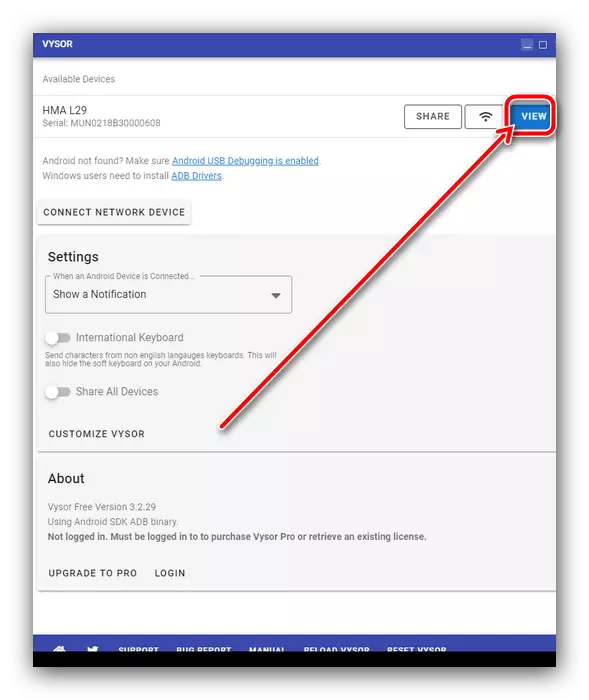
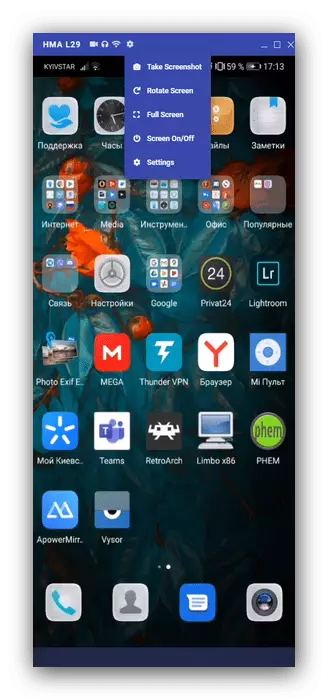
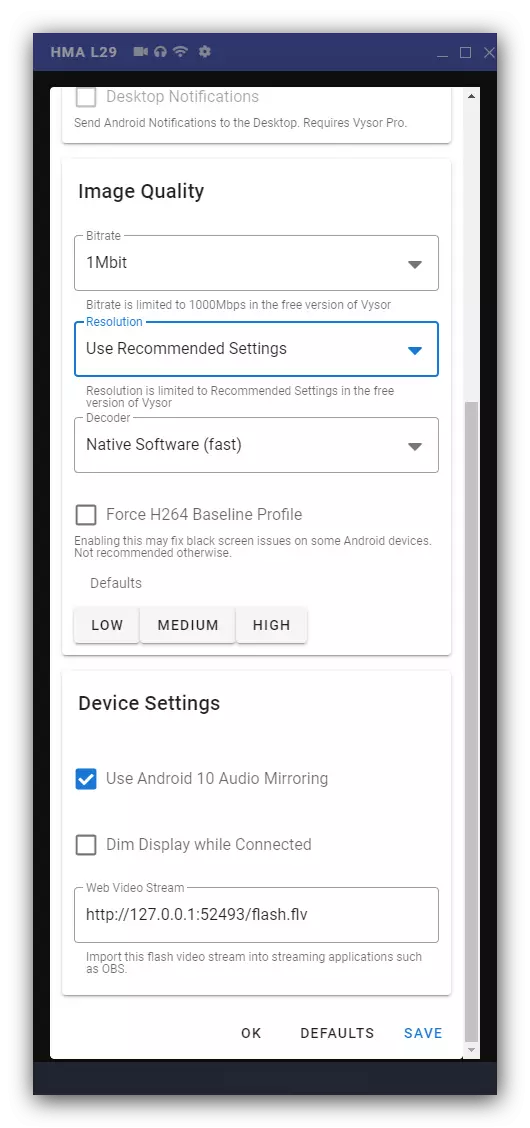
इस कार्यक्रम प्रतिबंधों का मुफ्त संस्करण एपोवर मिरर की तुलना में कम है, इसलिए यह सरल कार्यों में रोजमर्रा के उपयोग के लिए बेहतर अनुकूल है।
