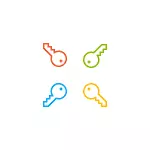
आगे बढ़ने से पहले, एक महत्वपूर्ण बिंदु पर विचार करें: विंडोज 10 में आपके पास माइक्रोसॉफ्ट खाता या स्थानीय खाता हो सकता है। पैरामीटर में पासवर्ड बदलने का एक आसान तरीका इसके लिए भी काम कर रहा है, और किसी अन्य खाते के लिए, लेकिन वर्णित शेष विधियां प्रत्येक प्रकार के उपयोगकर्ता के लिए अलग हैं।
यह पता लगाने के लिए कि आपके कंप्यूटर या लैपटॉप पर किस प्रकार का खाता उपयोग किया जाता है, प्रारंभ-पैरामीटर (गियर आइकन) - खाते पर जाएं। यदि आप उपयोगकर्ता नाम को ई-मेल पते और Microsoft खाता प्रबंधन आइटम के साथ क्रमशः देखते हैं, तो Microsoft खाता। यदि केवल नाम और हस्ताक्षर "स्थानीय खाता", तो यह उपयोगकर्ता "स्थानीय" और इसकी सेटिंग्स ऑनलाइन सिंक्रनाइज़ नहीं हैं। यह भी उपयोगी हो सकता है: विंडोज 10 दर्ज करते समय और जब आप स्लीपिंग मोड से बाहर निकलते हैं तो पासवर्ड अनुरोध को अक्षम कैसे करें।
- विंडोज 10 पैरामीटर में पासवर्ड कैसे बदलें
- ऑनलाइन Microsoft खाता पासवर्ड बदलें
- कमांड लाइन का उपयोग करना
- नियंत्रण कक्ष में
- "कंप्यूटर प्रबंधन" का उपयोग करना
- वीडियो अनुदेश
विंडोज 10 पैरामीटर में उपयोगकर्ता पासवर्ड बदलें
उपयोगकर्ता के पासवर्ड को बदलने के तरीकों में से पहला मानक है और शायद सबसे आसान: विंडोज 10 पैरामीटर का उपयोग करके विशेष रूप से इसके लिए डिज़ाइन किया गया है।
- प्रारंभ करें - पैरामीटर - खाते और "इनपुट विकल्प" का चयन करें।
- "पासवर्ड" अनुभाग में, संपादन बटन पर क्लिक करें।
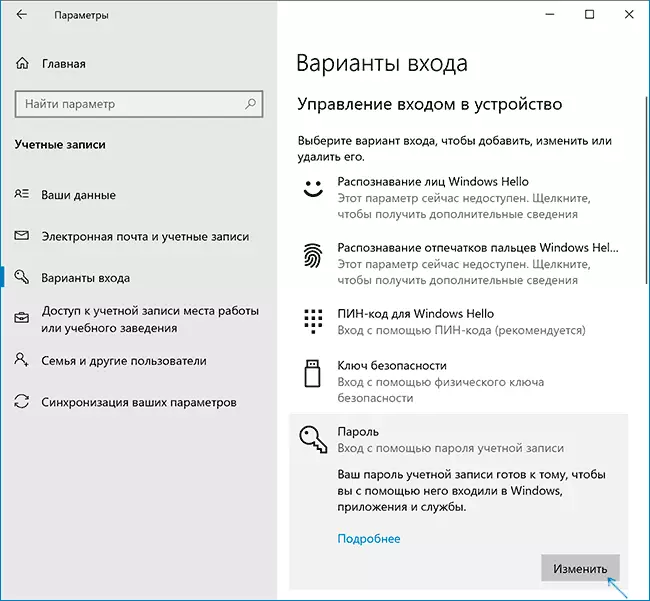
- आपको अपना वर्तमान उपयोगकर्ता पासवर्ड दर्ज करना होगा (और यदि आपके पास Microsoft खाता है, तो इन चरणों के समय कंप्यूटर को इंटरनेट से कनेक्ट करने के लिए भी आवश्यक होगा)।

- इसके लिए एक नया पासवर्ड और संकेत दर्ज करें (स्थानीय उपयोगकर्ता के मामले में) या एक बार फिर पुराना पासवर्ड प्लस दो बार एक नया पासवर्ड (माइक्रोसॉफ्ट खाते के लिए) दर्ज करें।
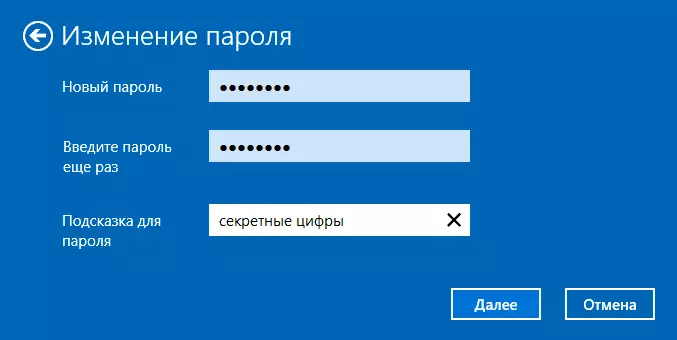
- सेटिंग्स को लागू करने के बाद "अगला" और फिर क्लिक करें।
इन चरणों के बाद, जब आप इनपुट बनाए रखते हैं, तो आपको नए विंडोज 10 पासवर्ड का उपयोग करने की आवश्यकता होती है।
ध्यान दें: यदि पिन कोड को दर्ज करने के लिए उपयोग किया जाता है, तो इसे संबंधित अनुभाग में उसी पैरामीटर पृष्ठ पर बदलना संभव है। और यदि पासवर्ड बदलने का लक्ष्य एक तेज़ लॉगिन है, तो इसे बदलने के बजाय, एक ही सेटिंग पृष्ठ ("इनपुट विकल्प") पर, आप विंडोज 10 दर्ज करने के लिए एक पिन या ग्राफ़िक पासवर्ड स्थापित कर सकते हैं (जबकि पासवर्ड शेष रहेगा) वही लेकिन ओएस में प्रवेश करने के लिए इसे दर्ज करने की आवश्यकता नहीं होगी)।
ऑनलाइन Microsoft खाता पासवर्ड बदलें
यदि आप Windows 10 में Microsoft खाते का उपयोग करते हैं, तो आप उपयोगकर्ता पासवर्ड को कंप्यूटर पर नहीं बदल सकते हैं, लेकिन आधिकारिक माइक्रोसॉफ्ट वेबसाइट पर खाता सेटिंग्स में ऑनलाइन। साथ ही, इंटरनेट से जुड़े किसी भी डिवाइस से ऐसा करना संभव है (लेकिन इस तरह से स्थापित पासवर्ड दर्ज करने के लिए, विंडोज 10 के साथ आपके कंप्यूटर या लैपटॉप को भी परिवर्तित पासवर्ड सिंक्रनाइज़ करने के लिए इंटरनेट से कनेक्ट किया जाना चाहिए )।
- Https://account.microsoft.com/?ref=settings पर जाएं और अपने वर्तमान Microsoft खाता पासवर्ड के साथ लॉग इन करें।
- अतिरिक्त क्रिया अनुभाग में खाता सेटिंग्स में उचित सेटिंग का उपयोग करके पासवर्ड बदलें।
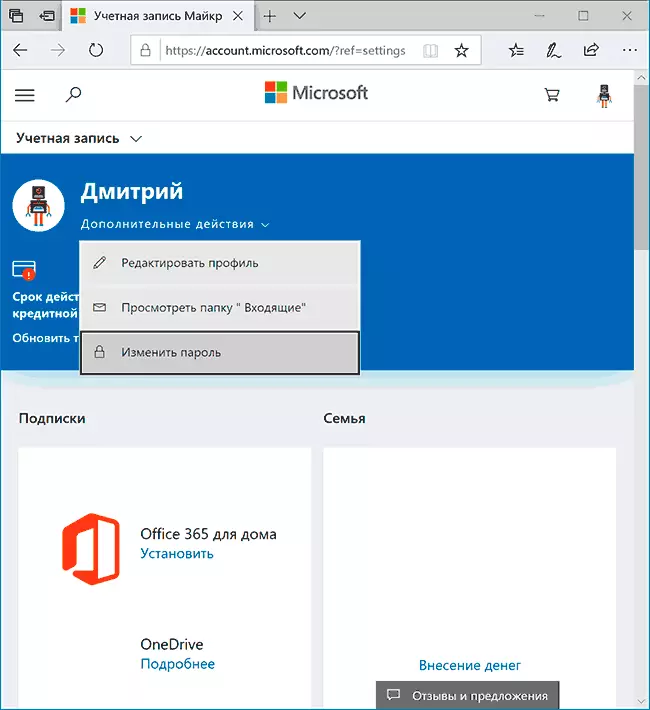
माइक्रोसॉफ्ट वेबसाइट पर सेटिंग्स को सहेजने के बाद, उन सभी उपकरणों पर जहां लॉगिन इंटरनेट से जुड़े इस खाते का उपयोग करके किया गया है, पासवर्ड भी बदला जाएगा।
स्थानीय उपयोगकर्ता पासवर्ड विंडोज 10 को बदलने के तरीके
विंडोज 10 में स्थानीय खातों के लिए, "पैरामीटर" इंटरफ़ेस में सेटिंग्स के अलावा, पासवर्ड बदलने के कई तरीके हैं, आप उनमें से किसी भी स्थिति के आधार पर उपयोग कर सकते हैं।कमांड लाइन का उपयोग करना
- व्यवस्थापक की ओर से कमांड लाइन चलाएं (निर्देश: व्यवस्थापक से कमांड लाइन कैसे शुरू करें) और क्रम में, उनमें से प्रत्येक के बाद ENTER दबाकर निम्न आदेशों का उपयोग करें।
- नेट उपयोगकर्ता (इस आदेश के निष्पादन के परिणामस्वरूप, अगले टीम में त्रुटियों को रोकने के लिए वांछित उपयोगकर्ता के नाम पर ध्यान दें)।
- नेट उपयोगकर्ता नाम उपयोगकर्ता NEW_PALL (यहां USER_NAME - चरण 2 से वांछित नाम, और नया पासवर्ड वह पासवर्ड है जिसे आप इंस्टॉल करना चाहते हैं। यदि उपयोगकर्ता नाम में रिक्त स्थान हैं, तो इसे कमांड में उद्धरण में ले जाएं)।

तैयार। इसके तुरंत बाद, चयनित उपयोगकर्ता के लिए एक नया पासवर्ड स्थापित किया जाएगा। यदि आप चाहें, तो पासवर्ड के बजाय दो उद्धरण निर्दिष्ट करना (बीच में एक स्थान के बिना), आप खाता पासवर्ड हटा सकते हैं और बाद में इसे दर्ज कर सकते हैं इसे पासवर्ड दर्ज किए बिना किया जाएगा।
नियंत्रण कक्ष में पासवर्ड बदलें
- "आइकन" स्थापित करने के लिए शीर्ष पर "दृश्य" फ़ील्ड में जाएं ("आइकन" को स्थापित करने के लिए "दृश्य" फ़ील्ड में जाएं और उपयोगकर्ता खाता आइटम खोलें।
- "किसी अन्य खाता को प्रबंधित करें" पर क्लिक करें और वांछित उपयोगकर्ता का चयन करें (वर्तमान सहित, यदि आप इसके लिए पासवर्ड बदलते हैं)।
- "पासवर्ड बदलें" पर क्लिक करें।
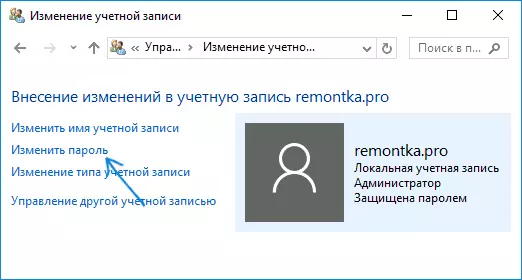
- वर्तमान पासवर्ड निर्दिष्ट करें और नए उपयोगकर्ता पासवर्ड को डबल-क्लिक करें।
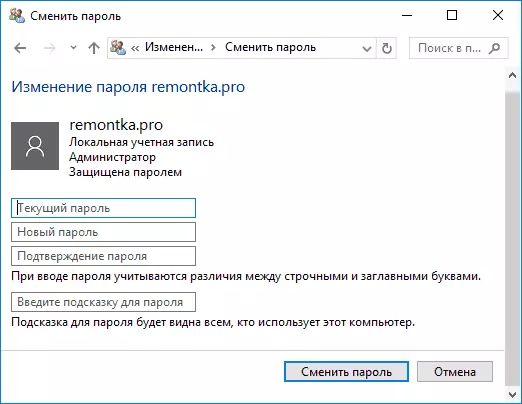
- "पासवर्ड बदलें" बटन पर क्लिक करें।
आप नियंत्रण कक्ष खातों के प्रबंधन को बंद कर सकते हैं और अगली बार जब आप एक नया पासवर्ड उपयोग करने के लिए लॉग इन कर सकते हैं।
कंप्यूटर प्रबंधन में उपयोगकर्ता पैरामीटर्स
- विंडोज 10 टास्कबार की खोज में, "कंप्यूटर प्रबंधन" टाइप करना प्रारंभ करें, इस टूल को खोलें

- अनुभाग (बाईं ओर) "कंप्यूटर प्रबंधन" - "सेवा कार्यक्रम" - "स्थानीय उपयोगकर्ता और समूह" - "उपयोगकर्ता" पर जाएं।
- उस उपयोगकर्ता पर राइट-क्लिक करें जो आपको चाहिए और "पासवर्ड सेट करें" का चयन करें।

विंडोज 10 उपयोगकर्ता पासवर्ड बदलना - वीडियो निर्देश
मुझे उम्मीद है कि पासवर्ड बदलने के वर्णित तरीके आपके लिए पर्याप्त होंगे। अगर कुछ काम नहीं करता है या स्थिति मानक से बहुत अलग है - एक टिप्पणी छोड़ दो, शायद मैं आपकी मदद कर सकूंगा।
