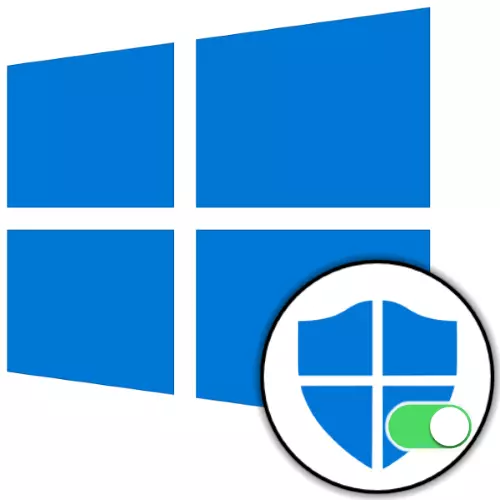
विधि 1: ओएस पैरामीटर
विंडोज 10 में एकीकृत एक डिफेंडर को शामिल करने के लिए, जिसे गंभीर हस्तक्षेप के अधीन नहीं किया गया था, और यह भी क्षतिग्रस्त नहीं हुआ था, इस प्रकार कार्य करें:
- किसी भी पसंदीदा तरीके से, ऑपरेटिंग सिस्टम के "पैरामीटर" खोलें।
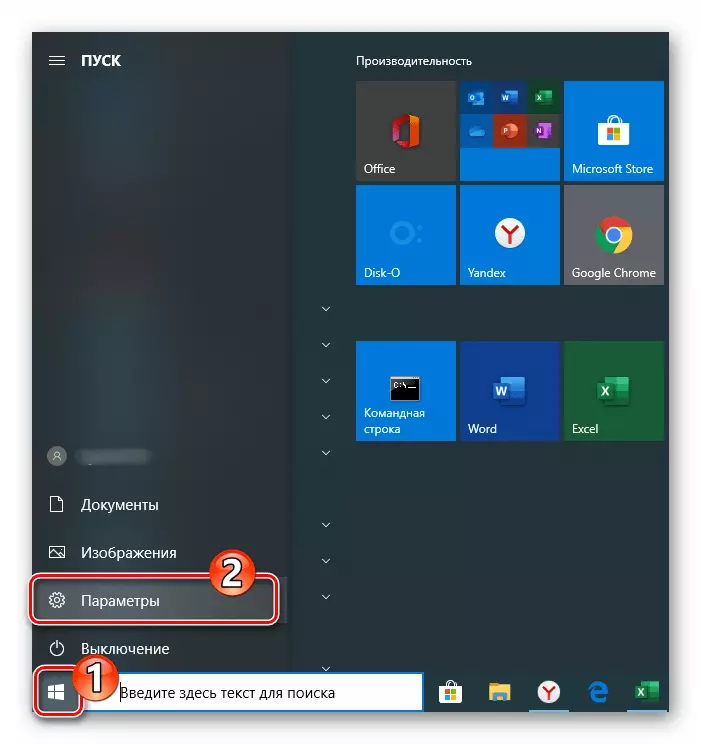
विधि 2: समूह नीति परिवर्तन
यदि उपरोक्त निर्देशों के साथ एक रक्षक शुरू करना असंभव है (लक्ष्य खंड में चालू / स्विच बटन निष्क्रिय है या "ओएस पैरामीटर" में, आपके संगठन के हिस्से पर प्रतिबंधों पर एक संदेश प्रदर्शित होता है) शीर्षक शीर्षक में आवाज वाली कार्य वस्तु ओएस समूह नीति के मानकों में बदलाव के रूप में कार्य कर सकती है।
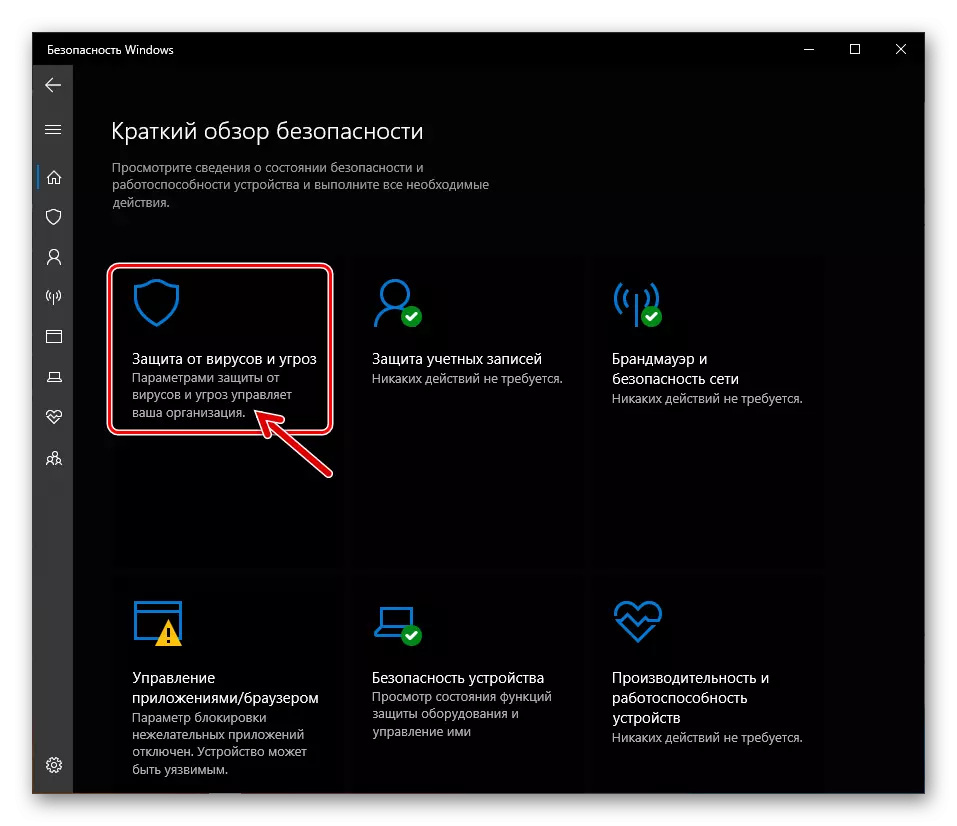
- विंडोज समूह नीति संपादक खोलें 10. इन उद्देश्यों के लिए खोज का उपयोग करने का सबसे आसान तरीका, शेष विधियों को निम्नलिखित संदर्भ में वर्णित किया गया है।
और पढ़ें: विंडोज 10 में स्थानीय समूह नीति संपादक को कैसे खोलें
- वैकल्पिक रूप से, समूह नीति संपादक विंडो के बाईं ओर स्थित बिंदुओं पर क्लिक करें: "कंप्यूटर कॉन्फ़िगरेशन" - "प्रशासनिक टेम्पलेट्स"।
- विंडोज घटक निर्देशिका का विस्तार करें।
- उपक्रमित निर्देशिकाओं के उपर्युक्त चरण में, जो चरण के परिणामों के अनुसार दिखाई दिया, माइक्रोसॉफ्ट डिफेंडर एंटी-वायरस प्रोग्राम पर क्लिक करें।
- संपादक विंडो के दाईं ओर जाएं, "माइक्रोसॉफ्ट डिफेंडर एंटीवायरस प्रोग्राम" तत्व को बंद करें "तत्व को डबल-क्लिक करें।"
- रेडियो बटन को "अक्षम" स्थिति में प्रदर्शित संवाद बॉक्स में ले जाएं, और उसके बाद OK बटन पर क्लिक करके पैरामीटर में परिवर्तन की पुष्टि करें।
- तैनात निर्देशिका "माइक्रोसॉफ्ट डिफेंडर एंटी-वायरस प्रोग्राम" में "रीयल-टाइम में सुरक्षा" फ़ोल्डर है - इसके नाम पर क्लिक करें।
- "वास्तविक समय सुरक्षा बंद करें" के नाम पर डबल-क्लिक करें।
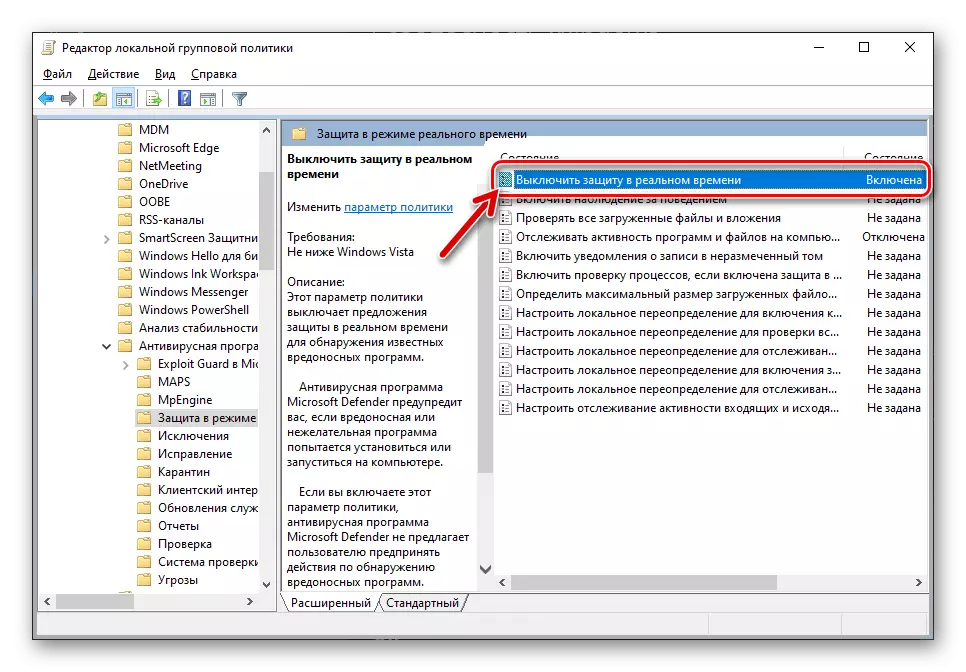
खुलने वाले संवाद बॉक्स में, "अक्षम" मान सेट करें और "ठीक" बटन पर बदलते बदलने की पुष्टि करें।
- अगला, वैकल्पिक रूप से निम्नलिखित स्क्रीनशॉट में निर्दिष्ट तीन तत्वों के साथ दो बार,

संवाद बॉक्स खोलने में, संबंधित पैरामीटर की स्थिति को "निर्दिष्ट नहीं" के रूप में निर्धारित करें।
- संपादक को बंद करें और पीसी को रिबूट करें। "विधि 1" लेख में वर्णित विंडोज डिफेंडर के लॉन्च के साथ समस्याओं के हेरफेर के परिणामस्वरूप, यदि वे समूह नीतियों की सेटिंग्स के कारण होते हैं, तो नहीं होना चाहिए।

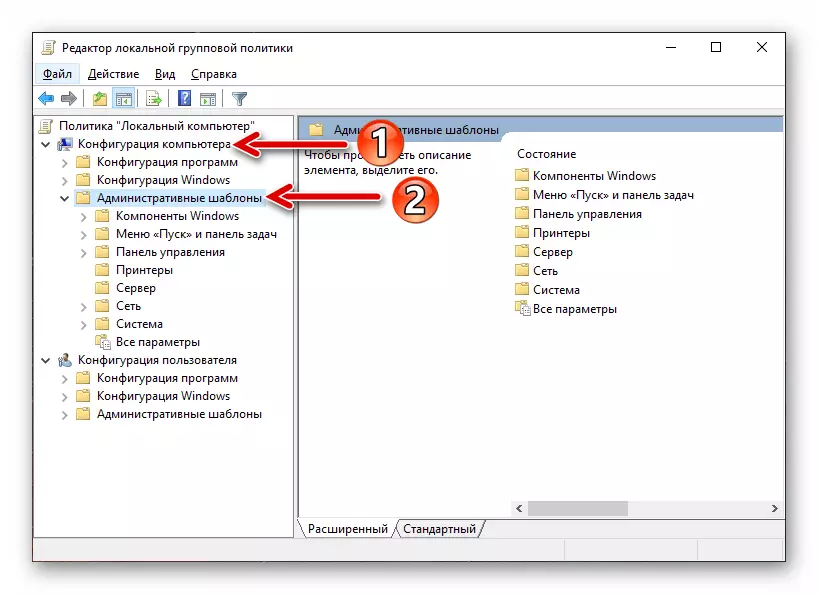
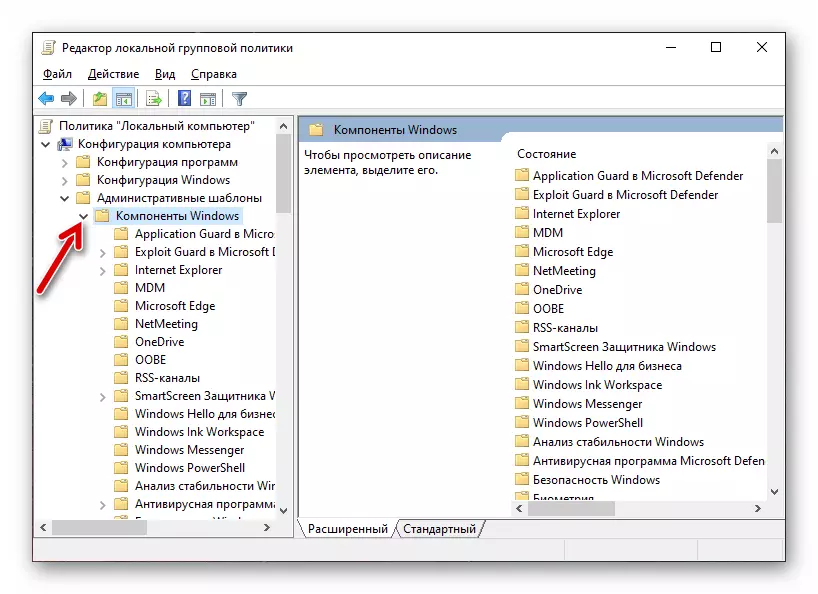
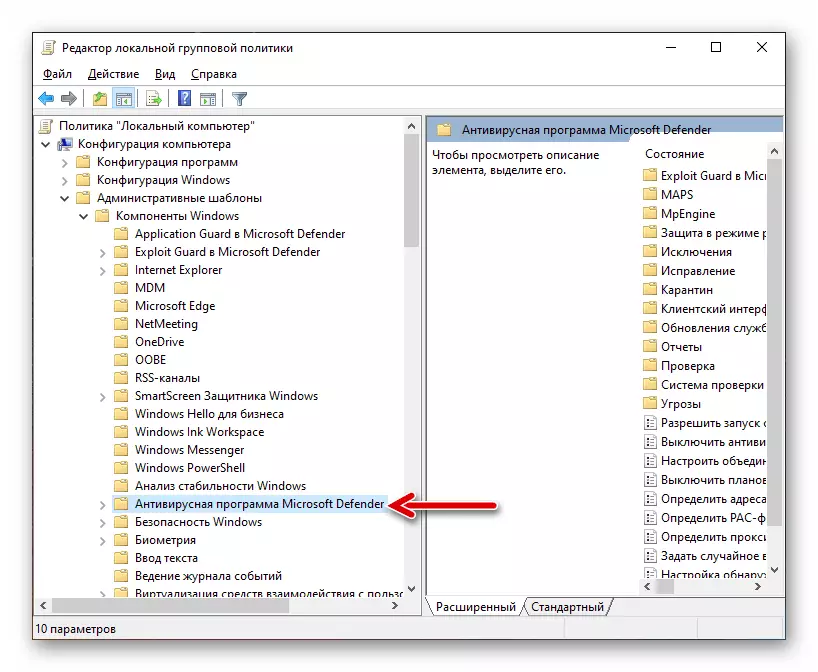
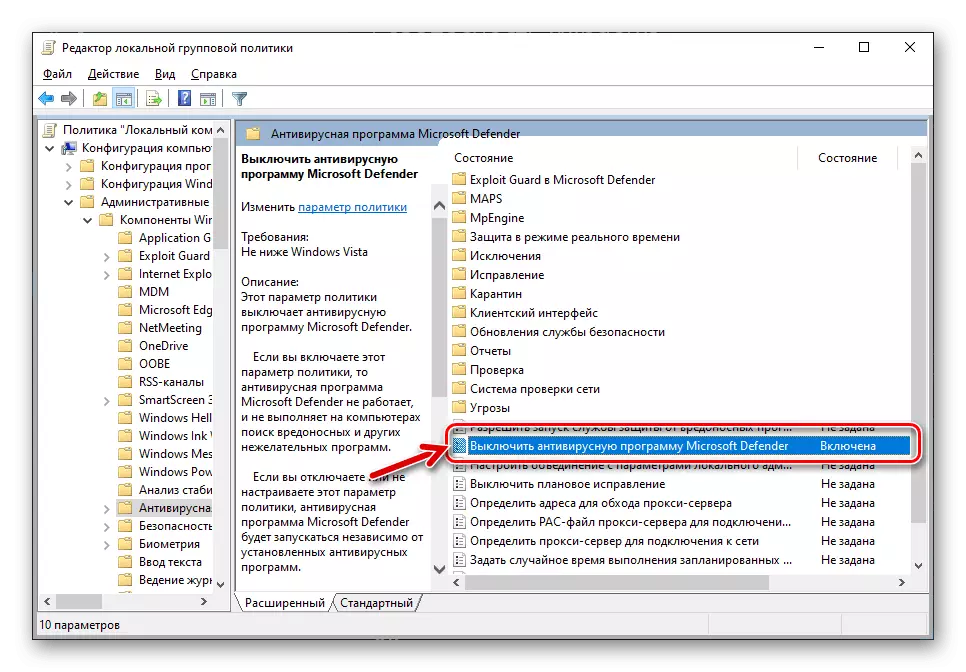

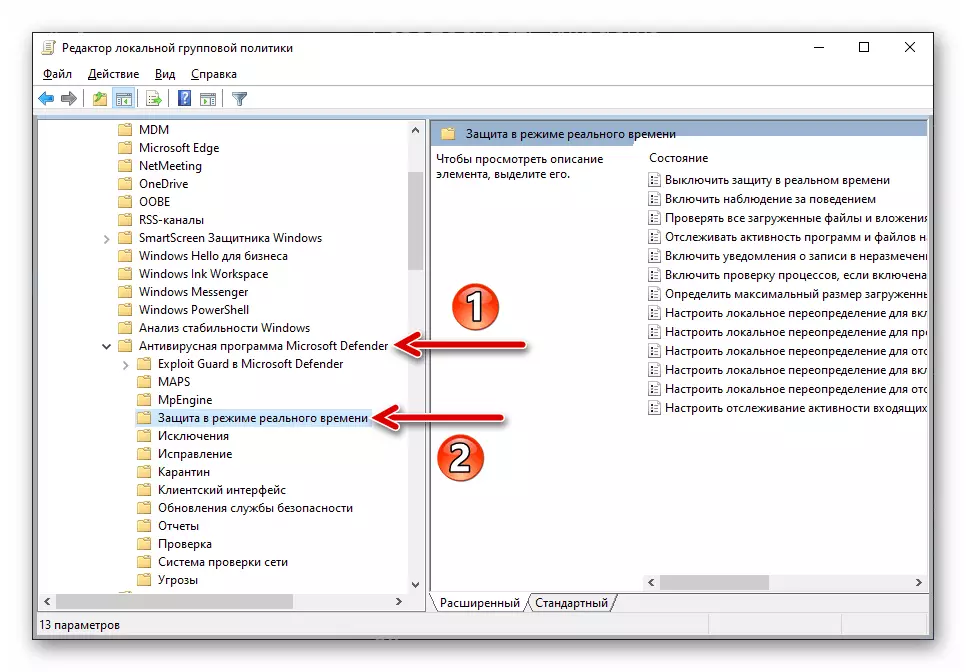
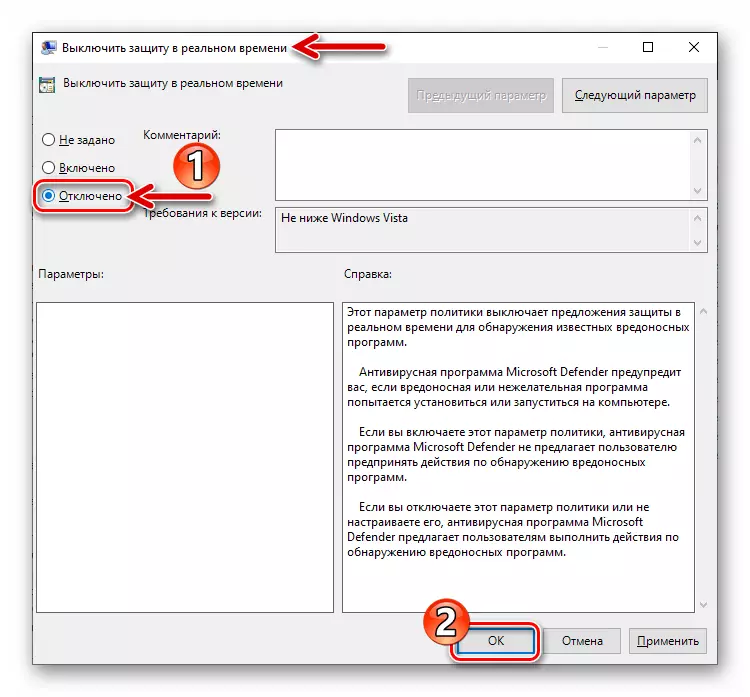
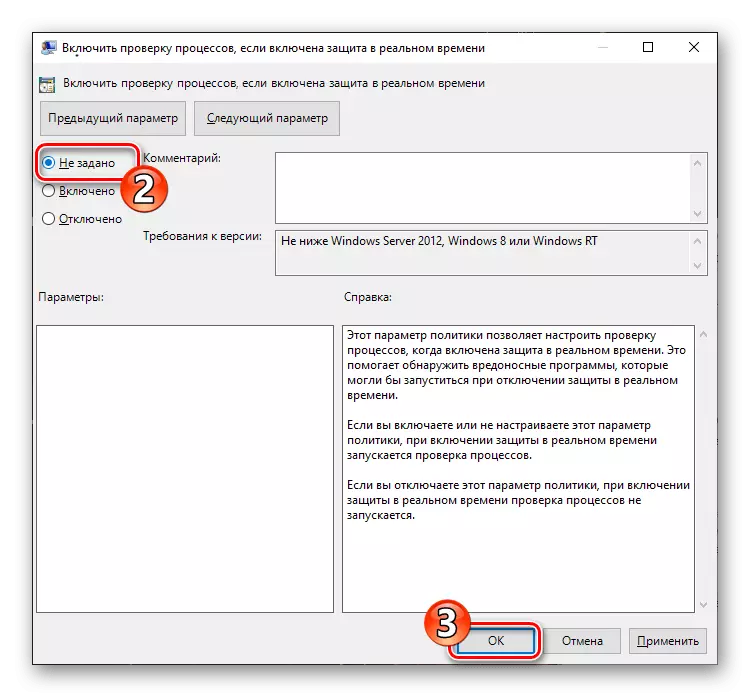
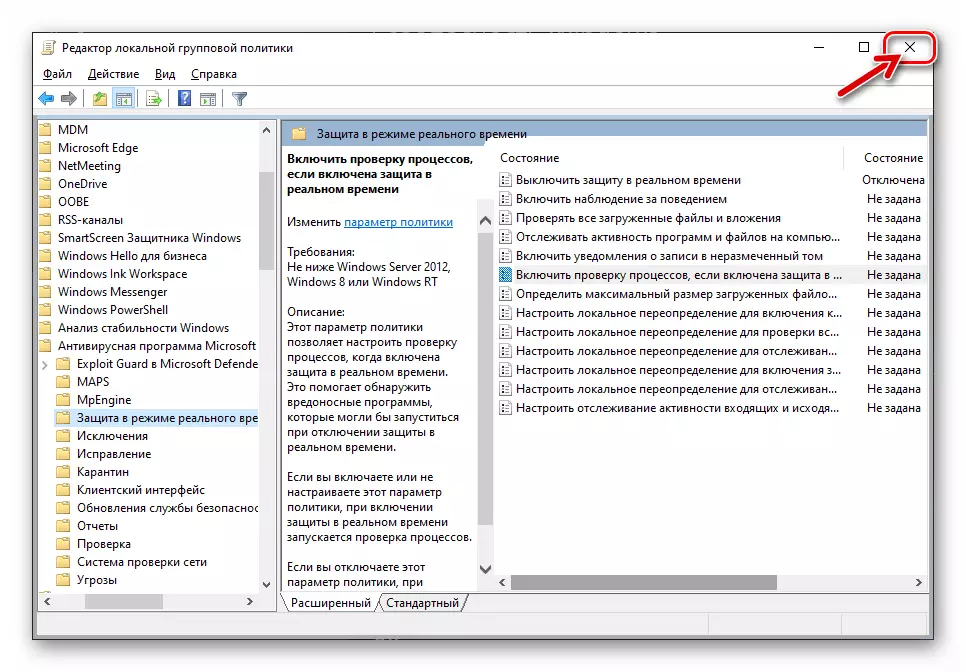
विधि 3: सिस्टम रजिस्ट्री
ऐसे मामलों में जहां विंडोज डिफेंडर चालू करने का पिछला तरीका अवास्तविक है या परिणामस्वरूप परिणाम नहीं है, इस कार्य का निर्णय माइक्रोसॉफ्ट से ओएस रजिस्ट्री में संपादन का परिचय हो सकता है।
- निम्न लिंक पर उपलब्ध आलेख से किसी भी निर्देश को या सिस्टम पर खोज का उपयोग करके Windows रजिस्ट्री संपादक को चलाएं।
और पढ़ें: विंडोज 10 में रजिस्ट्री संपादक चलाएं
- सिस्टम रजिस्ट्री में किसी भी हेरफेर के सामने, बैकअप बनाने के लिए दृढ़ता से अनुशंसा की जाती है। संपादक के फ़ाइल मेनू में निर्यात आइटम का चयन करके इसे बनाएं।

संभावित समस्याओं को हल करना
यदि इस आलेख में कार्य को ऊपर उल्लिखित सिफारिशों द्वारा हल नहीं किया गया है, तो यह विंडोज घटकों को नुकसान के कारण हो सकता है। निर्दिष्ट समस्या को खत्म करने के लिए, यह अक्सर सिस्टम ऑपरेटिंग सिस्टम फ़ाइलों को जांचने और पुनर्स्थापित करने के लिए पर्याप्त होता है, ध्यान से लेख में वर्णित क्रिया आइटम का प्रदर्शन।
और पढ़ें: सिस्टम फ़ाइलों की अखंडता की जांच और पुनर्स्थापित करें Windows 10
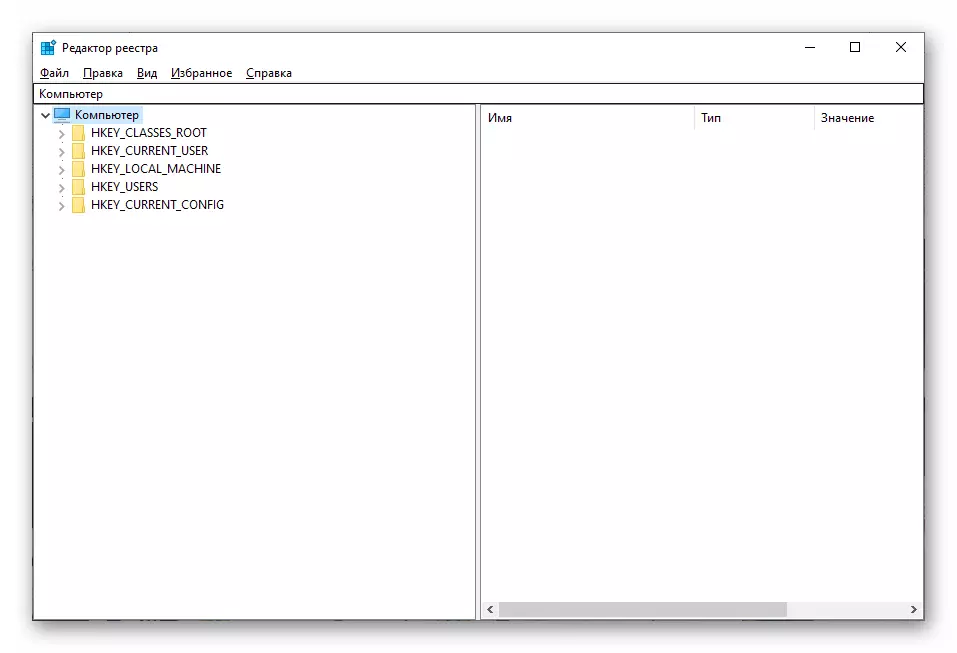
- विंडोज समूह नीति संपादक खोलें 10. इन उद्देश्यों के लिए खोज का उपयोग करने का सबसे आसान तरीका, शेष विधियों को निम्नलिखित संदर्भ में वर्णित किया गया है।
