
संदर्भ के लिए: विंडोज फ़ायरवॉल - अंतर्निहित फ़ायरवॉल, इनकमिंग और आउटगोइंग इंटरनेट यातायात की जांच करना और सेटिंग्स के आधार पर इसे अवरुद्ध करना या इसे अनुमति देना। डिफ़ॉल्ट रूप से, यह असुरक्षित आने वाले कनेक्शन को प्रतिबंधित करता है और सभी आउटगोइंग कनेक्शन की अनुमति देता है। यह भी देखें: विंडोज 10 डिफेंडर को अक्षम कैसे करें।
- सुरक्षा पैरामीटर में विंडोज 10 फ़ायरवॉल को कैसे अक्षम करें
- कमांड लाइन का उपयोग कर डिस्कनेक्शन
- नियंत्रण कक्ष में फ़ायरवॉल को बंद करें
- उच्च सुरक्षा मोड में फ़ायरवॉल को अक्षम करें
- विंडोज 10 डिफेंडर सेवा को अक्षम कैसे करें
- अक्षम फ़ायरवॉल के बारे में "फ़ायरवॉल और नेटवर्क सुरक्षा" अधिसूचनाओं को कैसे अक्षम करें
- वीडियो अनुदेश
- फ़ायरवॉल के अपवादों को प्रोग्राम कैसे जोड़ें
विंडोज 10 सुरक्षा सेटिंग्स में विंडोज 10 फ़ायरवॉल अक्षम करें
शायद विंडोज 10 फ़ायरवॉल को अक्षम करने के लिए नौसिखिया उपयोगकर्ता तरीके के लिए सबसे आसान तरीका - विंडोज 10 सुरक्षा केंद्र में उचित मानकों का उपयोग करें:
- अधिसूचना क्षेत्र में या स्टार्ट-विकल्प - विंडोज सुरक्षा के माध्यम से ढाल आइकन पर डबल क्लिक करके विंडोज सुरक्षा विकल्प खोलें।
- "फ़ायरवॉल और नेटवर्क सुरक्षा" पर क्लिक करें, और उसके बाद एक नेटवर्क प्रोफ़ाइल का चयन करें, फ़ायरवॉल जिसके लिए आप अक्षम करना चाहते हैं: आमतौर पर केवल सक्रिय प्रोफ़ाइल के लिए अक्षम करने के लिए पर्याप्त होता है, लेकिन यदि आप चाहें तो इसे सभी वस्तुओं के लिए दोहरा सकते हैं।
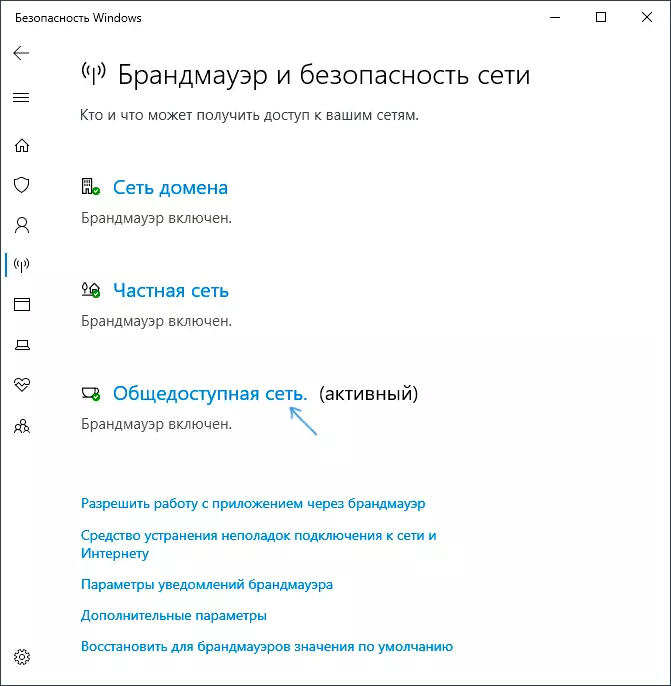
- इस नेटवर्क प्रोफ़ाइल के लिए फ़ायरवॉल को बंद करने के लिए स्विच को ऑफ स्थिति पर रखें।
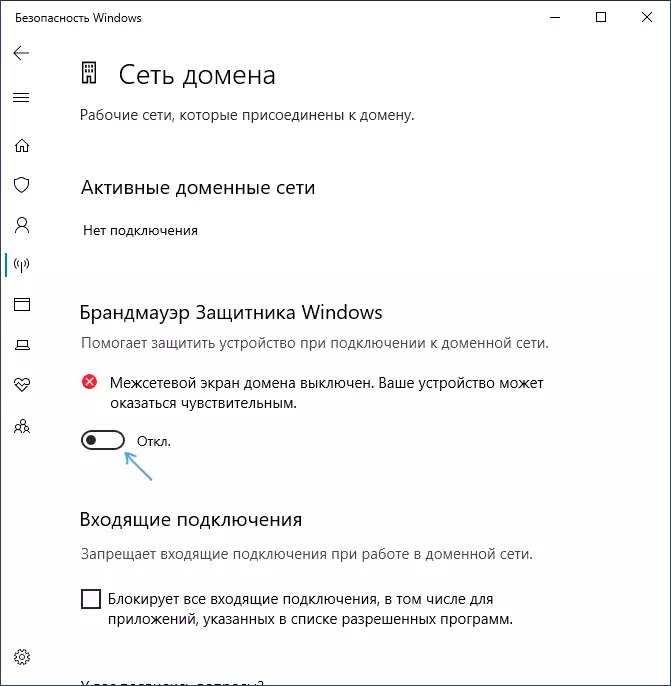
इस फ़ायरवॉल पर अक्षम हो जाएगा, और आप इसे फिर से सक्षम करने के प्रस्ताव के साथ एक अधिसूचना देखेंगे, इस अधिसूचना को कैसे हटाएं निर्देशों में आगे है।
इसके अलावा, फ़ायरवॉल के शटडाउन के बावजूद, जो इसके अनुरूप है, विंडोज 10 सेवा काम जारी रखेगी। आप निर्देश के उपयुक्त खंड में इसके डिस्कनेक्शन के बारे में भी पढ़ सकते हैं।
कमांड लाइन का उपयोग करके फ़ायरवॉल को पूरी तरह से कैसे अक्षम करें
यदि आप जानते हैं कि व्यवस्थापक की ओर से कमांड लाइन को कैसे चलाएं, तो विंडोज 10 फ़ायरवॉल को डिस्कनेक्ट करने के लिए यह तरीका भी आसान और तेज़ होगा:
- व्यवस्थापक की ओर से कमांड प्रॉम्प्ट चलाएं - ऐसा करने के लिए, आप टास्कबार में खोज का उपयोग कर सकते हैं, और फिर परिणाम पर राइट-क्लिक कर सकते हैं और व्यवस्थापक से स्टार्टअप आइटम का चयन कर सकते हैं।
- कमांडनेट ADVFIREWALL सेट ALPPROFILES STATE को दर्ज करें
- एंटर दबाए।
नतीजतन, कमांड प्रॉम्प्ट पर, आपको एक लैकोनिक "ओके", और अधिसूचनाओं के केंद्र में दिखाई देगा - यह संदेश कि "विंडोज फ़ायरवॉल अक्षम है" प्रस्ताव के साथ इसे फिर से चालू करने के प्रस्ताव के साथ। यदि आपको इसे फिर से चालू करने की आवश्यकता है, तो नेटश एडवाफायरवॉल सेट ऑलप्रोफाइल्स स्टेट पर उपयोग करें
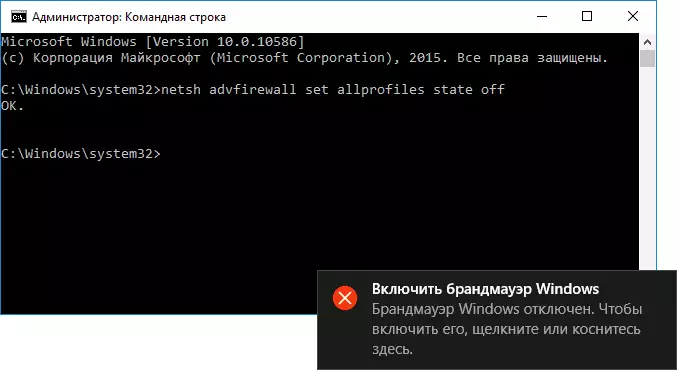
विंडोज 10 नियंत्रण कक्ष में फ़ायरवॉल को अक्षम करना
एक और तरीका - नियंत्रण कक्ष का उपयोग करें: इसे खोलें (इसके लिए आप टास्कबार में खोज का उपयोग कर सकते हैं), दृश्य में चालू करें "(दाएं दाएं) आइकन (यदि अब आपके पास" श्रेणियां "हैं) और विंडोज रक्षक खोलें फ़ायरवॉल आइटम "।
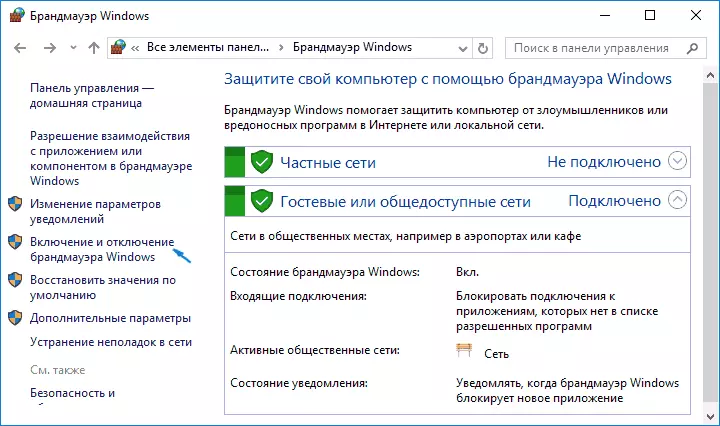
बाईं ओर की सूची में, "फ़ायरवॉल को सक्षम करें और अक्षम करें" का चयन करें, और अगली विंडो में आप सार्वजनिक और निजी नेटवर्क प्रोफाइल के लिए अलग-अलग विंडोज 10 फ़ायरवॉल को अक्षम कर सकते हैं। बनाई गई सेटिंग्स लागू करें।
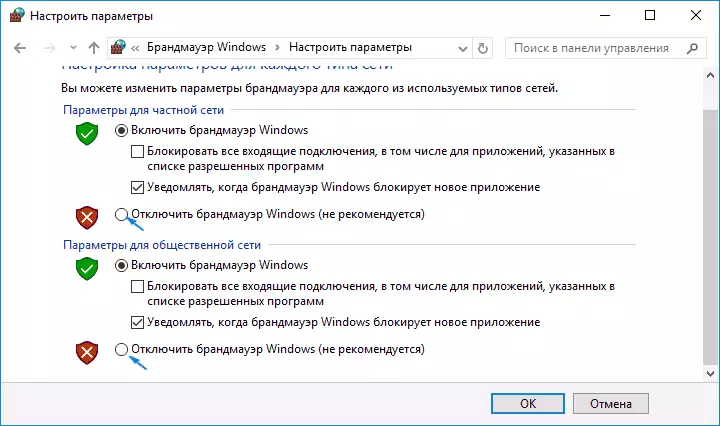
उच्च सुरक्षा मोड में विंडोज डिफेंडर फ़ायरवॉल मॉनिटर में डिस्कनेक्शन
यदि टास्कबार की खोज में आप "फ़ायरवॉल मॉनीटर" दर्ज करना शुरू कर देंगे, तो आप इसके पैरामीटर के एक अलग नियंत्रण कक्ष को खोल सकते हैं जो अन्य चीजों के साथ, और बंद करने की क्षमता प्रदान करता है:
- "विंडोज डिफेंडर के गुणों" पर क्लिक करें।
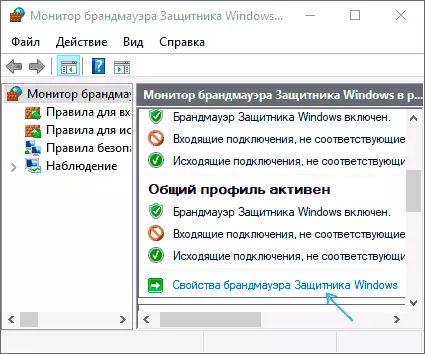
- शीर्ष फ़ील्ड में टैब कुल प्रोफ़ाइल, निजी प्रोफ़ाइल और डोमेन प्रोफ़ाइल पर, "अक्षम करें" सेट करें और सेटिंग्स लागू करें।
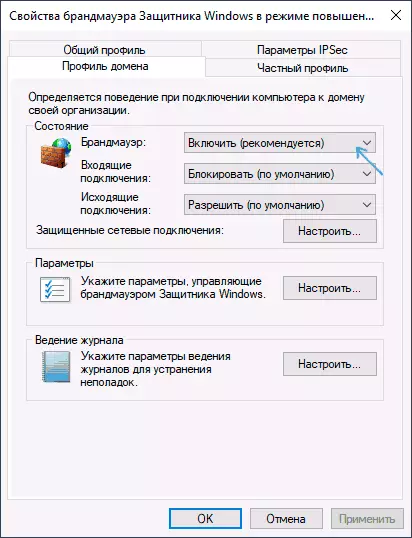
जैसा कि पिछले मामलों में, अंतर्निहित फ़ायरवॉल विंडोज 10 डिस्कनेक्ट हो जाएगा।
विंडोज 10 डिफेंडर सेवा को अक्षम कैसे करें
ऊपर वर्णित विंडोज फ़ायरवॉल 10 को बंद करने के बाद भी, इसके अनुरूप विधि काम जारी रखेगी, और यह services.msc में काम नहीं करेगा। हालांकि, डिस्कनेक्शन संभव है:
- कीबोर्ड पर Win + R कुंजी दबाएं, regedit दर्ज करें और ENTER दबाएं।
- खुलने वाली रजिस्ट्री कुंजी में, SECTYHKEY_LOCAL_MACHINE \ System \ CurrentControlSet \ Services \ MPSSVC पर जाएं
- दाईं ओर शुरू होने वाले पैरामीटर को डबल-क्लिक करें और इसके लिए मान 4 सेट करें।
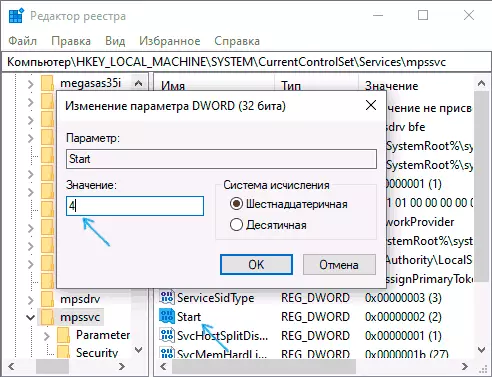
- सेटिंग्स लागू करें और कंप्यूटर को पुनरारंभ करें।
नतीजतन, सेवा अक्षम हो जाएगी।
फ़ायरवॉल अक्षम होने वाली अधिसूचना को कैसे हटाएं
फ़ायरवॉल को बंद करने के बाद, विंडोज 10 डिफेंडर सुरक्षा केंद्र अधिसूचनाएं दिखाएगा कि इसे फिर से चालू करने के प्रस्ताव के साथ अक्षम है।
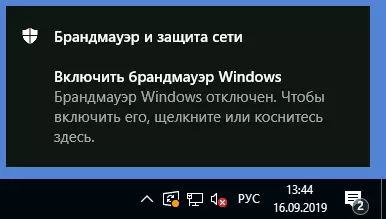
अनुभाग में रजिस्ट्री संपादक में, ऐसी अधिसूचना को दूर करने के लिए
HKEY_LOCAL_MACHINE \ Software \ Microsoft \ Windows Defender सुरक्षा केंद्र \ अधिसूचनाएंनाम Disablenotifications और एक मान के साथ एक DWORD पैरामीटर बनाएँ 1. Windows 10 सुरक्षा अधिसूचनाओं को अक्षम करने के निर्देशों में कैसे करना है इसके बारे में और जानें।
वीडियो - विंडोज 10 फ़ायरवॉल को अक्षम करने के 4 तरीके
विंडोज 10 फ़ायरवॉल के अपवादों के लिए एक प्रोग्राम कैसे जोड़ें
यदि आप अंतर्निहित फ़ायरवॉल को पूरी तरह से अक्षम नहीं करना चाहते हैं, और केवल आप किसी भी प्रोग्राम को जोड़ने के लिए पूर्ण पहुंच प्रदान कर सकते हैं, तो आप इसे फ़ायरवॉल अपवाद में जोड़कर कर सकते हैं। आप इसे दो तरीकों से कर सकते हैं (दूसरी विधि आपको फ़ायरवॉल के अपवादों के लिए एक अलग पोर्ट जोड़ने की अनुमति देती है)।
पहला तरीका:
- नियंत्रण कक्ष में, Windows डिफेंडर फ़ायरवॉल में, बाईं ओर, "विंडोज फ़ायरवॉल में किसी एप्लिकेशन या घटक के साथ इंटरैक्शन का संकल्प" चुनें।
- "सेटिंग्स संपादित करें" बटन पर क्लिक करें (व्यवस्थापक अधिकार आवश्यक हैं), और फिर नीचे की ओर "एक और एप्लिकेशन की अनुमति दें" पर क्लिक करें।
- अपवादों में जोड़ने के लिए प्रोग्राम के पथ को निर्दिष्ट करें। उसके बाद, आप यह भी निर्दिष्ट कर सकते हैं कि कौन से प्रकार के नेटवर्क आमतौर पर इसी बटन का उपयोग करते हैं। "जोड़ें" पर क्लिक करें और फिर - ठीक है।
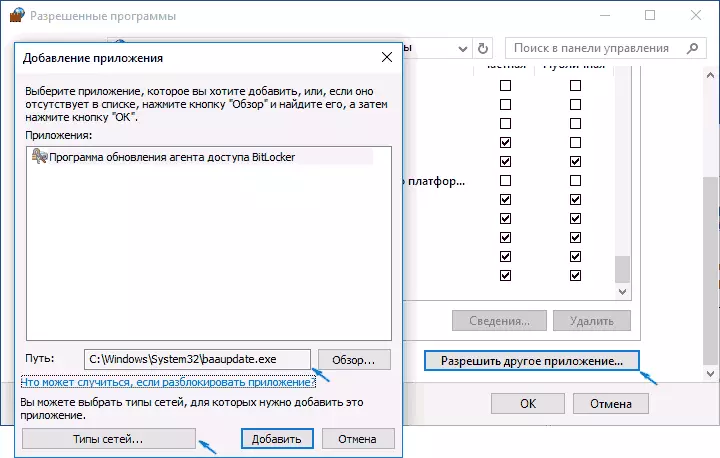
फ़ायरवॉल में अपवाद जोड़ने का दूसरा तरीका थोड़ा जटिल है (लेकिन यह आपको न केवल प्रोग्राम को जोड़ने की अनुमति देता है, बल्कि पोर्ट भी):
- विंडोज फ़ायरवॉल पॉइंट में, बाएं "अतिरिक्त पैरामीटर" का चयन करें।
- उन्नत फ़ायरवॉल उन्नत सेटिंग्स विंडो में, आउटबाउंड कनेक्शन का चयन करें, और उसके बाद, दाईं ओर मेनू में - एक नियम बनाने के लिए।
- विज़ार्ड का उपयोग करके, अपने प्रोग्राम (या पोर्ट) के लिए एक नियम बनाएं, जिससे इसे कनेक्ट करने की अनुमति मिल सके।
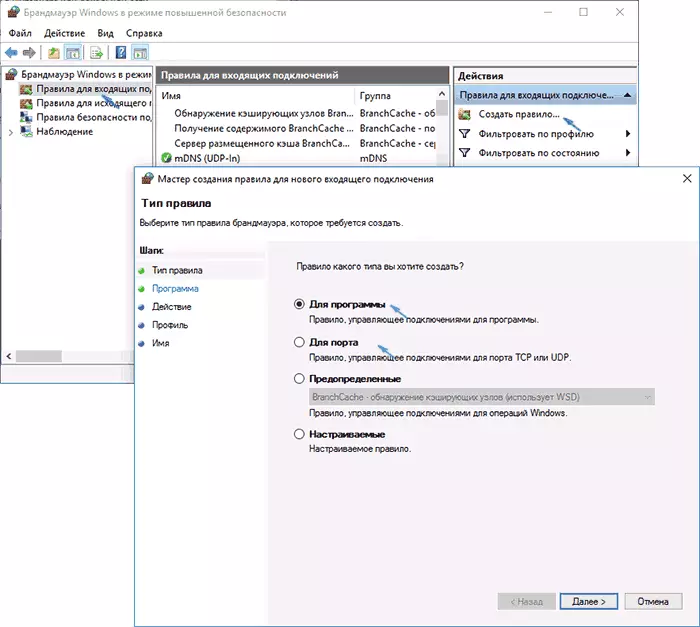
- इसी तरह, आने वाले कनेक्शन के लिए एक ही कार्यक्रम के लिए एक नियम बनाएं।
बस इतना ही। वैसे, यदि कुछ गलत हो जाता है, तो आप पैरामीटर विंडो में "डिफ़ॉल्ट मान पुनर्स्थापित करें" मेनू आइटम का उपयोग करके विंडोज 10 फ़ायरवॉल को डिफ़ॉल्ट सेटिंग्स में हमेशा रीसेट कर सकते हैं।
