
ताररहित संपर्क
यदि विचाराधीन समस्या है जब एक वायरलेस कनेक्शन का उपयोग कर मनाया जाता है, निम्न चरणों का पालन करें:
- मेक सुनिश्चित करें कि कंसोल और नियंत्रक के बीच की दूरी नहीं बहुत बड़ी है, एक ही कमरे के भीतर है, और वहाँ दोनों उपकरणों के बीच कोई बाधाएं हैं।
- समस्या नियंत्रक कंप्यूटर से कनेक्ट करने के लिए इस्तेमाल करते हैं, तो यह रीसेट करना होगा। एक पतली लंबे वस्तु (एक सिम कार्ड या एक dispened स्टेशनरी क्लिप निकालने के लिए एक उपकरण) ले लो नीचे से ऊपर और क्षेत्र छवि में आगे चिह्नित करने के लिए भुगतान करते हैं ध्यान में गेमपैड बारी: ऐसा करने के लिए, रिबूट बटन का उपयोग करें।

जब तक उस पर क्लिक करता छेद और प्रेस में पतली वस्तु डालें - DualShock 4 संकेत प्रकाश सूचक बंद करने के लिए रीसेट।
- समस्या भी विकार रद्द करके समाप्त किया जा सकता है, लेकिन यह एक दूसरे, स्पष्ट रूप से काम कर रहे नियंत्रक की आवश्यकता होगी। कंसोल के मुख्य मेनू में, सेटिंग ( "सेटिंग") आइटम का उपयोग करें।

अगला - "उपकरण" ( "उपकरण")।

आपको Bluetooth उपकरण विकल्प ( "ब्लूटूथ डिवाइस") का चयन करने की जरूरत है।

एक समस्या गेमपैड की रिकॉर्डिंग को हाइलाइट करें और "क्रॉस" क्लिक करें।

मेनू कॉल करने के लिए विकल्प बटन का प्रयोग करें।

यह एकमात्र विकल्प "डिवाइस को भूल जाओ" हो जाएगा में ( "डिवाइस को भूल जाओ"), में उपयोग करें।
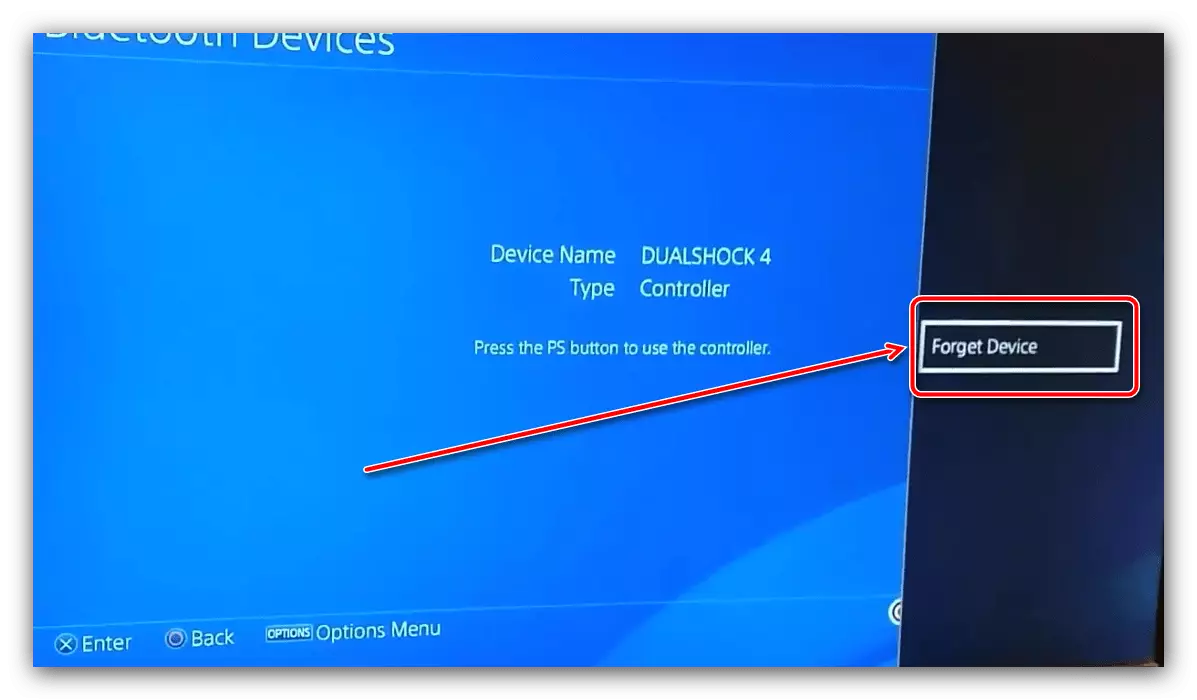
"ठीक है" पर क्लिक करके आपरेशन की पुष्टि करें।

dool 4 और सांत्वना की एक फिर से विकार करें: प्रेस और "प्लेस्टेशन" और "शेयर" बटन एक साथ पकड़, टीवी स्क्रीन पर संदेश प्रकट होता है के बाद, लक्ष्य डिवाइस पर "क्रॉस" पर क्लिक करें।
- एक कंप्यूटर या स्मार्टफोन के साथ गेमपैड से जोड़ने के लिए प्रयास करें - तो आप इस कार्रवाई में विफल रहता है, तो समस्या सबसे अधिक संभावना हार्डवेयर और नियंत्रक सेवा केन्द्र के लिए जिम्मेदार ठहराया जाना चाहिए।
और पढ़ें: कंप्यूटर या Android फोन के लिए DualShock 4 कनेक्ट करने के लिए कैसे
यूएसबी कनेक्शन
वायर्ड कनेक्शन के साथ की खराबी के मामले में इस प्रकार होगी:- सबसे पहले, केबल की संचालन की जांच करें - इसमें एक प्रकार-सी कनेक्टर है, इसलिए यह लगभग प्रत्येक डिवाइस के लिए समान बंदरगाहों के लिए उपयुक्त है। यदि कनेक्शन के साथ समस्या दूसरे डिवाइस पर देखी जाती है, तो समस्या केबल से सटीक रूप से संबंधित है, और इसके लिए प्रतिस्थापन की आवश्यकता है।
- अगर यह पता चला कि कॉर्ड काम कर रहा है, तो गेमपैड को कंसोल हाउसिंग पर किसी अन्य कनेक्टर से कनेक्ट करने का प्रयास करें - यह संभव है कि इस्तेमाल किया जाने वाला मुख्य पोर्ट विफल हो सकता है।
- केबल, गेमपैड और पीएस 4 पर सभी कनेक्टर की स्थिति भी जांचें - संपर्क प्रदूषण या ऑक्सीकरण में हस्तक्षेप कर सकता है। यदि ऐसा पता चला है, उपसर्ग को डी-एनर्जी करें या नियंत्रक को बंद करें, फिर शराब में डुबकी वाले कपास की छड़ी के साथ संपर्कों को ध्यान से मिटा दें।
- यदि आवश्यक हो, तो वायरलेस कनेक्शन के लिए मैनुअल में वर्णित डिवाइस के संयोजन को रीसेट या रद्द करें।
कुछ बंदरगाहों की विफलता पर, इष्टतम समाधान मरम्मत के लिए एक समस्याग्रस्त डिवाइस का श्रेय देगा।
बैटरी डिस्चार्ज ड्यूलशॉक 4
शायद विफलता का स्रोत एक बैल बैटरी निर्वहन है - यह बटन दबाए जाने के लिए किसी भी प्रतिक्रिया की अनुपस्थिति से भी संकेत दिया जाता है। अपने गेमपैड को आगे के तरीकों में से एक को चार्ज करने का प्रयास करें और दोष की उपलब्धता की जांच करें।
और पढ़ें: गेमपैड ड्यूलशॉक 4 कैसे चार्ज करें
