
विधि 1: ड्राइव को स्वरूपित करना
यदि डिस्क या फ्लैश ड्राइव पर कोई महत्वपूर्ण डेटा नहीं है, या डिवाइस अभी खरीदा गया है, तो समस्या का सबसे कुशल समाधान आवश्यक प्रारूप और विभाजन तालिका में स्वरूपण होगा। विंडोज़ में, अंतर्निहित स्टोरेज मैनेजर की सहायता से यह ऑपरेशन सबसे आसान है।
- वांछित स्नैप-इन शुरू करने के लिए, आप "रन" विंडो का उपयोग कर सकते हैं: WIN + R कुंजी संयोजन दबाएं, diskmgmt.msc क्वेरी दर्ज करें और ठीक क्लिक करें।
- नीचे पैनल में, एक समस्या ड्राइव ढूंढें और राइट-क्लिक पर क्लिक करें। यदि आप "प्रारूप" के लिए सक्रिय हैं, तो इसका उपयोग करें। यदि यह ग्रे के साथ चिह्नित है, तो पहले "प्रारंभिक डिस्क" विकल्प का उपयोग करें, और सफल प्रारंभ होने के बाद, स्वरूपण के लिए आगे बढ़ें।
- एक उपयोगिता विंडो खुल जाएगी, जिसमें वांछित फ़ाइल सिस्टम (उदाहरण के लिए, एनटीएफएस) और वॉल्यूम लेबल का चयन करने के लिए पर्याप्त है। इन कार्यों को पूरा करके, "ठीक" पर क्लिक करें।
- प्रक्रिया पूरी होने तक प्रतीक्षा करें और संबंधित संदेश में "ओके" बटन पर क्लिक करें।
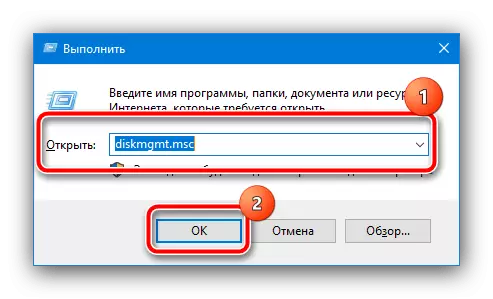
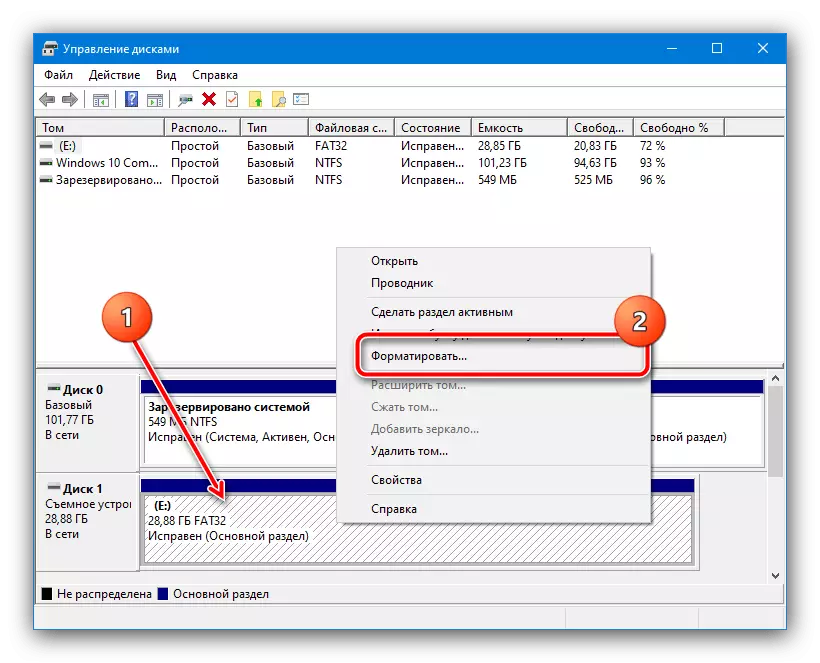

स्वरूपण के बाद, एक साफ डिस्क परिचालन और आगे के उपयोग के लिए तैयार होना चाहिए।
विधि 2: डीएमडीई
यदि डिस्क पर डेटा बहाल किया जाना चाहिए तो हमारा कार्य जटिल है - ऐसी स्थिति में एक तृतीय पक्ष सॉफ्टवेयर होगा। इस श्रेणी से एक अच्छा आवेदन डीएमडीई है।
आधिकारिक साइट से DMDE डाउनलोड करें
- एक ग्राफिकल इंटरफ़ेस के साथ संस्करण डाउनलोड करें - यह शीर्षक में जीयूआई अक्षरों द्वारा इंगित किया गया है।
- इंस्टॉलर को इसकी आवश्यकता नहीं होती है, इसलिए इसके साथ संग्रह को लोड करने और अनपॅक करने के बाद, परिणामी फ़ोल्डर खोलें और निष्पादन योग्य फ़ाइल का उपयोग करें।
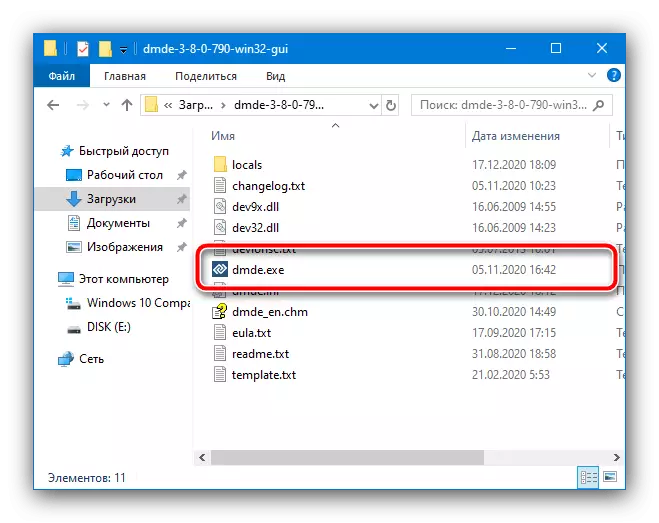
जब आप पहली बार शुरू करते हैं, तो वांछित भाषा का चयन करें, डिफ़ॉल्ट संबंधित सिस्टम स्थानीयकरण है।
- रिकवरी विज़ार्ड खुलता है। बाईं ओर कॉलम में, "भौतिक डिवाइस" विकल्प को चिह्नित करें, फिर दाएं तरफ एक विशिष्ट डिस्क निर्दिष्ट करें।
- तब तक प्रतीक्षा करें जब तक टूल अनुभागों के लिए ड्राइव स्कैन नहीं करेगा। यदि कोई पता चला होगा, तो आपको उन्हें एक-एक करके पुनर्स्थापित करना होगा: किसी भी बाएं माउस बटन का चयन करें, फिर "पुनर्स्थापित करें" पर क्लिक करें। कार्यक्रम फ़ाइल सिस्टम के प्रकार को निर्धारित करने और इसे पुनर्स्थापित करने का प्रयास करेगा। सौभाग्य के मामले में, आपको वही मात्रा मिल जाएगी जो विफलता प्रकट होने तक डिवाइस पर थी।
- पिछले चरण से विधि से, शेष ड्राइव अनुभागों को वापस करने का प्रयास करें। ध्यान दें कि यह प्रक्रिया हमेशा सफल होने के लिए नहीं होती है - त्रुटियों या डेटा अधिग्रहण की समस्याओं के मामले में, इस आलेख में उल्लिखित कुछ अन्य अनुप्रयोगों का उपयोग करें।

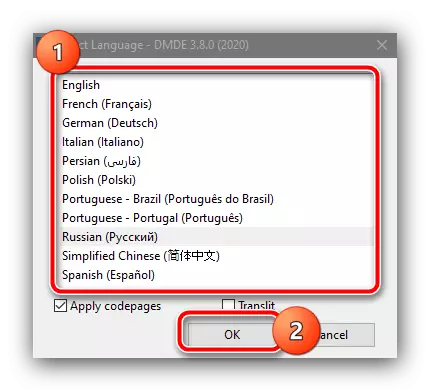
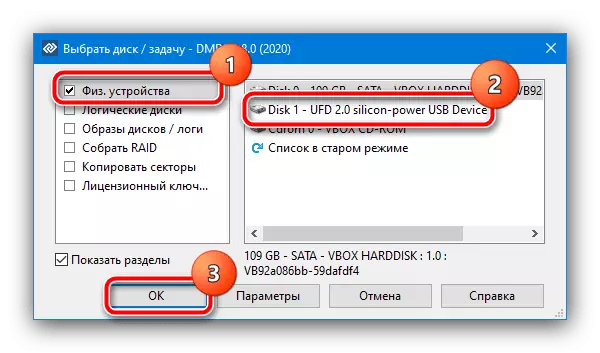

डीएमडीई एक अच्छा समाधान है, हालांकि, कुछ विशिष्ट ड्राइव और / या विभाजन सारणी, बग उत्पादन पर।
विधि 3: टेस्टडिस्क
डीएमडीई का एक विकल्प टेस्टडिस्क नामक साधन है - एक कंसोल एप्लिकेशन, जो कि अधिक शक्तिशाली एल्गोरिदम के कारण विशेष रूप से गंभीर मामलों में अधिक प्रभावी हो सकता है।
जरूरी! आवेदन के दौरान, एप्लिकेशन को स्वरूपित किया गया है, इसलिए यदि इसकी पहुंच है, तो सभी महत्वपूर्ण डेटा अग्रिम में कॉपी करने का प्रयास करें!
आधिकारिक साइट से TestDisk डाउनलोड करें
- जैसा कि पिछले कार्यक्रम के मामले में, संग्रह को अनपैक करें और निष्पादन योग्य फ़ाइल चलाएं - इसे testdisk_win.exe कहा जाता है।
- तीरों का उपयोग करके कंसोल विंडो प्रकट होने के बाद, "बनाएं" विकल्प का चयन करें और ENTER दबाएं।
- यहां, एक समस्या डिस्क का चयन करें - डिवाइस का चयन करें - फिर "लागू करें" आइटम का उपयोग करें।
- अब विभाजन तालिका की शैली का चयन करें - यदि आप नहीं जानते कि यह मूल रूप से कौन सा था, डिफ़ॉल्ट छोड़ दें।
- इस चरण में, विश्लेषण बिंदु का उपयोग करें।
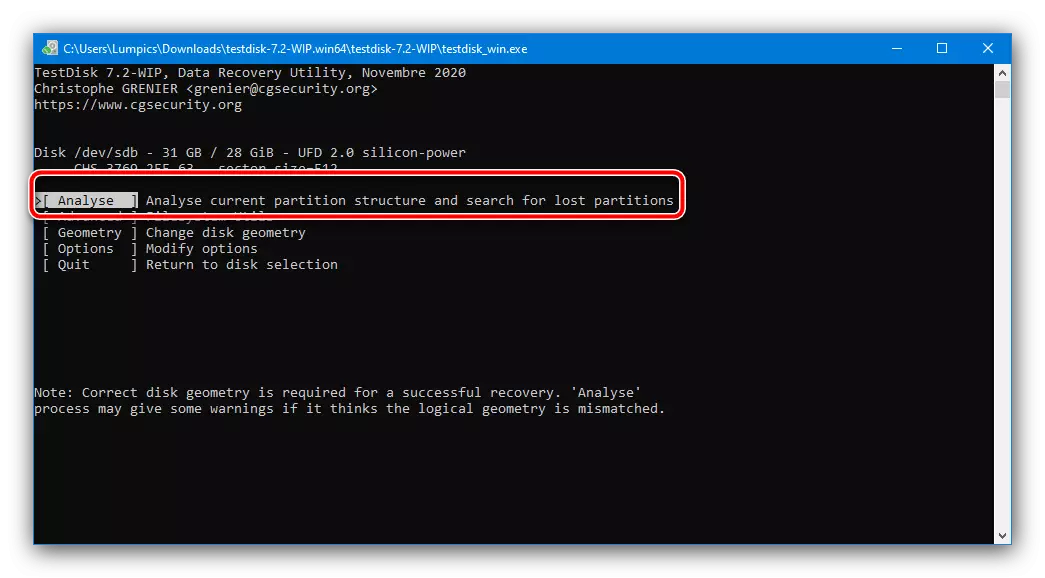
स्टार्टर्स के लिए विश्लेषण विकल्प "त्वरित खोज" का प्रयास करें।
- कुछ समय के बाद (ड्राइव के प्रकार और इसके पहने हुए) के आधार पर, कार्यक्रम एक या अधिक विभाजन का पता लगाएगा। वांछित का चयन करें, फिर "ऊपर" या "दाएं" का उपयोग करके "नीचे" और "दाएं" का उपयोग करके तीर का उपयोग करें - इसकी स्थिति (अनुभाग नाम के बाएं हिस्से में चिह्न) "पी" में, जबकि नाम का रंग बदलना चाहिए हरे रंग के लिए। जारी रखने के लिए, एंटर दबाएं।
- यहां, "लिखें" पैरामीटर की जांच करें और फिर इनपुट कुंजी का उपयोग करें।
जरूरी! कार्यक्रम पाए जाने के लिए असफल वर्गों को ओवरराइट करने का प्रयास करेगा, लेकिन यदि कोई समस्या है, तो काम करने की क्षमता का खतरा है!

प्रक्रिया शुरू करने के लिए, YEX कुंजी दबाएं।
- जब तक कार्यक्रम पूरा नहीं होता तब तक प्रतीक्षा करें। कंप्यूटर के कारण परिवर्तनों की प्रविष्टि के लिए पुनरारंभ करने की आवश्यकता होगी। यदि चरण 6 टेस्टडिस्क को विभाजन नहीं मिला, तो ड्राइव को हाइलाइट करें, ENTER दबाएं, और चरण 7 से स्क्रीन पर, "गहरी खोज" का चयन करें।
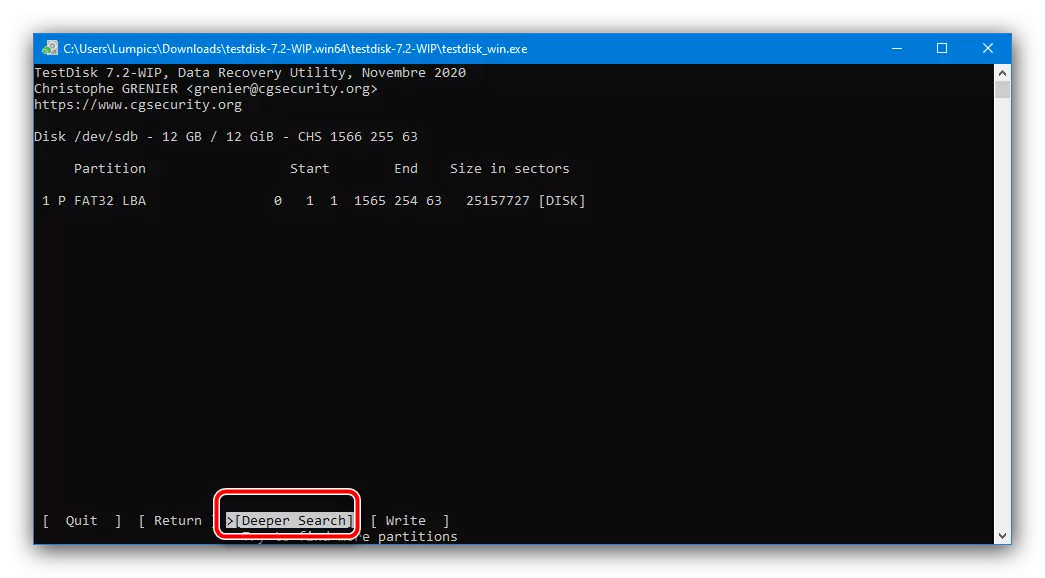
इसमें एक त्वरित खोज से अधिक समय लगेगा, लेकिन नतीजा आमतौर पर अधिक कुशल होता है: सबसे अधिक संभावना है कि तालिका मिल जाएगी और उसी चरण 7 की विधि से वसूली के लिए तैयार हो जाएगी।
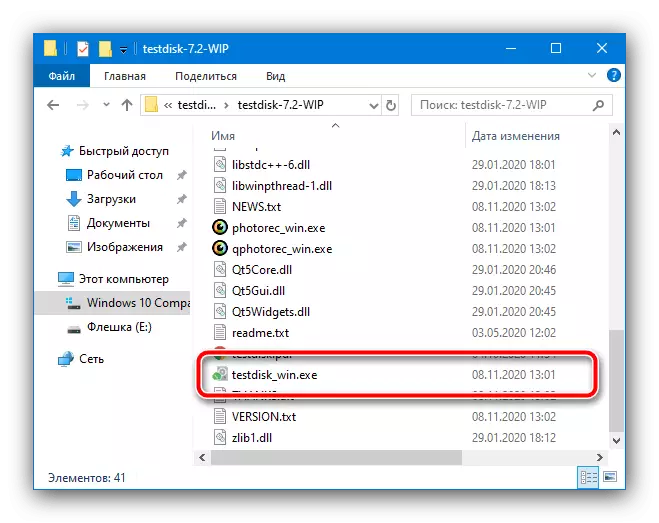
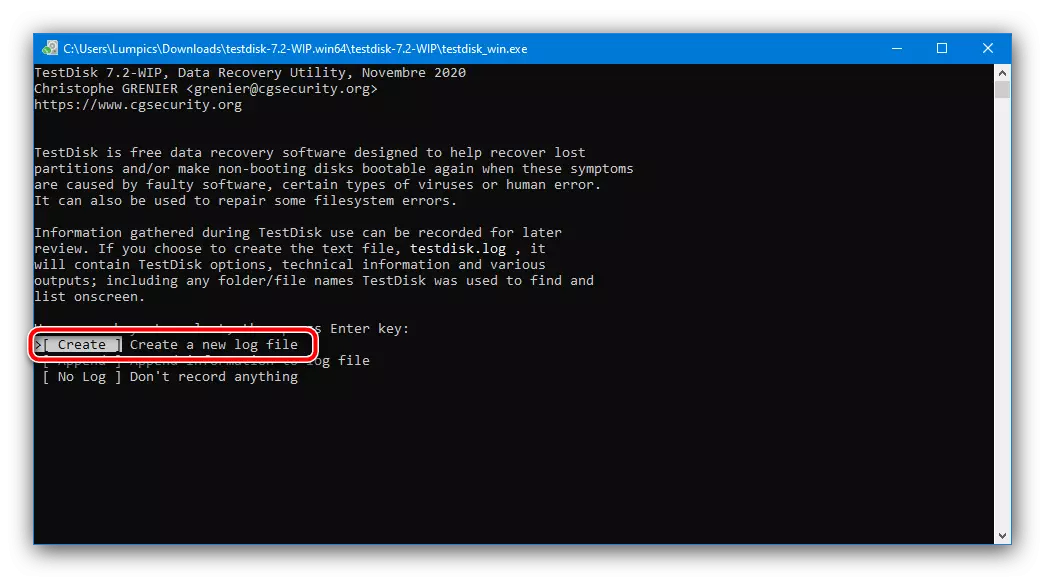
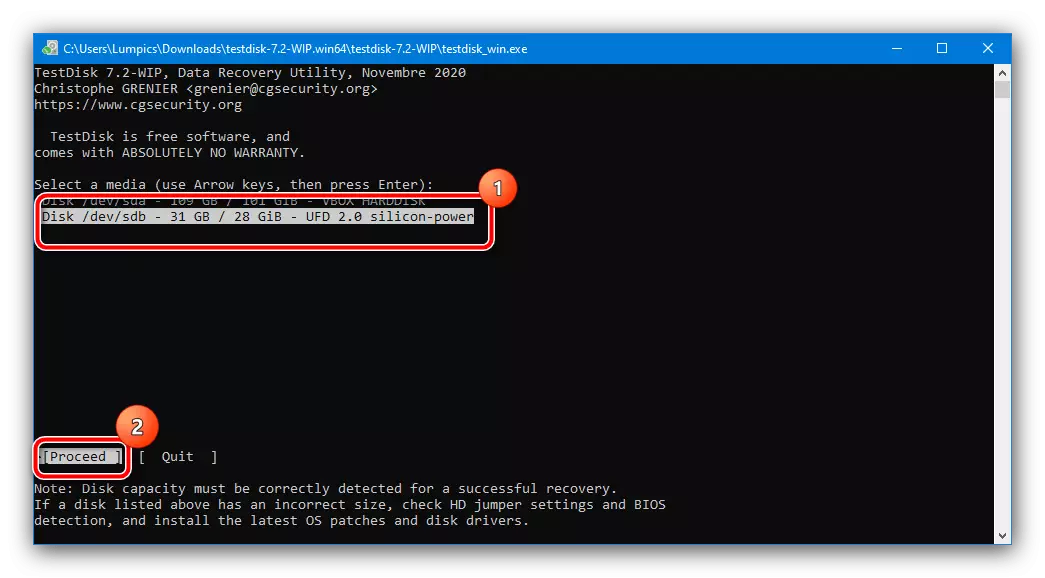
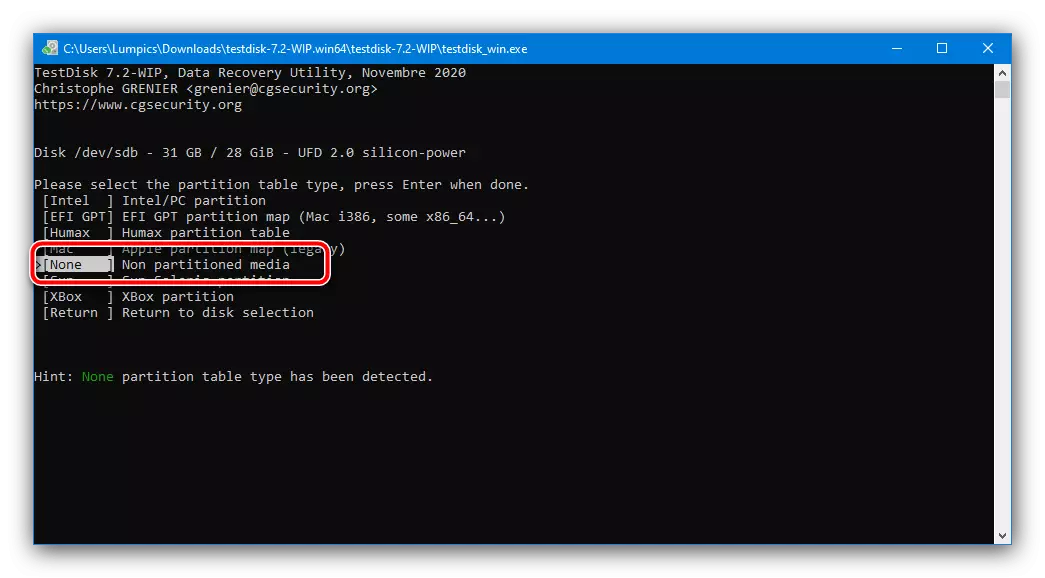



TestDisk एक बहुत शक्तिशाली उपकरण है, लेकिन इसके साथ एक काफी इंटरफ़ेस और रूसी में अनुवाद की कमी के साथ काम करना मुश्किल होगा।
