
Metóda 1: Formátovanie jednotky
Ak nie sú k dispozícii žiadne dôležité údaje o disku alebo disku Flash, alebo je zariadenie práve zakúpené, najúčinnejšie riešenie problému bude formátovanie na požadovaný formát a tabuľku oddielov. V systéme Windows je táto operácia najjednoduchšia s pomocou vstavaného manažéra skladovania.
- Ak chcete spustiť požadovaný snap-in, môžete použiť okno "RUN": Stlačte tlačidlo WIN + R, zadajte dotaz diskmgmt.msc a kliknite na tlačidlo OK.
- Na nižšie uvedenom paneli nájdite problém s problémom a kliknite na IT kliknite pravým tlačidlom myši. Ak ste aktívny na "formát", použite ho. Ak je označené sivou, najprv použite možnosť "Inicialize Disk" a po úspešnej inicializácii pokračujte na formátovanie.
- Otvorí sa užitočné okno, v ktorom stačí vybrať požadovaný súborový systém (napríklad NTFS) a označenie hlasitosti. Dokončením týchto akcií kliknite na tlačidlo "OK".
- Počkajte, kým nie je dokončený postup a kliknite na tlačidlo "OK" v príslušnej správe.
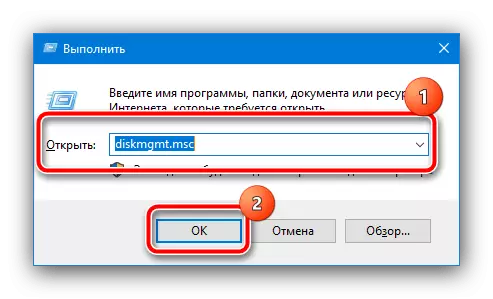
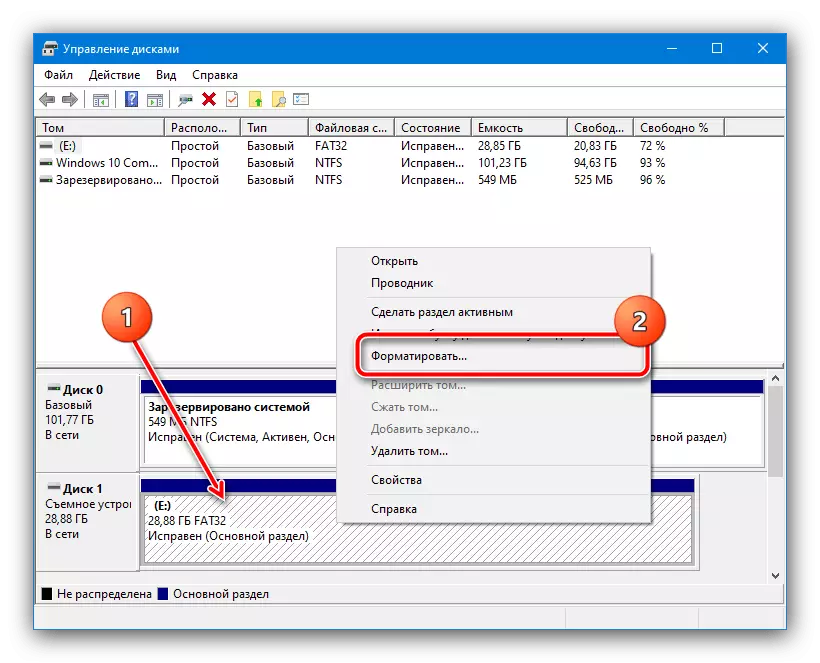

Po formátovaní by mal byť čistý disk fungovať a pripravený na ďalšie použitie.
Metóda 2: DMDE
Naša úloha je komplikovaná, ak sa musia obnoviť údaje na disku - v takejto situácii bude existovať softvér tretej strany. Dobrou aplikáciou z tejto kategórie je DMDE.
Stiahnite si DMDE z oficiálnej stránky
- Stiahnite si verziu s grafickým rozhraním - je označená písmenami GUI v názve.
- Inštalátor nevyžaduje, takže po načítaní a rozbalení archívu s ním otvorte výsledný priečinok a použite spustiteľný súbor.
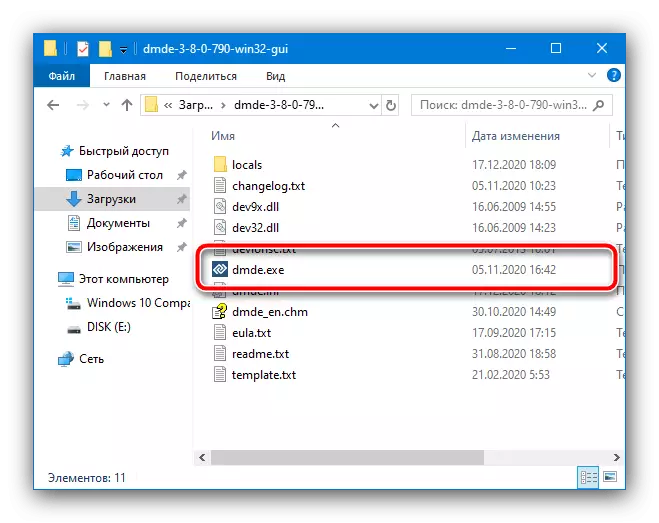
Keď prvý spustíte, vyberte požadovaný jazyk, predvolená hodnota je zodpovedajúci lokalizácia systému.
- Otvorí sa Sprievodca zotaraním. V stĺpci vľavo označte možnosť "Fyzikálne zariadenia", potom zadajte konkrétny disk na pravej strane.
- Počkajte, kým nástroj nebude skenovať jednotku pre časti. Ak sa zistí, že sa zistí, budete musieť ich obnoviť po jednom: Vyberte ľubovoľné ľavé tlačidlo myši a potom kliknite na tlačidlo "Obnoviť". Program sa pokúsi určiť typ súboru systému a obnoviť ho. V prípade šťastia dostanete rovnaký zväzok, ktorý bol na zariadení, kým sa nezobrazí zlyhanie.
- Spôsobom z predchádzajúceho kroku sa pokúste vrátiť zvyšok hnacích častí. Všimnite si, že tento postup sa vždy neukazuje, aby bol úspešný - v prípade chýb alebo problémy s získavaním údajov, použite niektoré ďalšie žiadosti uvedené v tomto článku.

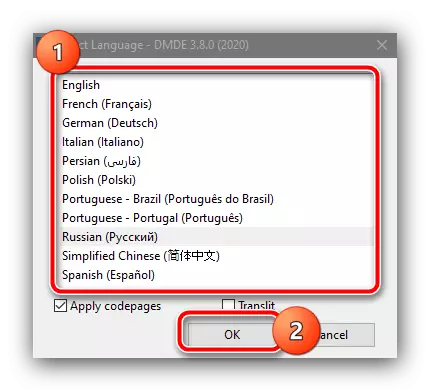
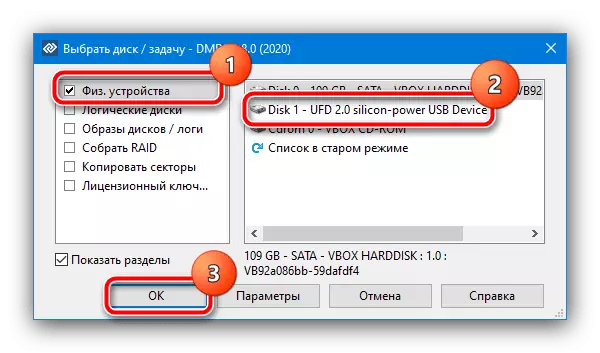

DMDE je dobrým riešením, ale na niektorých konkrétnych jednotkách a / alebo oddielových stoloch, chyby produkujú.
Metóda 3: TestDisk
Alternatívou k DMDE je prostriedkom nazývaným TestDisk - aplikácia konzoly, ktorá vzhľadom na silnejšie algoritmy môžu byť účinnejšie v obzvlášť závažných prípadoch.
DÔLEŽITÉ! Počas aplikácie je žiadosť formátovaná, takže ak je prístup k nemu, pokúste sa skopírovať vopred všetky dôležité údaje!
Stiahnite si TestDisk z oficiálnej stránky
- Rovnako ako v prípade predchádzajúceho programu, rozbaľte archív a spustite spustiteľný súbor - sa nazýva testdisk_win.exe.
- Po zobrazení okna konzoly pomocou šípok vyberte možnosť "Vytvoriť" a stlačte ENTER.
- Tu vyberte problémový disk - vyberte samotné zariadenie - potom použite položku "Apply".
- Teraz vyberte štýl tabuľky oddielov - ak neviete, ktoré bolo pôvodne, zanechajte predvolené nastavenie.
- V tomto štádiu použite miesto analýzy.
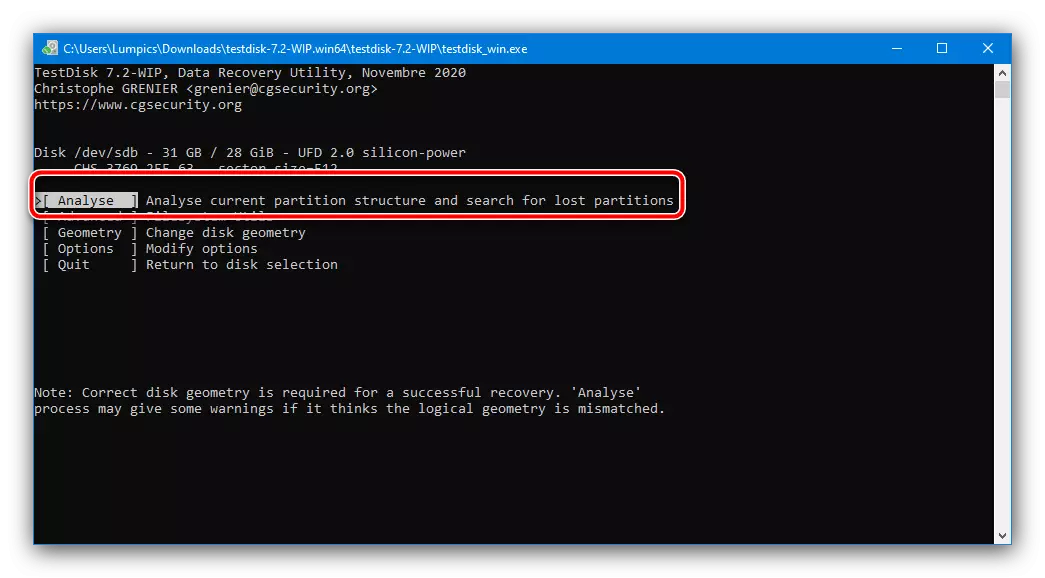
Možnosť analýzy pre štartéry vyskúšajte "Rýchle vyhľadávanie".
- Po určitom čase (v závislosti od typu pohonu a jeho opotrebovaného) program zistí jeden alebo viac oddielov. Vyberte požadované, potom pomocou šípok "UP" alebo "DOWN" pomocou "Vľavo" a "vpravo" - jeho stav (značka v ľavej časti názvu časti) na "P", zatiaľ čo farba názvu by sa mala zmeniť na zelenú. Ak chcete pokračovať, stlačte ENTER.
- Tu skontrolujte parameter "Write" a znova použite vstupný kľúč.
DÔLEŽITÉ! Program sa pokúsi prepísať zlyhané úseky na nájdené, ale ak existujú problémy, existuje riziko pracovnej kapacity!

Ak chcete spustiť postup, stlačte tlačidlo YEX.
- Počkajte, kým program dokončí prácu. Pre vstup zmien v dôsledku počítača sa bude musieť reštartovať. Ak v kroku 6 TestDisk nenašiel oddiely, zvýraznite jednotku, stlačte kláves Enter a na obrazovke z kroku 7, vyberte položku "Hlbšie vyhľadávanie".
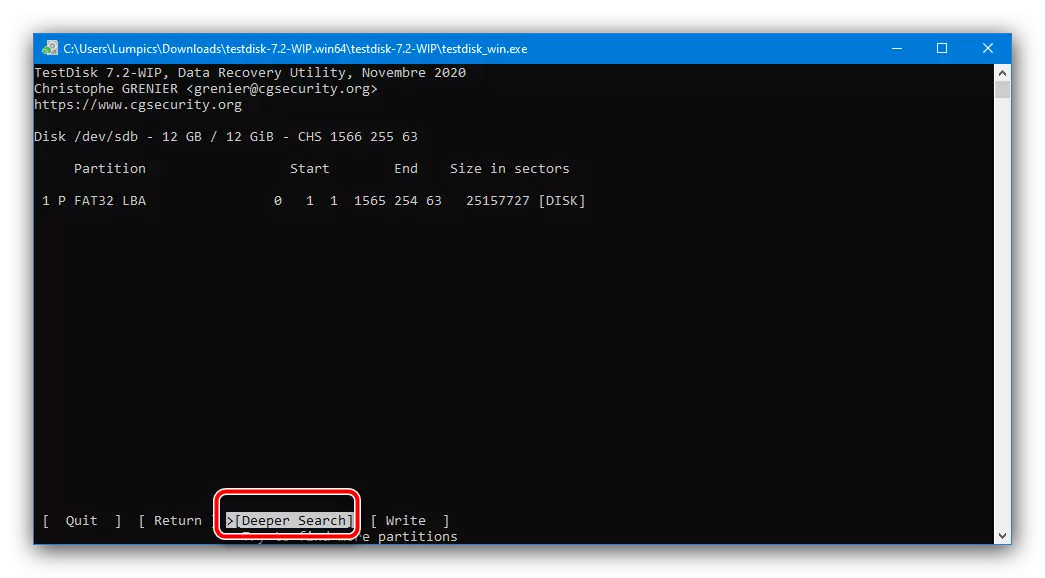
Bude to trvať viac času ako rýchle vyhľadávanie, ale výsledok je zvyčajne efektívnejší: s najväčšou pravdepodobnosťou, tabuľka sa nachádza a pripraví sa na obnovenie metódou rovnakého kroku 7.
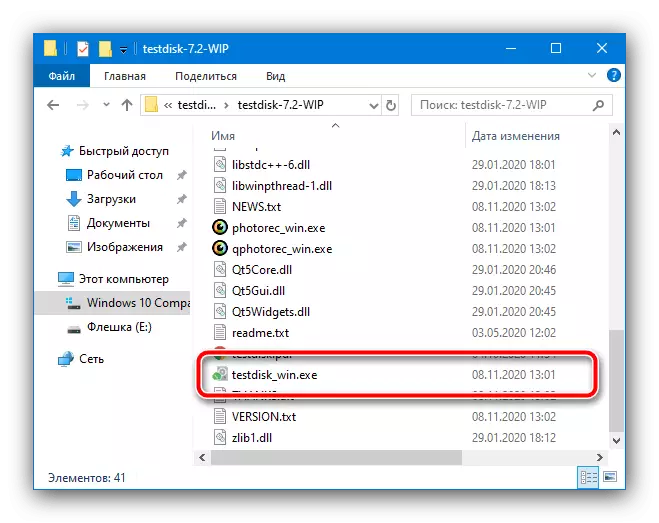
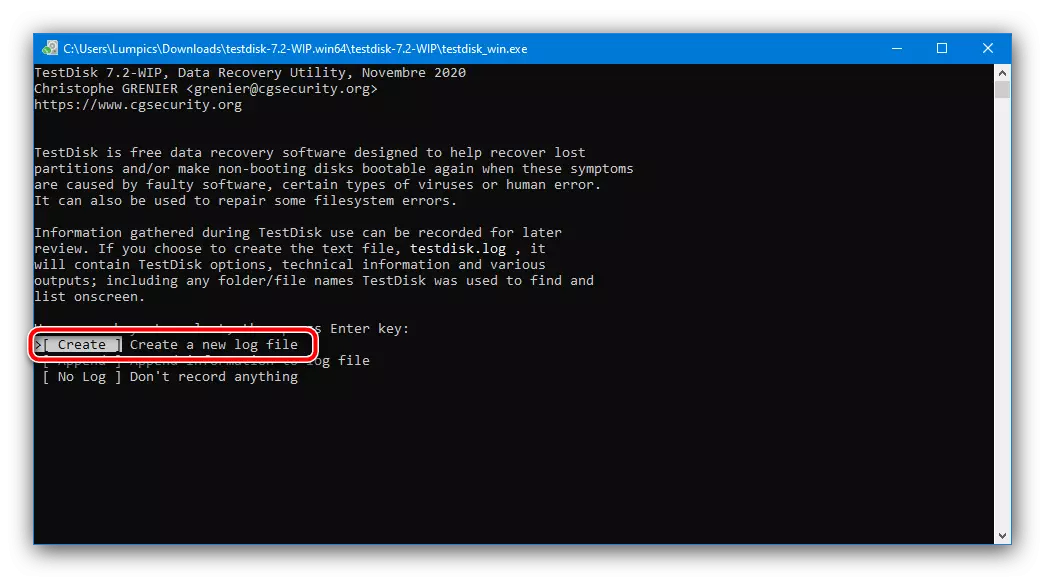
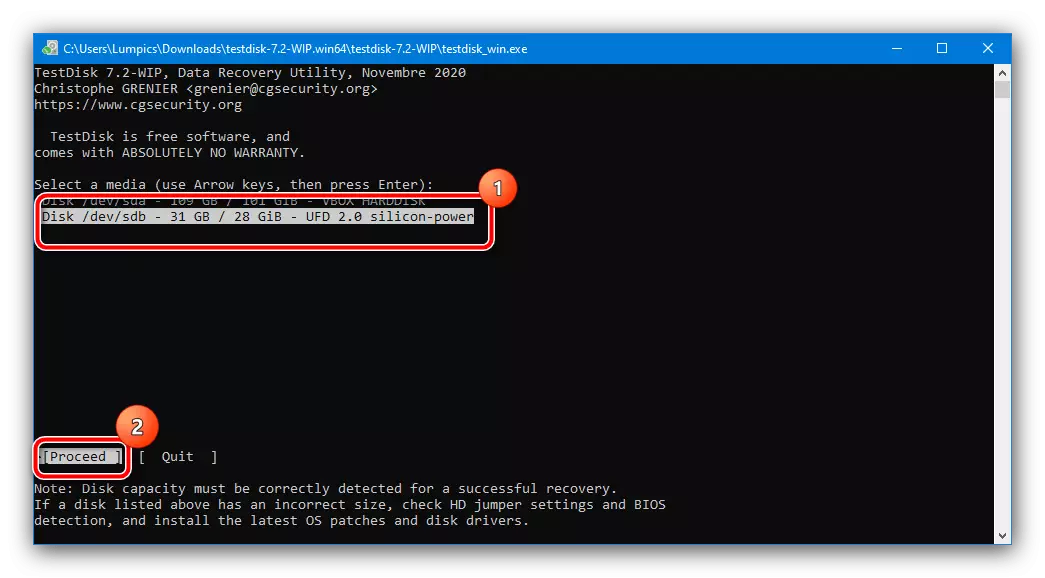
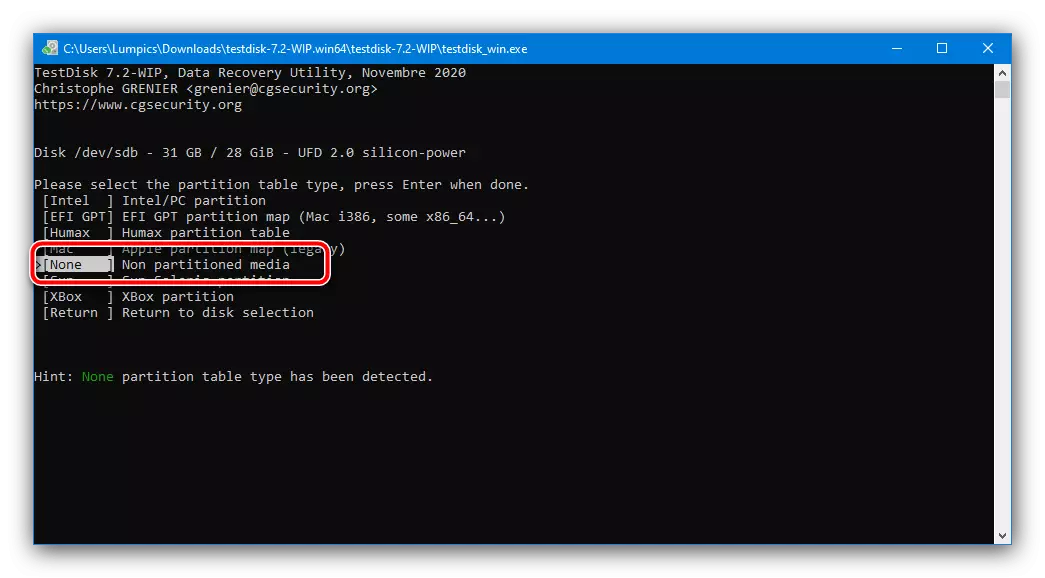



TestDisk je veľmi silný nástroj, ale bude ťažké pracovať s tým značné rozhranie a nedostatok prekladu do ruštiny.
