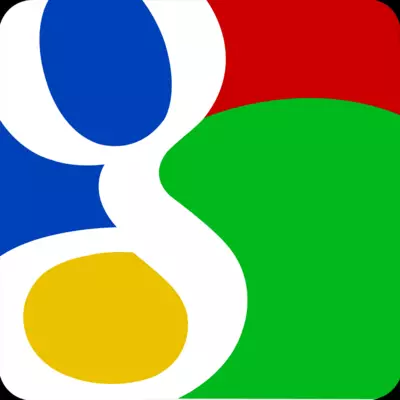
यदि आप Google मेल सेवा का उपयोग करते हैं और इसके साथ काम करने के लिए Outlook को कॉन्फ़िगर करना चाहते हैं, लेकिन आपको कुछ समस्याएं आ रही हैं, तो इस निर्देश को ध्यान से पढ़ें। यहां हम जीमेल के साथ काम करने के लिए मेल क्लाइंट को स्थापित करने की प्रक्रिया में विस्तार से विचार करेंगे।
लोकप्रिय यांडेक्स और मेल डाक सेवाओं के विपरीत, दृष्टिकोण को जीमेल मेल स्थापित करना दो चरणों में है।
सबसे पहले, आपको जीमेल प्रोफाइल में आईएमएपी प्रोटोकॉल के साथ काम करने की क्षमता को सक्षम करना होगा। और फिर ईमेल क्लाइंट को स्वयं समायोजित करें। लेकिन पहले चीजें पहले।
IMAP प्रोटोकॉल को सक्षम करना
आईएमएपी प्रोटोकॉल को सक्षम करने के लिए, आपको जीमेल मेल पर जाना होगा और मेलबॉक्स सेटिंग्स पर जाना होगा।
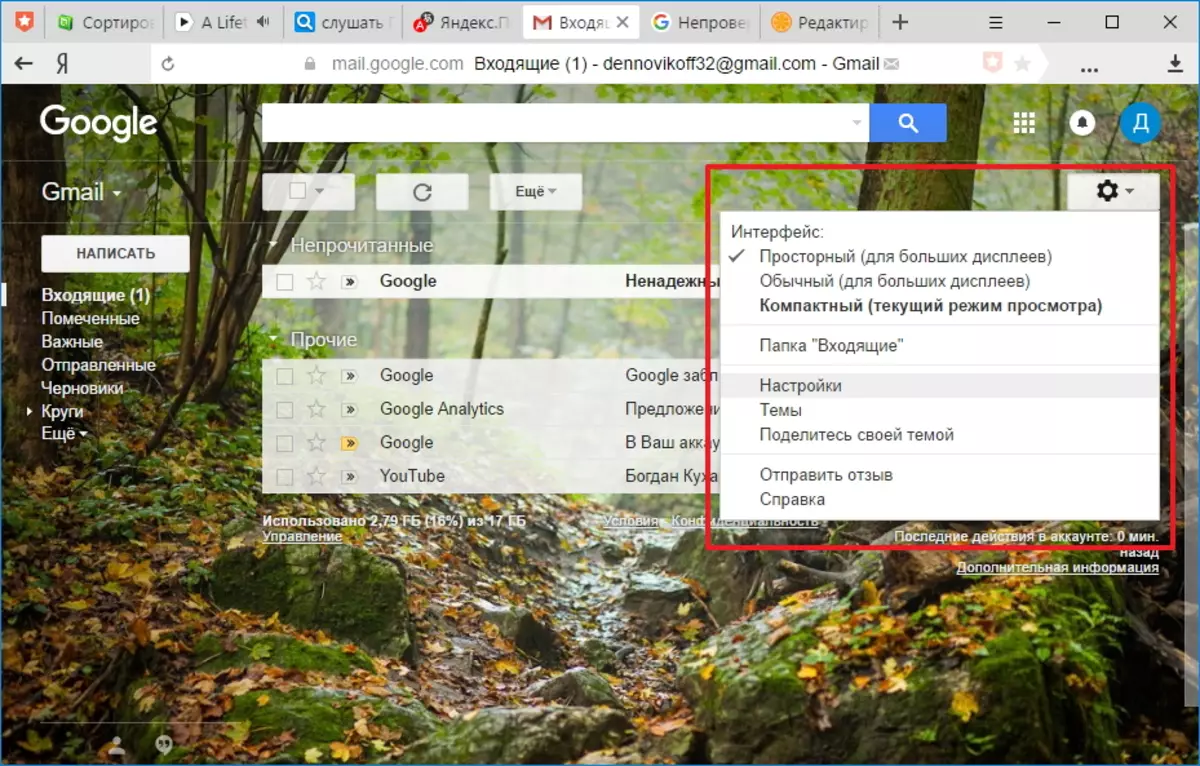
सेटिंग्स पृष्ठ पर, "भेजने और पीओपी / आईएमएपी" लिंक पर क्लिक करें और "आईएमएपी के माध्यम से एक्सेस" अनुभाग पर क्लिक करें, हम स्विच को "IMAP सक्षम करें" स्थिति में अनुवाद करते हैं।
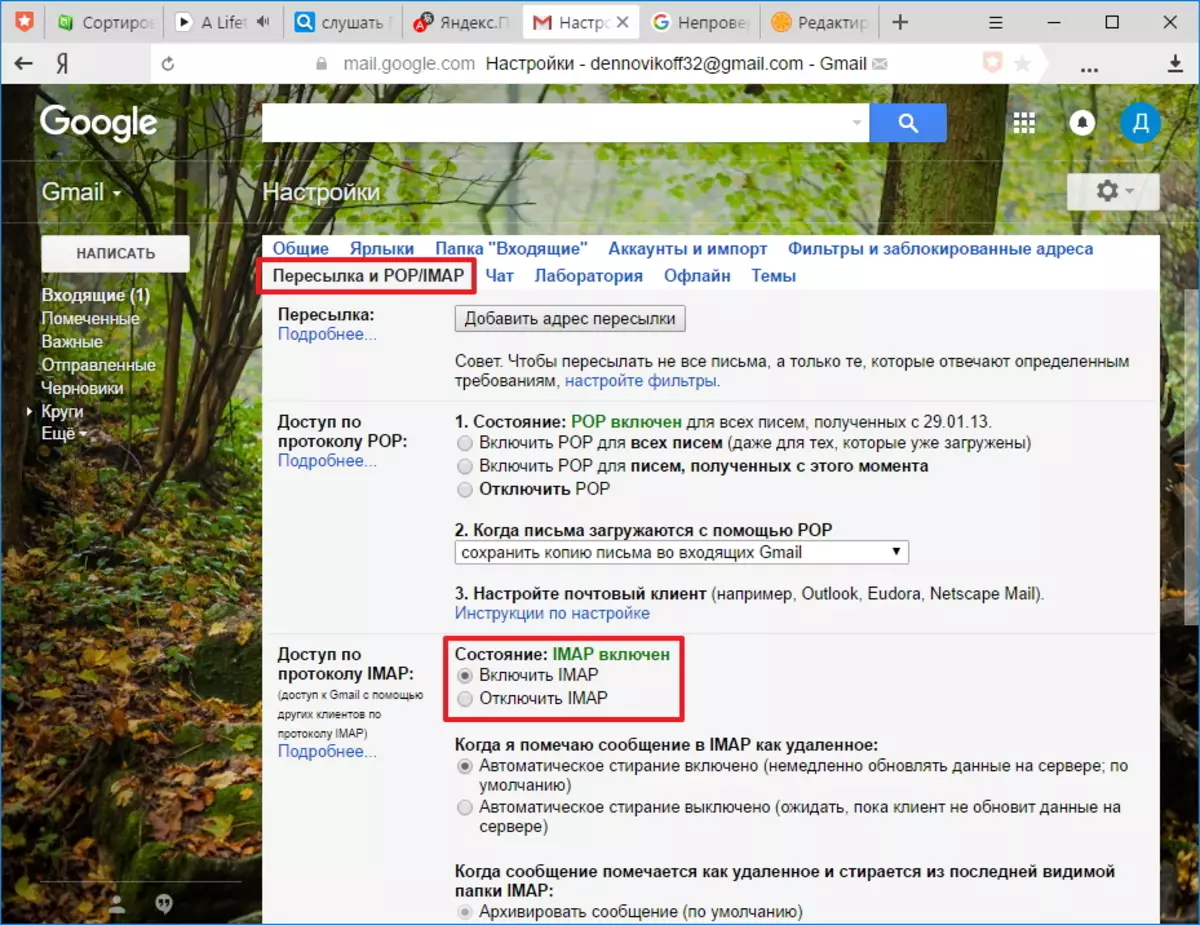
इसके बाद, "परिवर्तन सहेजें" बटन पर क्लिक करें, जो पृष्ठ के नीचे है। इस पर, प्रोफ़ाइल कॉन्फ़िगरेशन पूर्ण हो गया है और फिर आप सीधे Outlook सेटिंग पर जा सकते हैं।
मेल क्लाइंट स्थापित करना
Gmail मेल के साथ काम करने के लिए Outlook को कॉन्फ़िगर करने के लिए, आपको एक नया खाता कॉन्फ़िगर करना होगा। ऐसा करने के लिए, "फ़ाइल" मेनू में, "विवरण" अनुभाग में, "खातों को सेट करना" पर क्लिक करें।
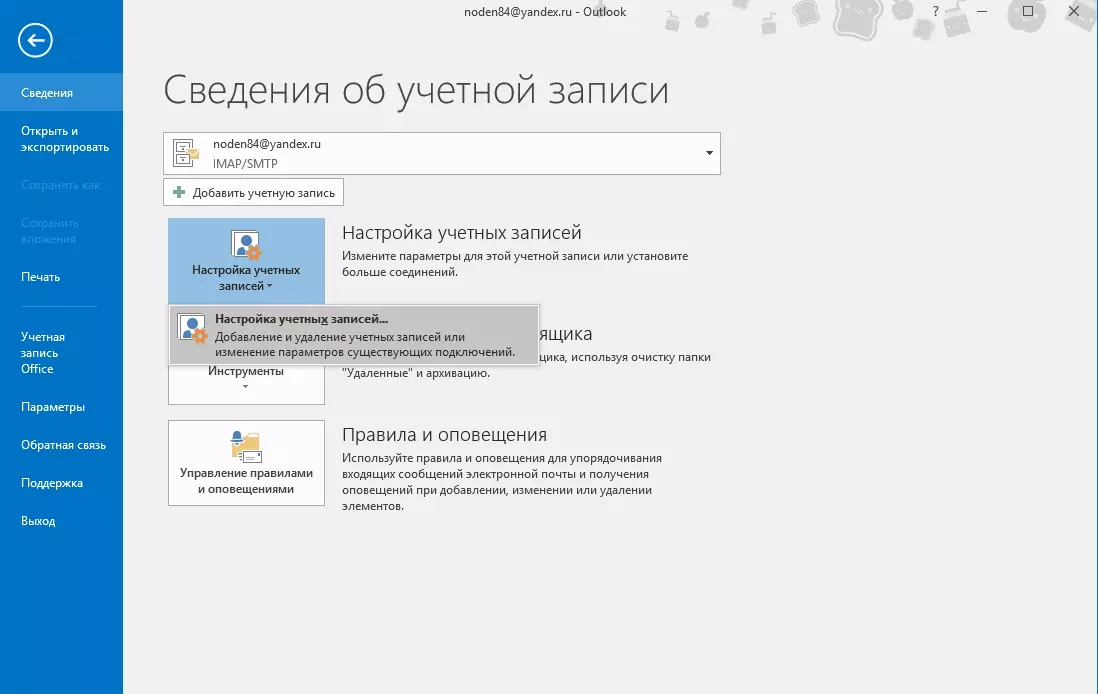
खाता सेटिंग्स विंडो में, "बनाएं" बटन पर क्लिक करें और "खाता" सेटिंग पर जाएं।
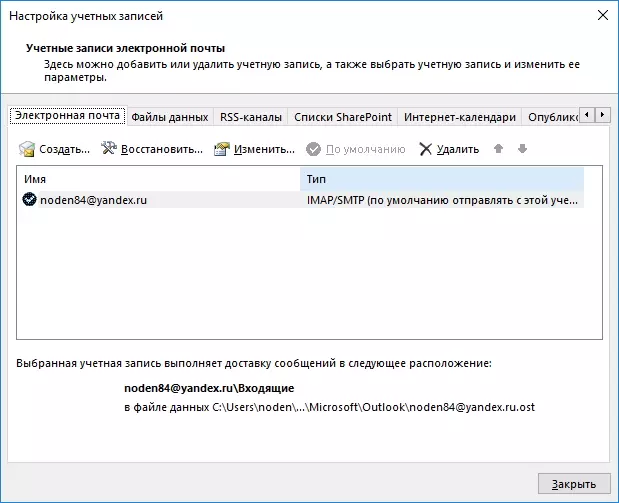
यदि आप Outlook को सभी खाता सेटिंग्स को स्वचालित रूप से कॉन्फ़िगर करना चाहते हैं, फिर इस विंडो में, स्विच को डिफ़ॉल्ट स्थिति में छोड़ दें और डेटा को लॉग इन करने के लिए भरें।
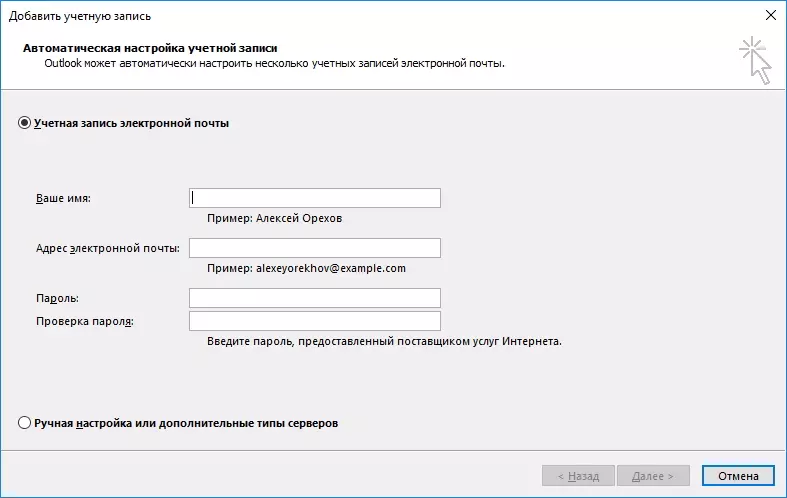
अर्थात्, आप अपना डाक पता और पासवर्ड निर्दिष्ट करते हैं ("पासवर्ड" और "पासवर्ड चेक" फ़ील्ड में, आपको अपने जीमेल खाते से पासवर्ड दर्ज करना होगा)। एक बार सभी फ़ील्ड "अगला" से भरे हुए हैं और अगले चरण पर जाएं।

इस चरण में, Outlook स्वचालित रूप से पैरामीटर का चयन करता है और खाते से कनेक्ट करने की कोशिश करता है।
अपने मेलबॉक्स पर खाता स्थापित करने की प्रक्रिया में, एक संदेश आएगा कि Google ने मेल के प्रवेश द्वार को अवरुद्ध कर दिया है।
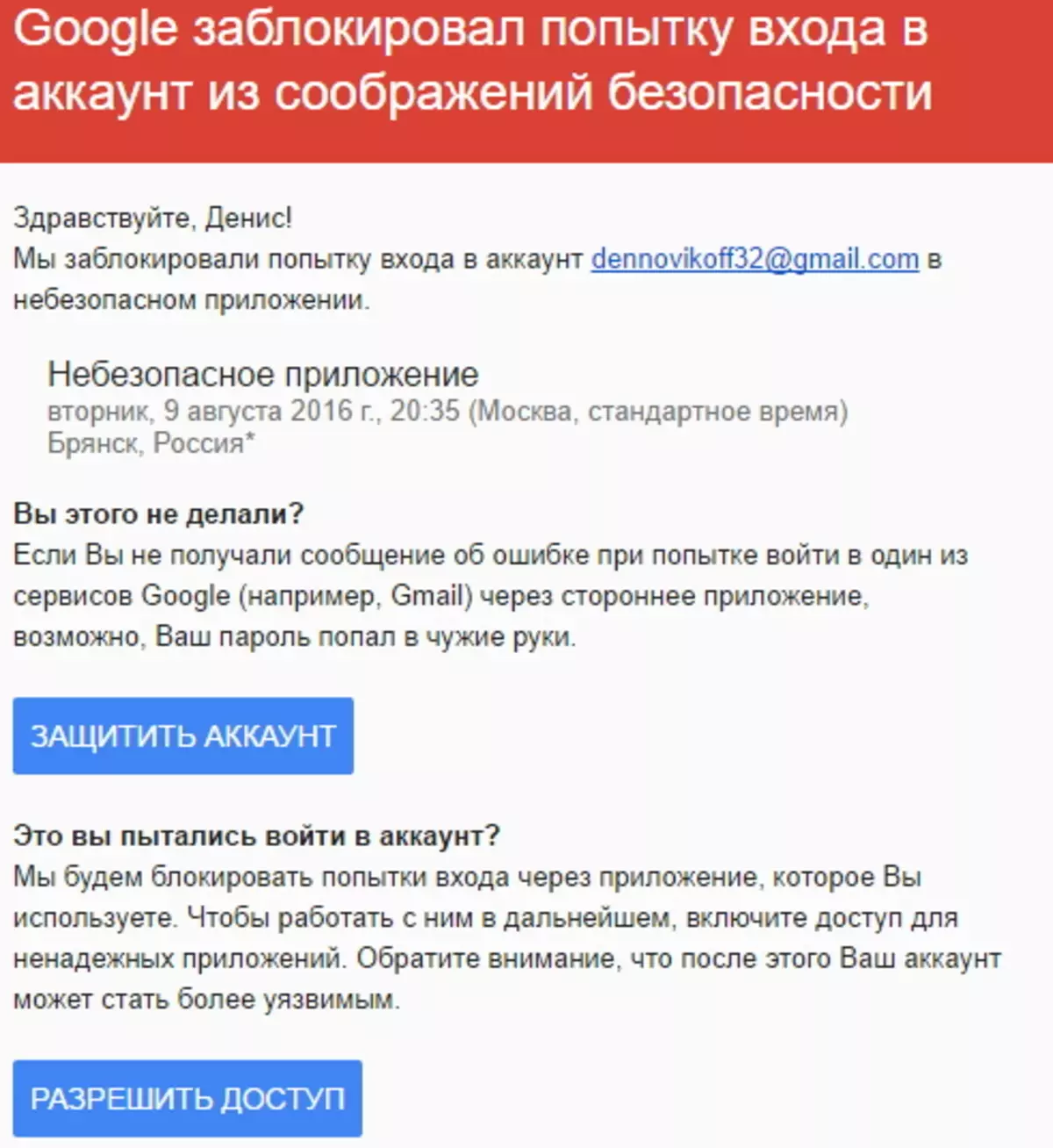
आपको यह पत्र खोलने और अनुमति पहुंच बटन पर क्लिक करने की आवश्यकता है, और उसके बाद "सक्षम करें" स्थिति में "पहुंच तक पहुंच" स्विच का अनुवाद करें।
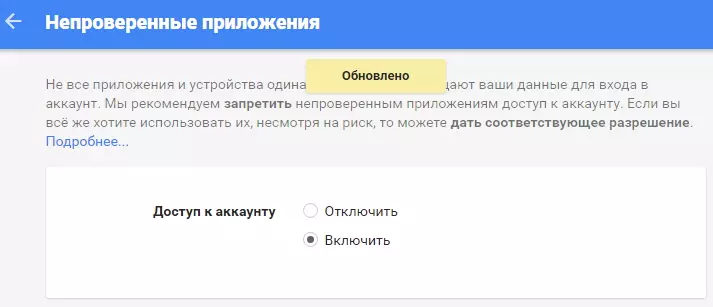
अब आप Outlook से मेल से कनेक्ट करने का प्रयास दोहरा सकते हैं।
यदि आप मैन्युअल रूप से सभी पैरामीटर दर्ज करना चाहते हैं, तो हम स्विच को "मैन्युअल सेटअप या उन्नत प्रकार" स्थिति में अनुवाद करते हैं और "अगला" पर क्लिक करते हैं।
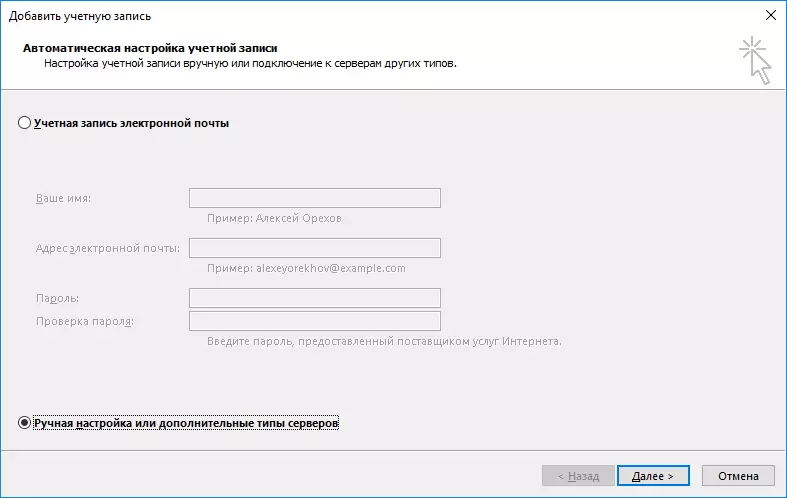
यहां हम स्विच को पीओपी या आईएमएपी प्रोटोकॉल स्थिति में छोड़ देते हैं और "अगला" बटन पर क्लिक करके अगले चरण पर जाते हैं।
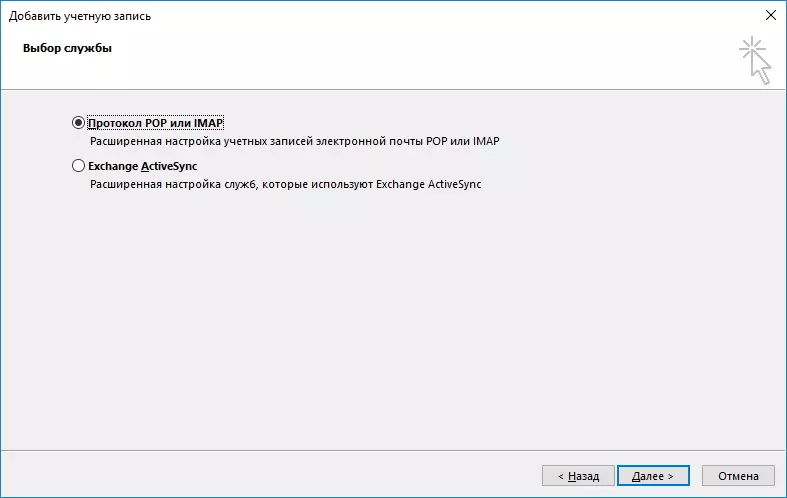
इस चरण में, प्रासंगिक डेटा के साथ फ़ील्ड भरें।
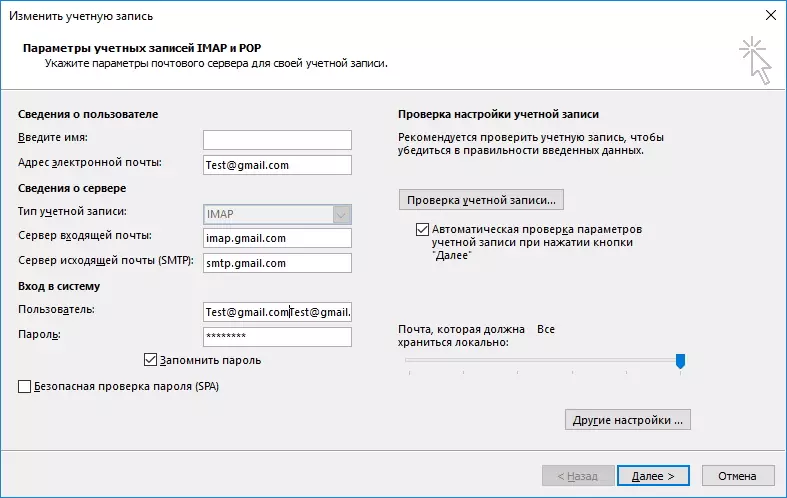
"उपयोगकर्ता जानकारी" अनुभाग में, अपना नाम और ईमेल पता दर्ज करें।
"सर्वर जानकारी" अनुभाग में, IMAP खाता प्रकार का चयन करें। "आने वाले मेल सर्वर" फ़ील्ड में, आप पता निर्दिष्ट करते हैं: imap.gmail.com, बदले में, आउटगोइंग मेल सर्वर (एसएमटीपी) के लिए हम पंजीकरण करते हैं: smtp.gmail.com।
"सिस्टम में लॉगिन" अनुभाग में, आपको मेलबॉक्स से उपयोगकर्ता नाम और पासवर्ड दर्ज करना होगा। एक उपयोगकर्ता के रूप में, यहां एक ईमेल पता का उपयोग किया जाता है।
मुख्य डेटा भरने के बाद, आपको अतिरिक्त सेटिंग्स पर आगे बढ़ना होगा। ऐसा करने के लिए, "अन्य सेटिंग्स ..." बटन दबाएं
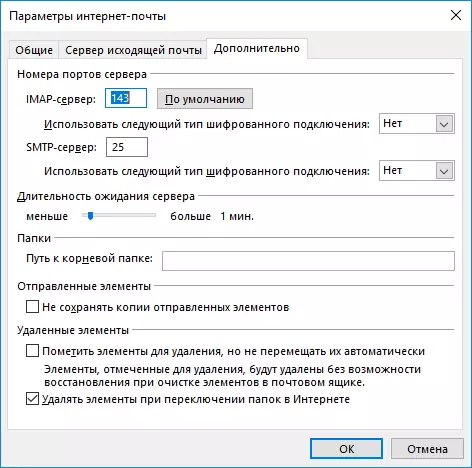
यहां ध्यान देने योग्य है कि जब आप मूल पैरामीटर भरते हैं, तो "उन्नत सेटिंग्स" बटन सक्रिय नहीं होगा।
इंटरनेट मेल विकल्प विंडो में, उन्नत टैब पर जाएं और क्रमशः IMAP और SMTP सर्वर - 993 और 465 (या 587) के लिए पोर्ट नंबर दर्ज करें।
आईएमएपी सर्वर पोर्ट के लिए, आप निर्दिष्ट करते हैं कि कनेक्शन को एन्क्रिप्ट करने के लिए एसएसएल प्रकार का उपयोग किया जाएगा।
अब "ओके" पर क्लिक करें, फिर "अगला"। इस मैनुअल सेटिंग Outlook पूर्ण पर। और यदि आपने सबकुछ सही किया है, तो आप तुरंत एक नए मेलबॉक्स के साथ काम करना शुरू कर सकते हैं।
