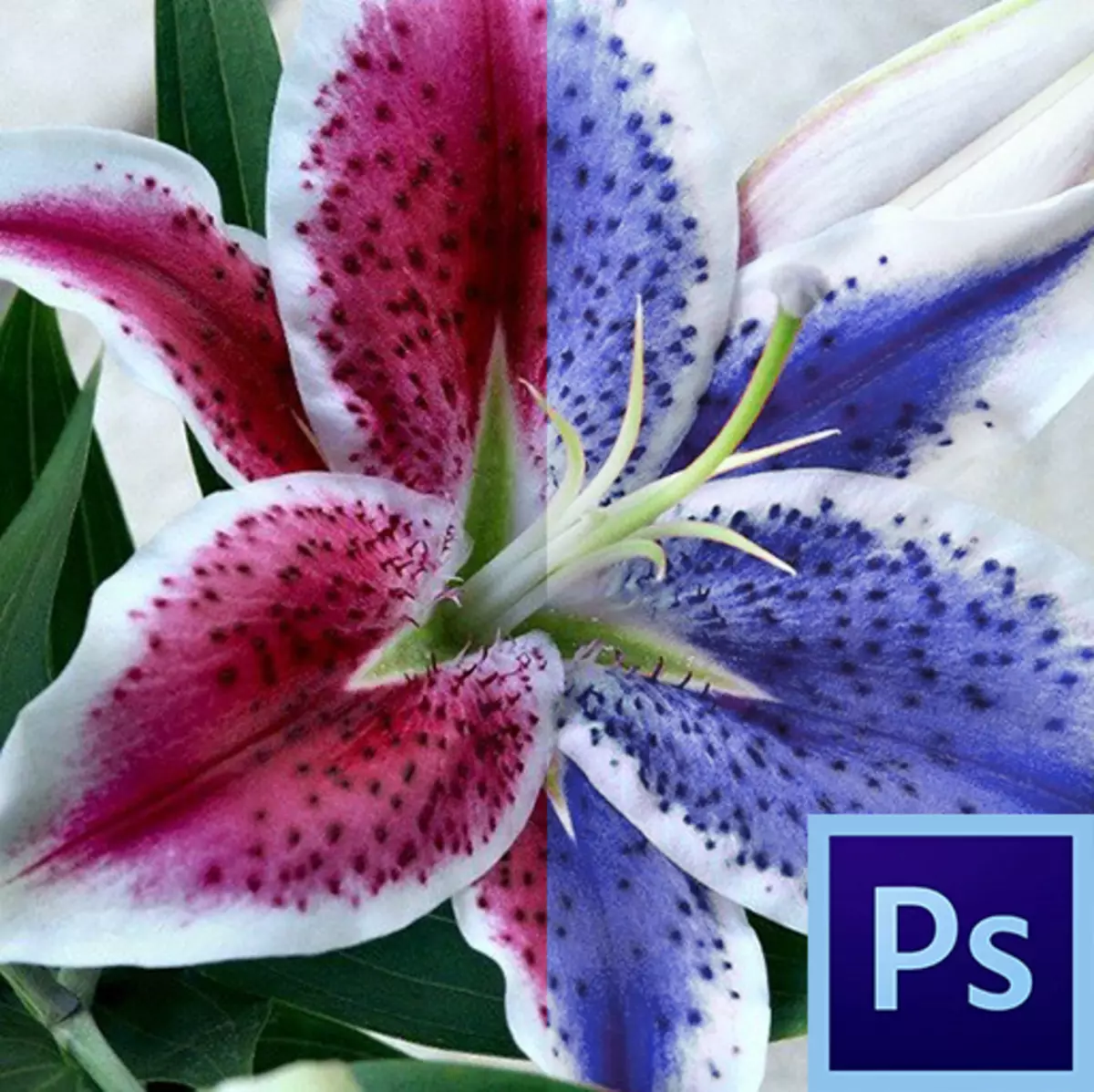
शुरुआती अक्सर ऐसा लगता है कि फ़ोटोशॉप के "स्मार्ट" उपकरण को अपने जीवन को सरल बनाने, कठिन हस्तनिर्मित को खत्म करने के लिए डिज़ाइन किया गया है। यह आंशिक रूप से सच है, लेकिन केवल आंशिक रूप से।
इस तरह के अधिकांश उपकरण ("जादू की छड़ी", "फास्ट आवंटन", विभिन्न सुधार उपकरण, उदाहरण के लिए, उपकरण "रंग बदलें") को पेशेवर दृष्टिकोण की आवश्यकता होती है और शुरुआती स्पष्ट रूप से उपयुक्त नहीं होते हैं। यह समझा जाना चाहिए कि इस उपकरण का उपयोग किस स्थिति का उपयोग किया जा सकता है, और इसे कैसे ठीक से कॉन्फ़िगर किया जाए, और यह अनुभव के साथ आता है।
आज हम "छवि - सुधार" मेनू से "रंग बदलें" उपकरण के बारे में बात करेंगे।
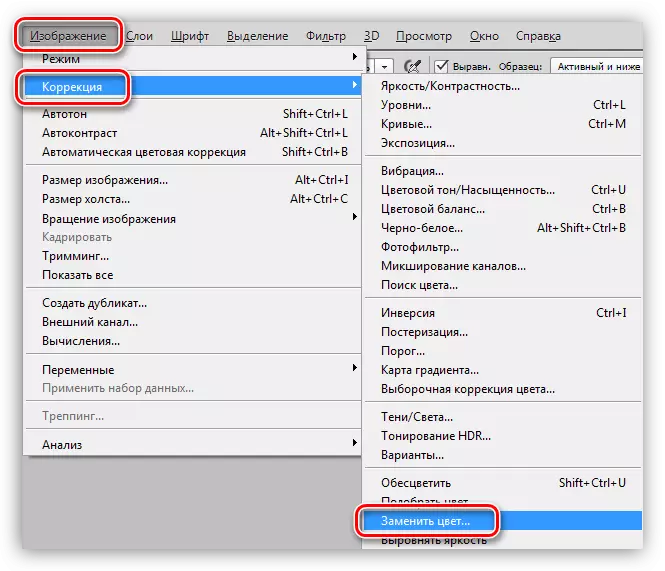
उपकरण "रंग बदलें"
यह टूल आपको किसी अन्य पर मैन्युअल रूप से परिभाषित छवि छाया को प्रतिस्थापित करने की अनुमति देता है। इसकी क्रिया सुधारात्मक परत "रंग टोन / संतृप्ति" की क्रिया के समान है।
टूल विंडो इस तरह दिखती है:
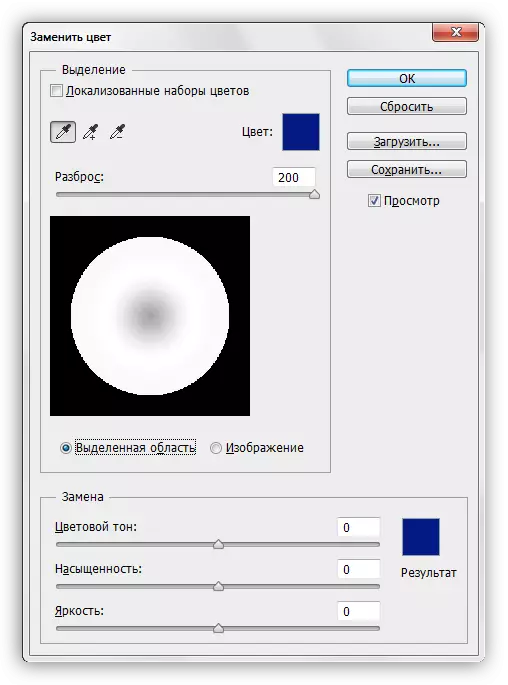
इस विंडो में दो ब्लॉक होते हैं: "आवंटन" और "प्रतिस्थापन"।
चयन
1. नमूना लेने के उपकरण लेना। वे पिपेट्स के साथ बटन की तरह दिखते हैं और निम्नलिखित गंतव्यों (बाएं से दाएं) होते हैं: मूल नमूना, एक प्रतिस्थापन सेट में एक रंग जोड़ने, सेट से छाया का बहिष्कार।
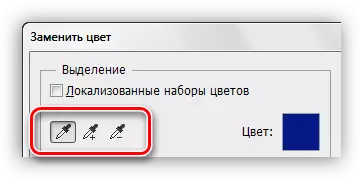
2. "स्कैटर" स्लाइडर निर्धारित करता है कि कितने स्तर (आसन्न रंग) प्रतिस्थापन के अधीन हैं।
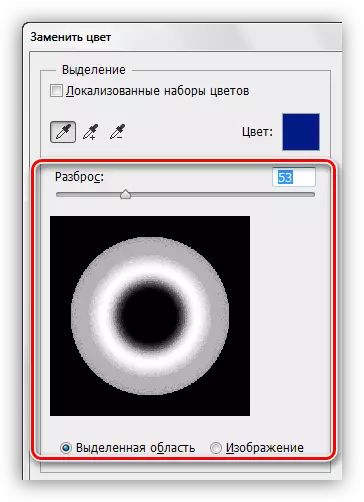
प्रतिस्थापन
इस ब्लॉक में "रंग टोन" स्लाइडर, "संतृप्ति" और "चमक" शामिल हैं। असल में, प्रत्येक स्लाइडर का उद्देश्य इसके नाम से निर्धारित होता है।
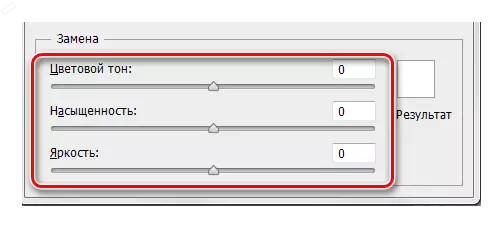
अभ्यास
आइए ग्रेडियेंट के रंगों में से एक को यहां भरें:
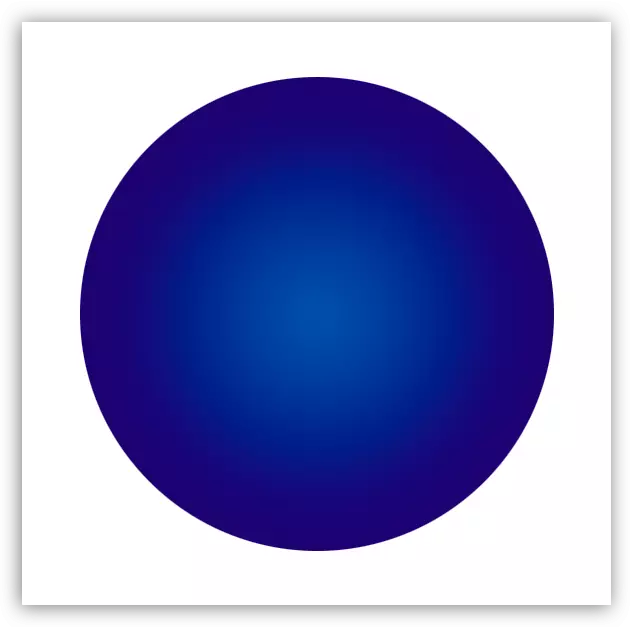
1. टूल को सक्रिय करें और सर्कल के किसी भी अनुभाग पर एक विंदुक पर क्लिक करें। पूर्वावलोकन विंडो में, एक सफेद क्षेत्र तुरंत दिखाई देगा। सफेद क्षेत्र प्रतिस्थापन के अधीन हैं। खिड़की के शीर्ष पर हम चयनित छाया देखेंगे।
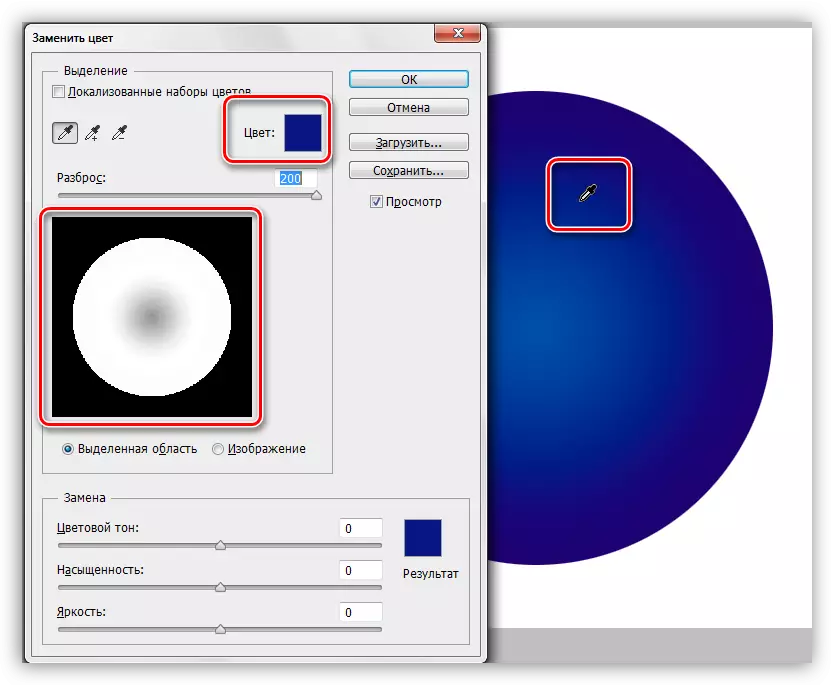
2. "प्रतिस्थापन" ब्लॉक पर जाएं, रंगीन विंडो पर क्लिक करें और उस रंग को सेट करें जिस पर हम नमूना को प्रतिस्थापित करना चाहते हैं।
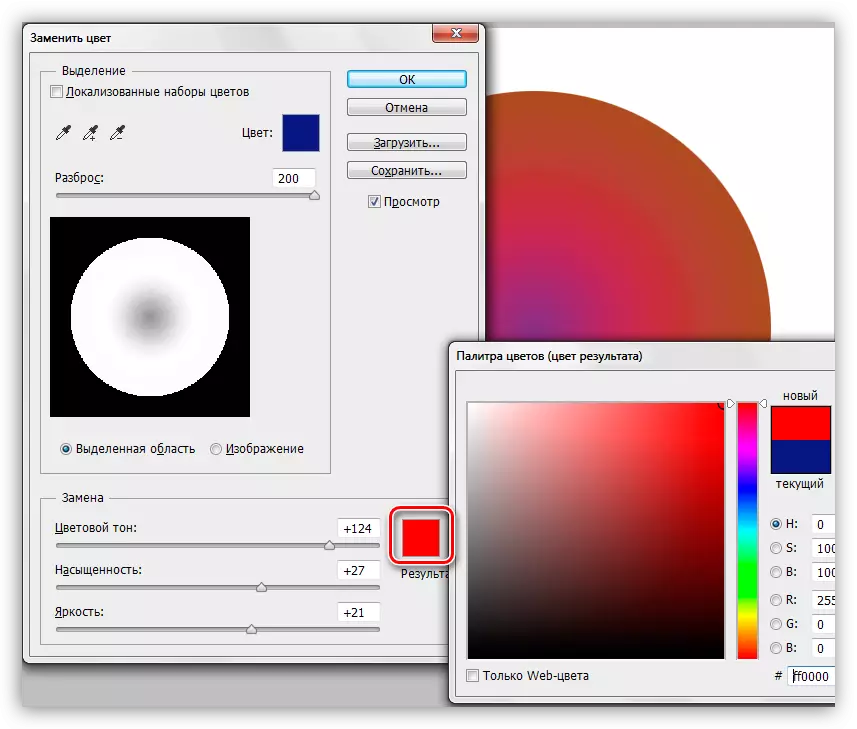
3. स्लाइडर "स्प्लिट" प्रतिस्थापन के लिए रंगों की सीमा निर्धारित करें।
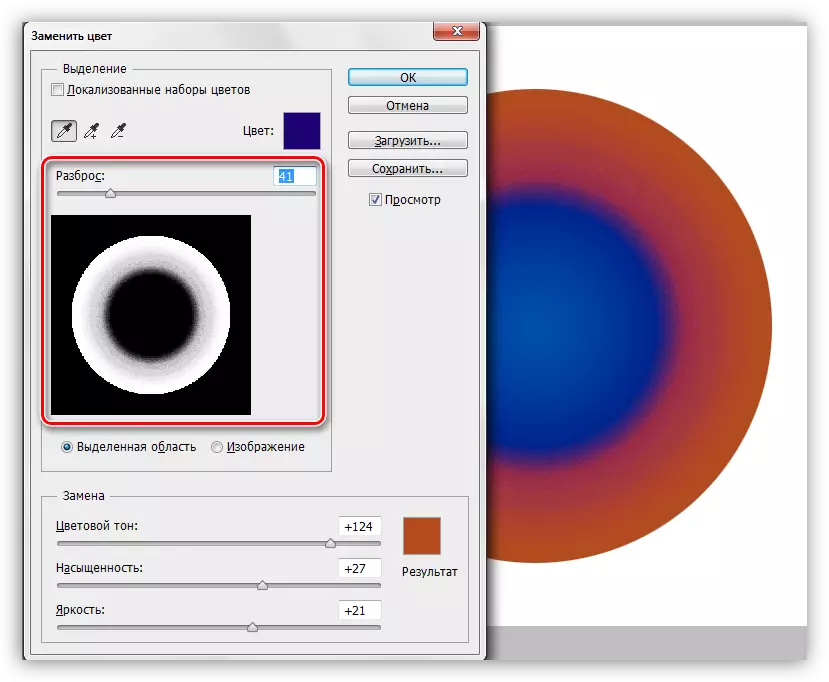
4. "प्रतिस्थापन" से स्लाइडर ब्लॉक को छाया को पतला धुन देते हैं।
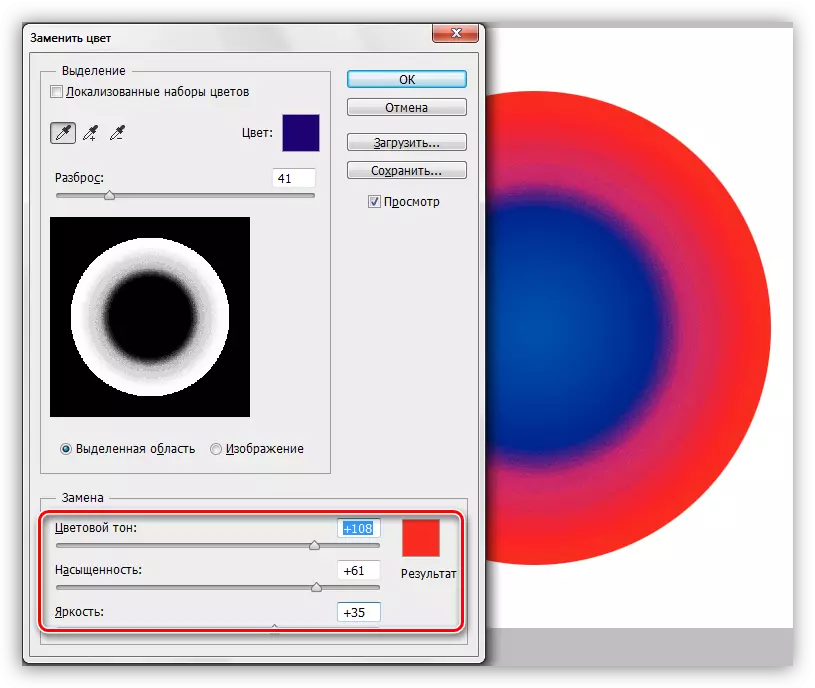
पूरा उपकरण के साथ इस हेरफेर पर।
बारीकियों
जैसा कि पहले से ही लेख की शुरुआत में उल्लेख किया गया है, उपकरण हमेशा सही ढंग से काम नहीं करता है। पाठ के लिए सामग्री की तैयारी के हिस्से के रूप में, विभिन्न छवियों पर रंग के प्रतिस्थापन पर कई प्रयोग किए गए थे - जटिल (कपड़ों, कारों, फूलों) से सरल (सिंगल-रंग लोगो इत्यादि)।
परिणाम बहुत विरोधाभासी थे। जटिल वस्तुओं (साथ ही सरल पर) पर, टूल के छाया और दायरे को बारीकी से कॉन्फ़िगर करना संभव है, लेकिन चयन और प्रतिस्थापन के बाद आपको छवि को मैन्युअल रूप से परिष्कृत करना होगा (मूल शाडा हेलो को हटा दें, प्रभाव को हटा दें अवांछित क्षेत्र)। इस बार सभी फायदे "नहीं" पर ड्राइव करते हैं जो गति और सादगी जैसे "स्मार्ट" उपकरण प्रदान करते हैं। इस मामले में, कार्यक्रम को फिर से करने से मैन्युअल रूप से सभी कार्यों का उत्पादन करना आसान है।
साधारण वस्तुओं के साथ, स्थिति बेहतर है। ओलेल और अवांछित क्षेत्र, ज़ाहिर है, बने रहें, लेकिन आसान और तेज़ खत्म करें।
टूल का एक आदर्श उपयोग किसी अन्य टिंट से घिरे किसी भी क्षेत्र के रंग को प्रतिस्थापित करना है।
पूर्वगामी के आधार पर, आप एक निष्कर्ष निकाल सकते हैं: आपको हल करने के लिए, इस उपकरण का उपयोग करें या नहीं। कुछ फूलों पर, यह बुरा नहीं काम किया ...
