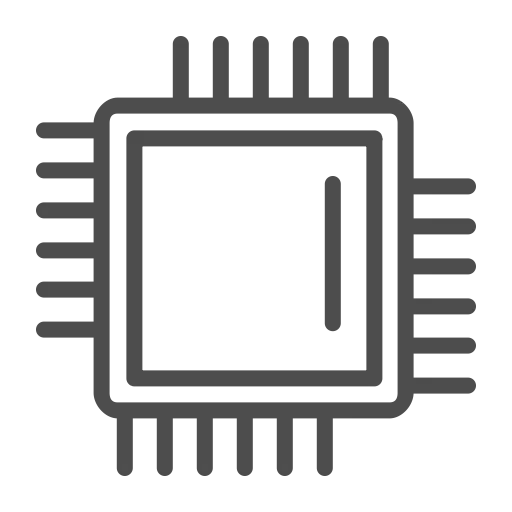
प्रदर्शन के लिए परीक्षण का संचालन तीसरे पक्ष के सॉफ्टवेयर के साथ किया जाता है। अग्रिम समस्या का पता लगाने और सही करने के लिए कुछ महीनों में कम से कम एक बार खर्च करने की सिफारिश की जाती है। प्रोसेसर त्वरण को प्रदर्शन के लिए परीक्षण करने और अति ताप परीक्षण करने के लिए भी अनुशंसा की जाती है।
तैयारी और सिफारिशें
सिस्टम कामकाज की स्थिरता का परीक्षण करने से पहले, सुनिश्चित करें कि सबकुछ कम या ज्यादा सही तरीके से काम करता है। प्रदर्शन के लिए एक प्रोसेसर परीक्षण करने के लिए विरोधाभास:
- प्रणाली अक्सर "कसकर" लटकती है, यानी, सामान्य रूप से, यह उपयोगकर्ता क्रियाओं का जवाब नहीं देता है (रीबूट आवश्यक है)। इस मामले में, अपने जोखिम पर परीक्षण;
- सीपीयू ऑपरेटिंग तापमान 70 डिग्री से अधिक है;
- यदि आपने देखा है कि परीक्षण के दौरान, प्रोसेसर या कोई अन्य घटक बहुत गर्म है, तो तापमान संकेतक सामान्य होने तक बार-बार परीक्षण न करें।
सबसे सही परिणाम प्राप्त करने के लिए कई कार्यक्रमों का उपयोग करके सीपीयू के प्रदर्शन का परीक्षण करने की सिफारिश की जाती है। परीक्षणों के बीच 5-10 मिनट में छोटे ब्रेक बनाने के लिए वांछनीय है (सिस्टम प्रदर्शन पर निर्भर करता है)।
शुरू करने के लिए, कार्य प्रबंधक में प्रोसेसर पर लोड की जांच करने की अनुशंसा की जाती है। इस प्रकार कार्य करें:
- CTRL + SHIFT + ESC कुंजी संयोजन का उपयोग करके कार्य प्रबंधक को खोलें। यदि आपके पास विंडोज 7 और पुराना है, तो CTRL + ALT + DEL संयोजन का उपयोग करें, जिसके बाद एक विशेष मेनू खुल जाएगा, जहां आपको "टास्क मैनेजर" का चयन करने की आवश्यकता है।
- मुख्य विंडो सीपीयू पर एक भार दिखाएगी, जिसमें शामिल प्रक्रियाएं और अनुप्रयोग शामिल हैं।
- प्रोसेसर के वर्कलोड और प्रदर्शन के बारे में अधिक जानकारी के लिए, आप विंडो के शीर्ष पर "प्रदर्शन" टैब पर जाकर जा सकते हैं।
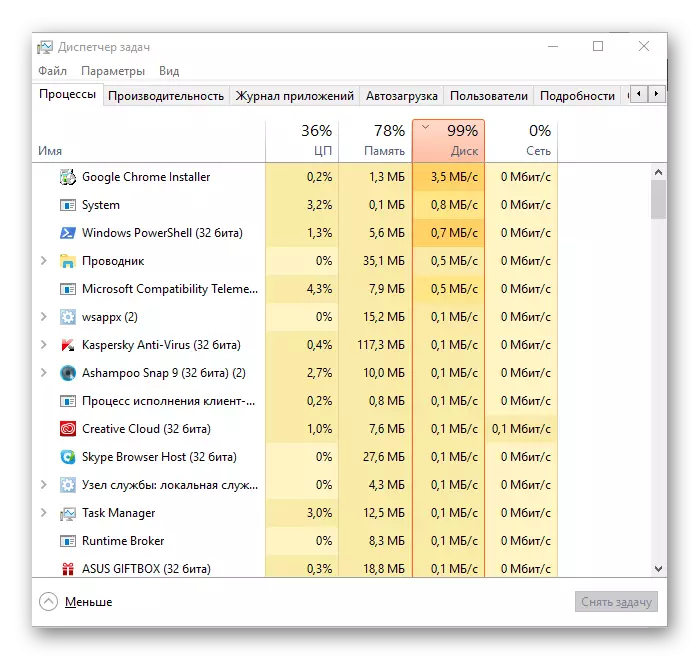
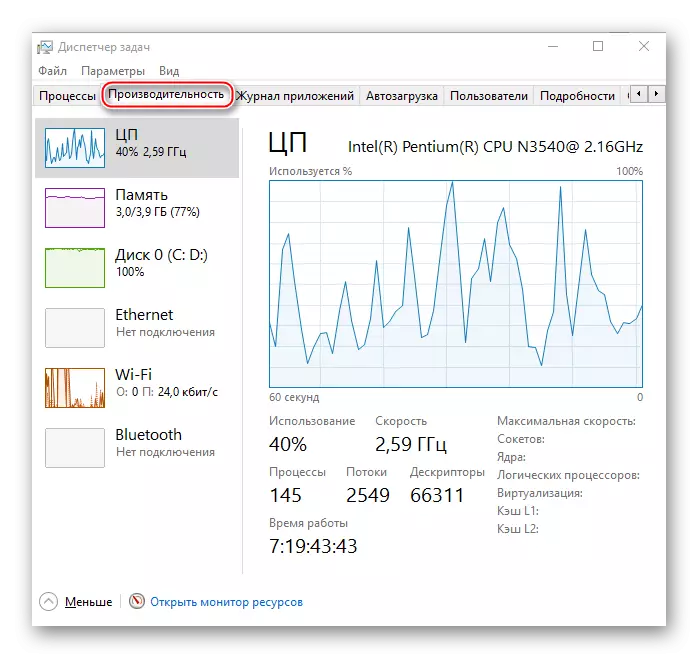
चरण 1: तापमान सीखना
विभिन्न परीक्षणों के लिए प्रोसेसर को उजागर करने से पहले, अपने तापमान संकेतकों को जानना आवश्यक है। आप इसे इस तरह कर सकते हैं:
- BIOS के साथ। आपको प्रोसेसर नाभिक के तापमान पर सबसे सटीक डेटा मिलेगा। इस विकल्प का एकमात्र नुकसान - कंप्यूटर निष्क्रिय मोड में है, यानी, लोड नहीं किया गया है, इसलिए भविष्यवाणी करना मुश्किल है कि उच्च भार पर तापमान कैसे बदल जाएगा;
- तीसरे पक्ष के कार्यक्रमों का उपयोग करना। इस तरह के सॉफ्टवेयर विभिन्न भारों पर सीपीयू नाभिक की गर्मी अपव्यय में परिवर्तन को निर्धारित करने में मदद करेंगे। इस विधि की एकमात्र कमी - अतिरिक्त सॉफ्टवेयर स्थापित किया जाना चाहिए और कुछ प्रोग्राम कोई सटीक तापमान नहीं दिखा सकते हैं।
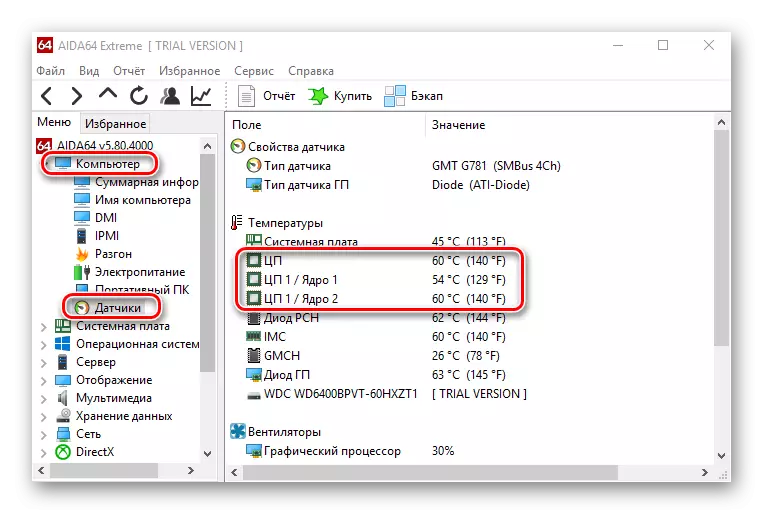
दूसरे संस्करण में, अत्यधिक गरम करने के लिए प्रोसेसर का पूर्ण परीक्षण करना भी संभव है, जो प्रदर्शन के लिए व्यापक निरीक्षण के साथ भी महत्वपूर्ण है।
सबक:
प्रोसेसर के तापमान को कैसे निर्धारित करें
एक परीक्षण प्रोसेसर परीक्षण कैसे करें
चरण 2: प्रदर्शन का निर्धारण करें
वर्तमान प्रदर्शन को ट्रैक करने या इसमें बदलने के लिए यह परीक्षण आवश्यक है (उदाहरण के लिए, ओवरक्लॉकिंग के बाद)। यह विशेष कार्यक्रमों का उपयोग करके आयोजित किया जाता है। परीक्षण शुरू करने से पहले, यह अनुशंसा की जाती है कि प्रोसेसर नाभिक का तापमान स्वीकार्य सीमाओं में है (70 डिग्री से अधिक नहीं है)।

सबक: प्रोसेसर प्रदर्शन की जांच कैसे करें
चरण 3: स्थिरता जांच
आप कई कार्यक्रमों का उपयोग करके प्रोसेसर की स्थिरता की जांच कर सकते हैं। अधिक विस्तार से उनमें से प्रत्येक के साथ काम पर विचार करें।
AIDA64।
AIDA64 लगभग सभी कंप्यूटर घटकों का विश्लेषण और परीक्षण करने के लिए एक शक्तिशाली सॉफ्टवेयर है। कार्यक्रम शुल्क के लिए लागू होता है, लेकिन एक परीक्षण अवधि होती है जो सीमित समय के लिए इस की सभी क्षमताओं तक पहुंच खोलती है। रूसी अनुवाद लगभग हर जगह मौजूद है (शायद ही कभी इस्तेमाल की जाने वाली खिड़कियों के अपवाद के साथ)।
प्रदर्शन पर निरीक्षण करने के निर्देश इस तरह दिखते हैं:
- मुख्य कार्यक्रम विंडो में, "सेवा" अनुभाग पर जाएं, जो शीर्ष पर है। ड्रॉप-डाउन मेनू से, "सिस्टम स्थिरता परीक्षण" का चयन करें।
- खुलने वाली खिड़की में, "तनाव सीपीयू" (खिड़की के शीर्ष पर स्थित) के विपरीत बॉक्स को जांचना सुनिश्चित करें। यदि आप देखना चाहते हैं कि सीपीयू अन्य घटकों के साथ बंडल में कैसे काम कर रहा है, फिर वांछित वस्तुओं के सामने टिकों की जांच करें। एक पूर्ण प्रणाली परीक्षण के लिए, सभी आइटम का चयन करें।
- परीक्षण शुरू करने के लिए, "प्रारंभ करें" पर क्लिक करें। परीक्षण उतना ही समय जारी रख सकता है, लेकिन इसकी सीमा में 15 से 30 मिनट तक की सिफारिश की जाती है।
- ग्राफ के संकेतकों को देखना सुनिश्चित करें (विशेष रूप से जहां तापमान प्रदर्शित होता है)। यदि वह 70 डिग्री से अधिक है और बढ़ती जा रही है, तो परीक्षण को रोकने की सिफारिश की जाती है। यदि परीक्षण प्रणाली के दौरान लटका दिया गया, रिबूट किया गया या कार्यक्रम ने स्वतंत्र रूप से परीक्षण बंद कर दिया, तो इसका मतलब है कि गंभीर समस्याएं हैं।
- जब आप मानते हैं कि परीक्षण पहले से ही पर्याप्त समय है, तो "रोकें" बटन पर क्लिक करें। एक दूसरे से ऊपरी और निचले ग्राफ (तापमान और भार) से मेल खाते हैं। यदि आपको लगभग परिणाम प्राप्त हुए: कम भार (25% तक) - तापमान 50 डिग्री तक; औसत भार (25% -70%) - तापमान 60 डिग्री तक; उच्च भार (70% से) और 70 डिग्री से नीचे तापमान - इसका मतलब है कि सबकुछ अच्छी तरह से काम करता है।


सिसोफ्ट सैंड्रा।
Sisoft Sandra एक ऐसा प्रोग्राम है जिसमें प्रोसेसर के प्रदर्शन का परीक्षण करने और इसके प्रदर्शन स्तर को सत्यापित करने के लिए अपनी सीमा में परीक्षणों की बहुलता है। पूरी तरह से रूसी में अनुवादित और आंशिक रूप से मुफ्त में वितरित, यानी कार्यक्रम का न्यूनतम संस्करण मुफ़्त है, लेकिन इसकी क्षमताओं को बहुत छंटनी की जाती है।
आधिकारिक साइट से Sisoft सैंड्रा डाउनलोड करें
प्रोसेसर के प्रदर्शन में सबसे इष्टतम परीक्षण एक "अंकगणितीय परीक्षण प्रोसेसर" और "वैज्ञानिक गणना" है।
इस सॉफ़्टवेयर का उपयोग करके एक परीक्षण करने के निर्देश "अंकगणितीय परीक्षण प्रोसेसर" इस तरह दिखता है:
- Sysoft खोलें और "संदर्भ परीक्षण" टैब पर जाएं। वहां "प्रोसेसर" अनुभाग में, "अंकगणितीय परीक्षण प्रोसेसर" का चयन करें।
- यदि आप इस कार्यक्रम का उपयोग पहली बार करते हैं, तो परीक्षण की शुरुआत से पहले आपके पास उत्पादों को पंजीकृत करने के अनुरोध के साथ एक खिड़की हो सकती है। आप इसे अनदेखा कर सकते हैं और इसे बंद कर सकते हैं।
- परीक्षण शुरू करने के लिए, विंडो के नीचे "अद्यतन" आइकन पर क्लिक करें।
- परीक्षण उतना ही समय तक चल सकता है, लेकिन 15-30 मिनट के क्षेत्र में इसकी सिफारिश की जाती है। जब प्रणाली में गंभीर अंतराल होता है, तो परीक्षण पूरा करें।
- परीक्षण छोड़ने के लिए रेड क्रॉस आइकन दबाएं। अनुसूची का विश्लेषण करें। अंक जितना अधिक होगा, प्रोसेसर की स्थिति बेहतर है।
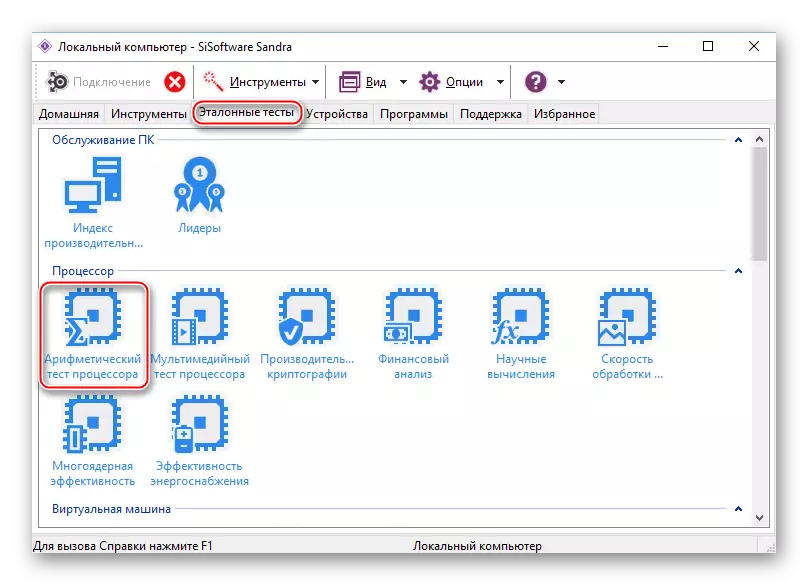

ओसीसीटी।
ओवरक्लॉक चेकिंग टूल प्रोसेसर परीक्षण के लिए एक पेशेवर सॉफ्टवेयर है। सॉफ्टवेयर मुफ्त वितरित किया जाता है और एक रूसी संस्करण है। असल में, परीक्षण प्रदर्शन पर केंद्रित, स्थिरता नहीं, इसलिए आपको केवल एक परीक्षण में रुचि होगी।
आधिकारिक साइट से ओवरक्लॉक चेकिंग टूल डाउनलोड करें
परीक्षण ओवरक्लॉक चेकिंग टूल लॉन्च करने के निर्देशों पर विचार करें:
- मुख्य प्रोग्राम विंडो में, "सीपीयू: ओसीसीटी" टैब पर जाएं, जहां आपको परीक्षण के लिए सेटिंग्स सेट करना होगा।
- "स्वचालित" परीक्षण के प्रकार को चुनने की सिफारिश की जाती है, क्योंकि यदि आप परीक्षण के बारे में भूल जाते हैं, तो सिस्टम सेट समय के बाद ही बंद हो जाता है। "अनंत" मोड में, यह केवल उपयोगकर्ता को अक्षम कर सकता है।
- कुल परीक्षण समय (30 मिनट से अधिक की सिफारिश नहीं)। शुरुआत और अंत में 2 मिनट के लिए निष्क्रियता की अवधि की सिफारिश की जाती है।
- इसके बाद, परीक्षण के संस्करण का चयन करें (आपके प्रोसेसर के बिट पर निर्भर करता है) - x32 या x64।
- परीक्षण मोड में, डेटा सेट सेट करें। एक बड़े सेट के साथ, सीपीयू के लगभग सभी संकेतक हटा दिए जाते हैं। एक सामान्य उपयोगकर्ता परीक्षण के लिए, औसत सेट अनुरूप होगा।
- अंतिम आइटम "ऑटो" पर डाल दिया।
- प्रारंभ करने के लिए, हरे बटन पर "चालू" पर क्लिक करें। लाल "बंद" बटन पर परीक्षण पूरा करने के लिए।
- निगरानी विंडो में ग्राफ का विश्लेषण करें। वहां आप सीपीयू, तापमान, आवृत्ति और वोल्टेज पर लोड में परिवर्तन को ट्रैक कर सकते हैं। यदि तापमान इष्टतम मूल्यों से अधिक है, तो पूर्ण परीक्षण।

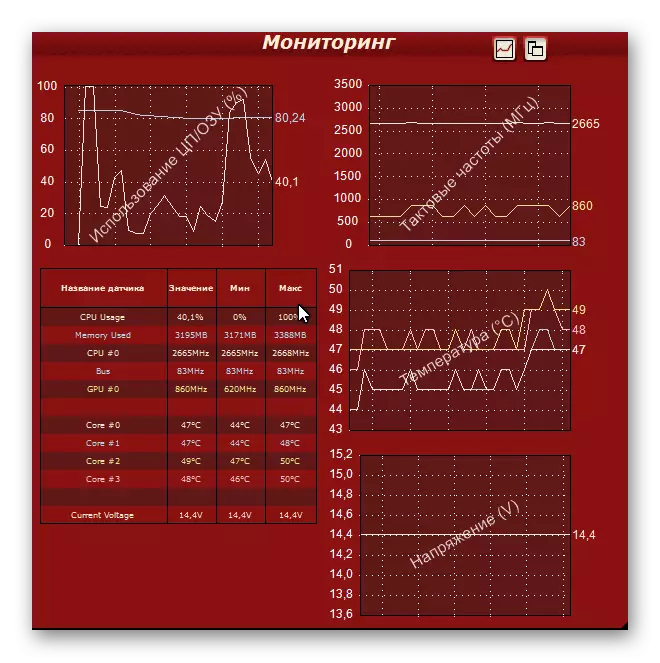
प्रोसेसर के प्रदर्शन का परीक्षण करना मुश्किल नहीं है, लेकिन इसके लिए आपको विशेष सॉफ्टवेयर डाउनलोड करना होगा। यह भी याद रखने योग्य है कि किसी ने सावधानी पूर्वक नियमों को रद्द नहीं किया है।
