
पुरानी हार्ड डिस्क को नई - प्रत्येक उपयोगकर्ता के लिए जिम्मेदार प्रक्रिया को प्रतिस्थापित करना जो सभी जानकारी को सुरक्षित और सुरक्षा को सुरक्षित रखना चाहता है। ऑपरेटिंग सिस्टम को पुन: स्थापित करें, स्थापित प्रोग्राम को स्थानांतरित करें और उपयोगकर्ता फ़ाइलों को मैन्युअल रूप से कॉपी करें बहुत लंबा और अक्षम है।
एक वैकल्पिक विकल्प है - आपकी डिस्क को क्लोन करना। नतीजतन, नया एचडीडी या एसएसडी मूल की एक सटीक प्रति होगी। इसे न केवल आपके स्वयं के, बल्कि सिस्टम फ़ाइलों को स्थानांतरित किया जा सकता है।
हार्ड डिस्क क्लोनिंग विधियां
एक डिस्क क्लोनिंग एक ऐसी प्रक्रिया है जिसमें पुरानी ड्राइव (ऑपरेटिंग सिस्टम, ड्राइवर, घटकों, प्रोग्राम्स और उपयोगकर्ता फ़ाइलों) पर संग्रहीत सभी फाइलें पूरी तरह से एक ही रूप में एक नए एचडीडी या एसएसडी में स्थानांतरित की जा सकती हैं।एक ही क्षमता के दो डिस्क होना जरूरी नहीं है - एक नया ड्राइव किसी भी मात्रा का हो सकता है, लेकिन ऑपरेटिंग सिस्टम और / या उपयोगकर्ता डेटा को स्थानांतरित करने के लिए पर्याप्त है। यदि वांछित है, तो उपयोगकर्ता अनुभागों को बाहर कर सकता है और सभी को सबसे आवश्यक कॉपी कर सकता है।
कार्य का कार्य करने के लिए कोई एम्बेडेड टूल नहीं हैं, इसलिए तीसरे पक्ष के डेवलपर्स से उपयोगिताओं से संपर्क करना आवश्यक होगा। क्लोनिंग करने के लिए भुगतान और मुफ्त विकल्प दोनों हैं।
विधि 2: Eastus Todo बैकअप
नि: शुल्क और तेज़ एप्लिकेशन जो एक क्षेत्रीय डिस्क क्लिंग के रूप में कार्य करता है। अपने भुगतान एनालॉग की तरह, विभिन्न ड्राइव और फ़ाइल सिस्टम के साथ काम करता है। कार्यक्रम को समझने योग्य इंटरफ़ेस और विभिन्न ऑपरेटिंग सिस्टम के समर्थन के लिए धन्यवाद का उपयोग करना आसान है।
लेकिन आसानी से टोडो बैकअप में कई छोटे minuses हैं: सबसे पहले, कोई रूसी स्थानीयकरण नहीं है। दूसरा, यदि आप आसानी से स्थापित कर सकते हैं, तो आप अतिरिक्त रूप से एक विज्ञापन सॉफ्टवेयर प्राप्त कर सकते हैं।
Eastus Todo बैकअप डाउनलोड करें
इस कार्यक्रम का उपयोग करके क्लोन करने के लिए, निम्न कार्य करें:
- मुख्य EASEUS TODO बैकअप विंडो में, "क्लोन" बटन पर क्लिक करें।
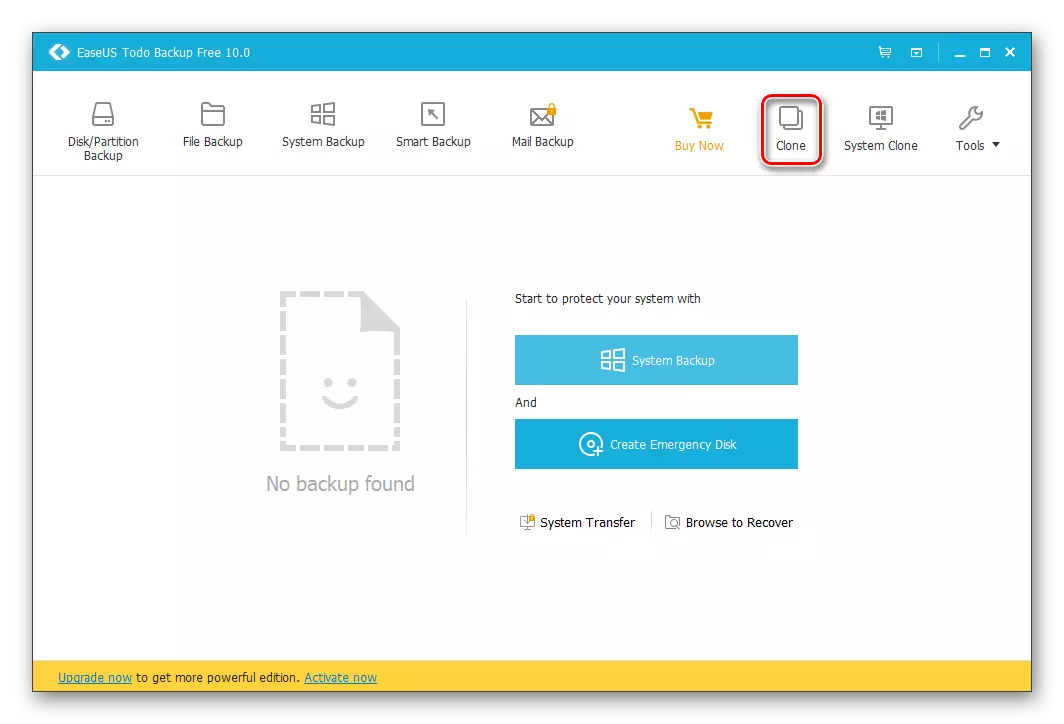
- खुलने वाली विंडो में, उस डिस्क के बगल में स्थित बॉक्स को चेक करें जिससे आपको क्लोनिंग करने की आवश्यकता हो। इसके साथ-साथ सभी अनुभागों को स्वचालित रूप से चुना जाएगा।
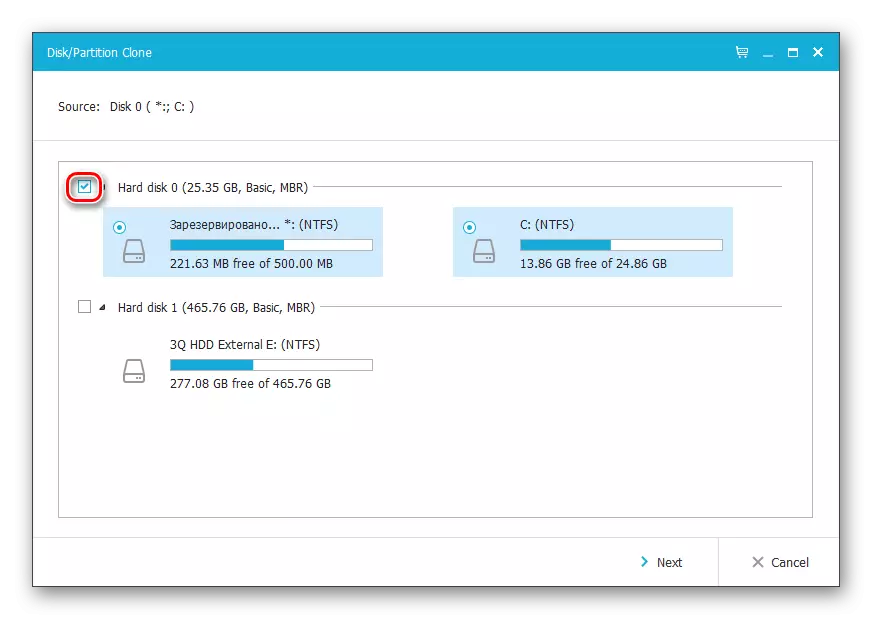
- आप उन विभाजन से चयन को हटा सकते हैं जिन्हें आपको क्लोन करने की आवश्यकता नहीं है (बशर्ते आप इसके बारे में सुनिश्चित हैं)। चयन करने के बाद, "अगला" बटन पर क्लिक करें।
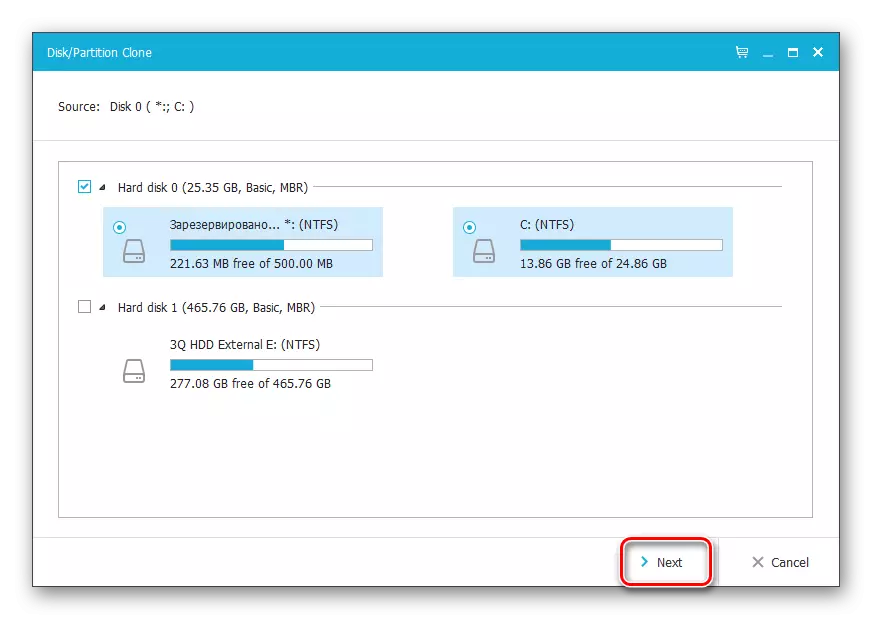
- एक नई विंडो में आपको यह चुनने की आवश्यकता है कि कौन सी ड्राइव रिकॉर्ड की जाएगी। इसे चेक मार्क के साथ हाइलाइट करने की भी आवश्यकता है और "अगला" बटन पर क्लिक करें।

- अगले चरण में, आपको चयनित डिस्क की शुद्धता की जांच करने और "आगे बढ़ें" बटन पर क्लिक करके अपनी पसंद की पुष्टि करने की आवश्यकता है।

- क्लोनिंग निष्पादन की प्रतीक्षा करें।
विधि 3: मैक्रियम प्रतिबिंबित
एक और मुफ्त कार्यक्रम जो इसे पहले सेट के साथ पूरी तरह से कॉपी करता है। पूरे या आंशिक रूप से डिस्क क्लोन करने में सक्षम, यह स्मार्ट तरीके से काम करता है, विभिन्न ड्राइव और फ़ाइल सिस्टम का समर्थन करता है।
मैक्रियम प्रतिबिंब में कोई रूसी भाषा नहीं है, और इसके इंस्टॉलर में विज्ञापन शामिल है, और यह शायद कार्यक्रम की मुख्य कमियों है।
मैक्रियम प्रतिबिंब डाउनलोड करें।
- प्रोग्राम चलाएं और क्लोन होने के लिए डिस्क का चयन करें।
- नीचे 2 लिंक दिखाई देंगे - "क्लोन इस डिस्क" पर क्लिक करें।
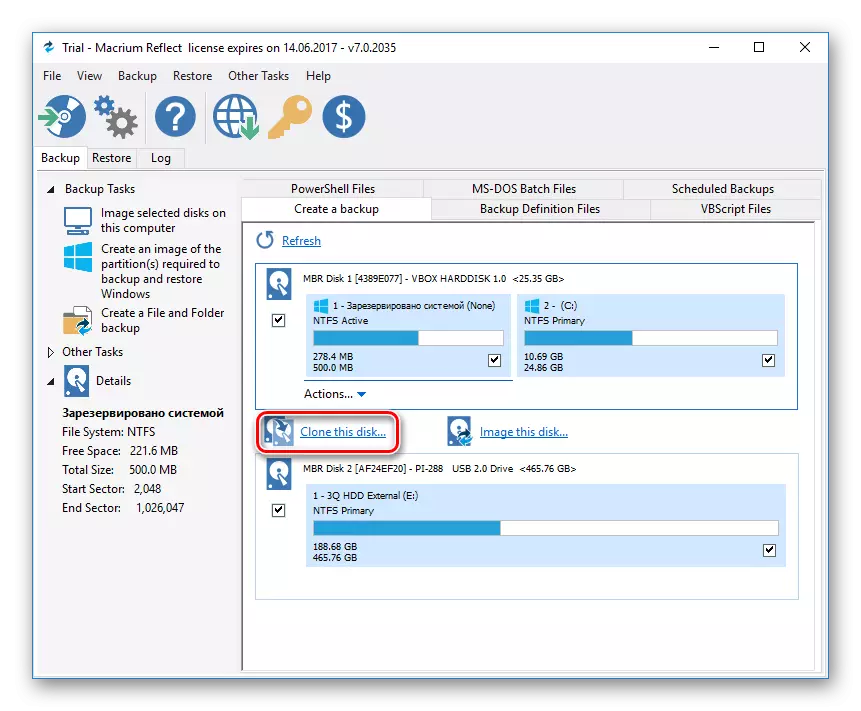
- उन अनुभागों पर टिक करें जिन्हें क्लोन करने की आवश्यकता है।
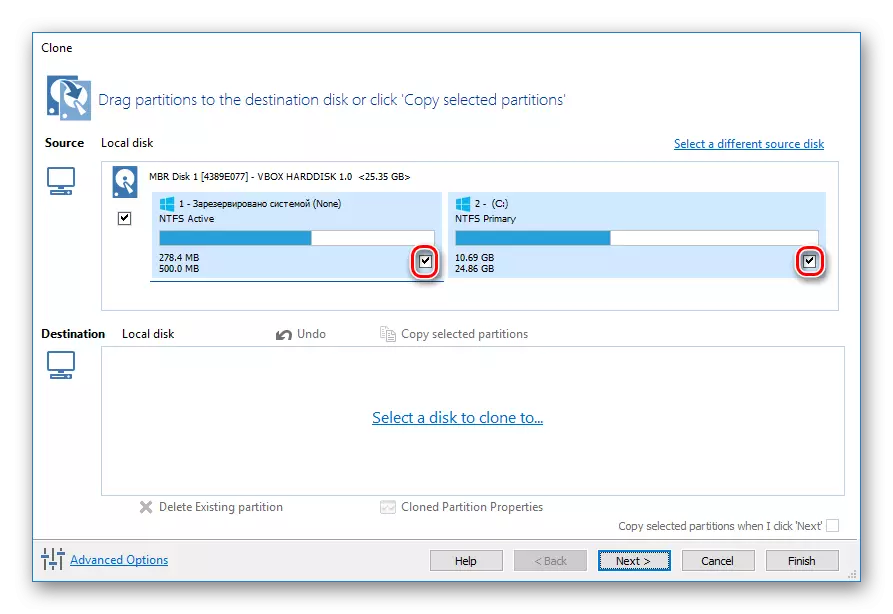
- उस डिस्क को चुनने के लिए "क्लोन करने के लिए एक डिस्क का चयन करें" पर क्लिक करें जिसमें सामग्री स्थानांतरित की जाएगी।
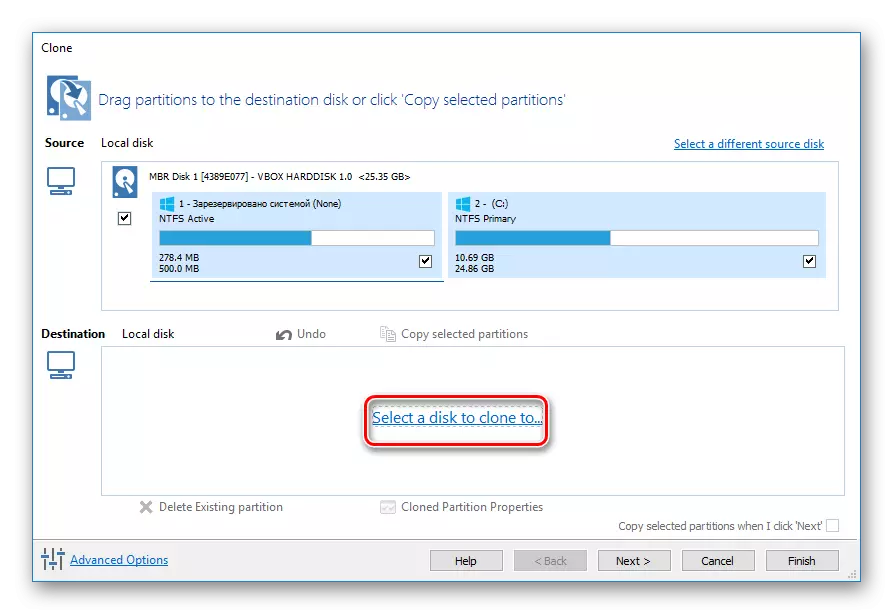
- क्लोनिंग शुरू करने के लिए "समाप्त" पर क्लिक करें।
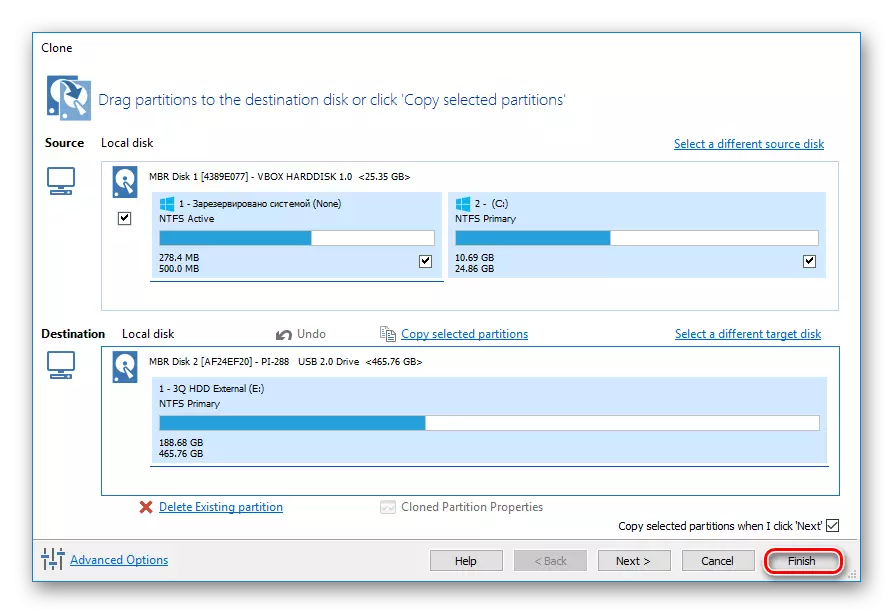
विंडो के निचले भाग में, ड्राइव की एक सूची वाला एक अनुभाग दिखाई देगा।
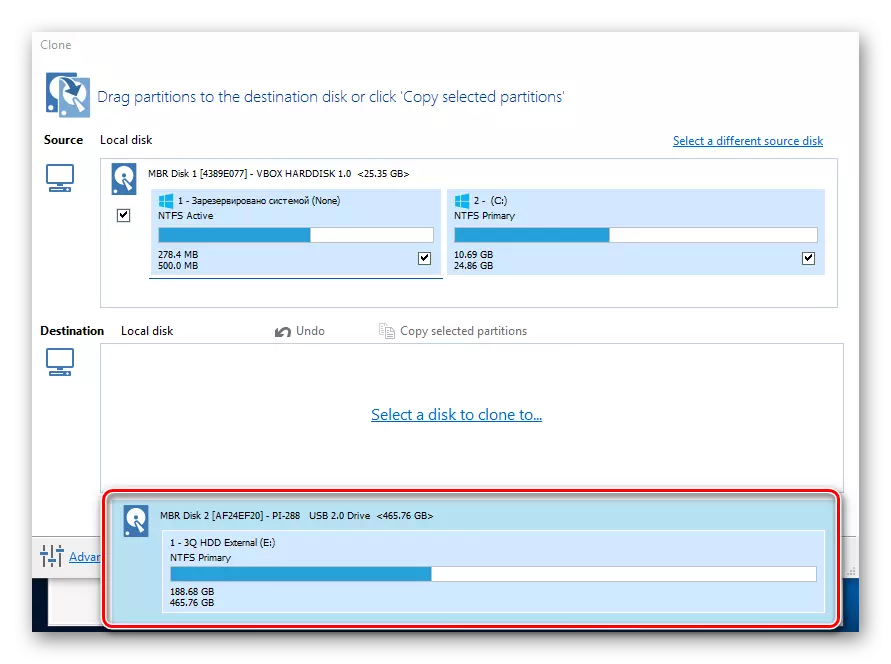
जैसा कि आप देख सकते हैं, क्लोनिंग को ड्राइव करना मुश्किल नहीं है। यदि इस तरह आप डिस्क को एक नए पर बदलने का फैसला करते हैं, तो क्लोनिंग के बाद एक और कदम होगा। BIOS सेटिंग्स में आपको यह निर्दिष्ट करने की आवश्यकता है कि सिस्टम को एक नई डिस्क से डाउनलोड किया जाना चाहिए। पुराने BIOS में, इस सेटिंग को उन्नत BIOS सुविधाओं> पहले बूट डिवाइस के माध्यम से बदला जाना चाहिए।
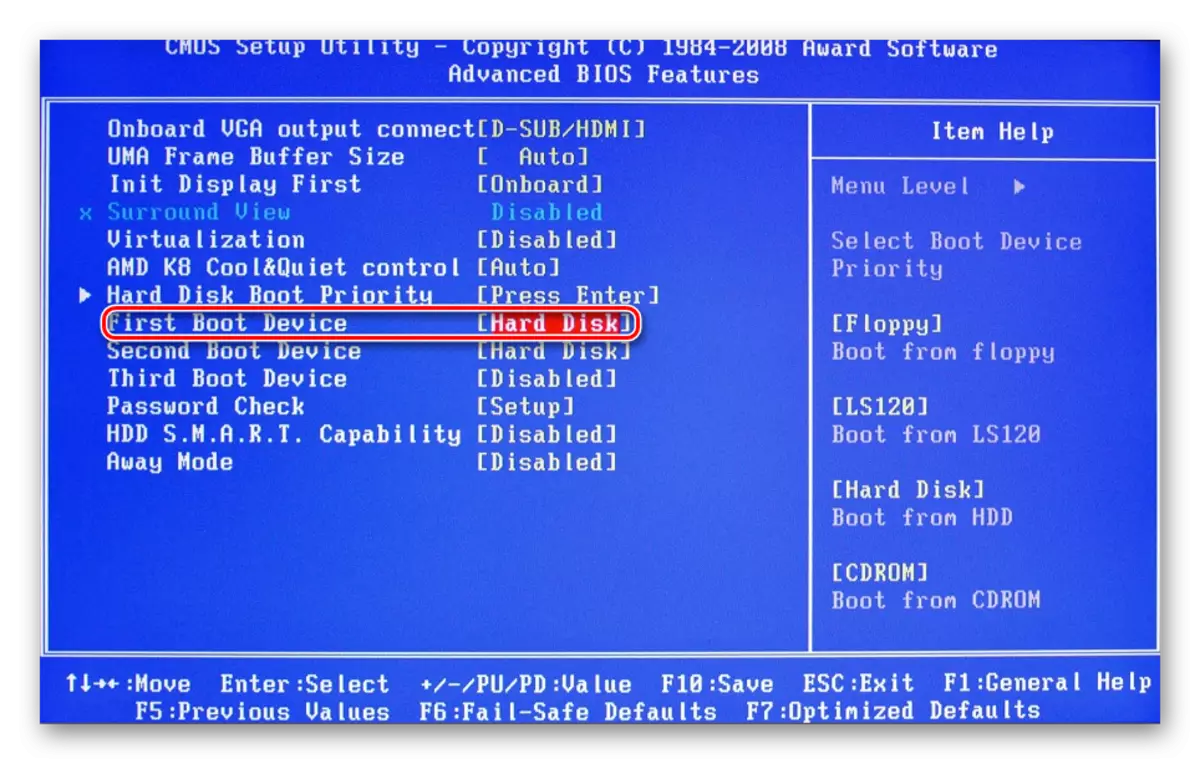
नए BIOS - बूट> प्रथम बूट प्राथमिकता में।

यह देखने के लिए मत भूलना कि मुफ्त अप्रभावित डिस्क क्षेत्र बने रहे हैं या नहीं। यदि यह मौजूद है, तो इसे अनुभागों के बीच वितरित करना, या उनमें से एक में जोड़ने के लिए आवश्यक है।
