
Замена старога жорсткага дыска на новы - адказная працэдура для кожнага карыстальніка, хто хоча зберагчы ўсю інфармацыю ў цэласці і захаванасці. Зноўку ўсталёўваць аперацыйную сістэму, пераносіць устаноўленыя праграмы і капіяваць карыстацкія файлы ўручную - гэта вельмі доўга і неэфектыўна.
Ёсць альтэрнатыўны варыянт - кланаваць свой дыск. У выніку новы HDD або SSD будзе дакладнай копіяй арыгіналу. Такім чынам можна пераносіць не толькі ўласныя, але і сістэмныя файлы.
Спосабы кланавання жорсткага дыска
Кланаванне дыска - працэс, пры якім усе файлы, якія захоўваюцца на старым назапашвальніку (аперацыйная сістэма, драйвера, кампаненты, праграмы і карыстацкія файлы) могуць быць перамешчаныя на новы HDD або SSD ў абсалютна тым жа выглядзе.Неабавязкова мець два дыска аднолькавай ёмістасці - новы назапашвальнік можа быць любога аб'ёму, але дастатковай для пераносу аперацыйнай сістэмы і / або карыстацкіх дадзеных. Пры жаданні карыстальнік можа выключаць раздзелы і капіяваць ўсё самае патрэбнае.
Ўбудаваных інструментаў для выканання пастаўленай задачы ў Windows няма, таму спатрэбіцца звярнуцца да ўтыліт ад іншых распрацоўнікаў. Існуюць як платныя, так і бясплатныя варыянты, якія дазваляюць выканаць кланаванне.
Спосаб 2: EASEUS Todo Backup
Бясплатнае і хуткае дадатак, якое выконвае посекторного кланаванне дыска. Як і свой платны аналаг, працуе з рознымі назапашвальнікамі і файлавымі сістэмамі. Праграмай проста карыстацца дзякуючы зразумеламу інтэрфейсу і падтрымцы розных аперацыйных сістэм.
Але ў EASEUS Todo Backup ёсць некалькі невялікіх мінусаў: па-першае, адсутнічае руская лакалізацыя. Па-другое, калі няўважліва здзяйсняць ўстаноўку, то дадаткова можна атрымаць рэкламны софт.
Спампаваць EASEUS Todo Backup
Каб правесці кланаванне пры дапамозе гэтай праграмы, выканайце наступнае:
- У галоўным акне EASEUS Todo Backup націсніце на кнопку «Clone».
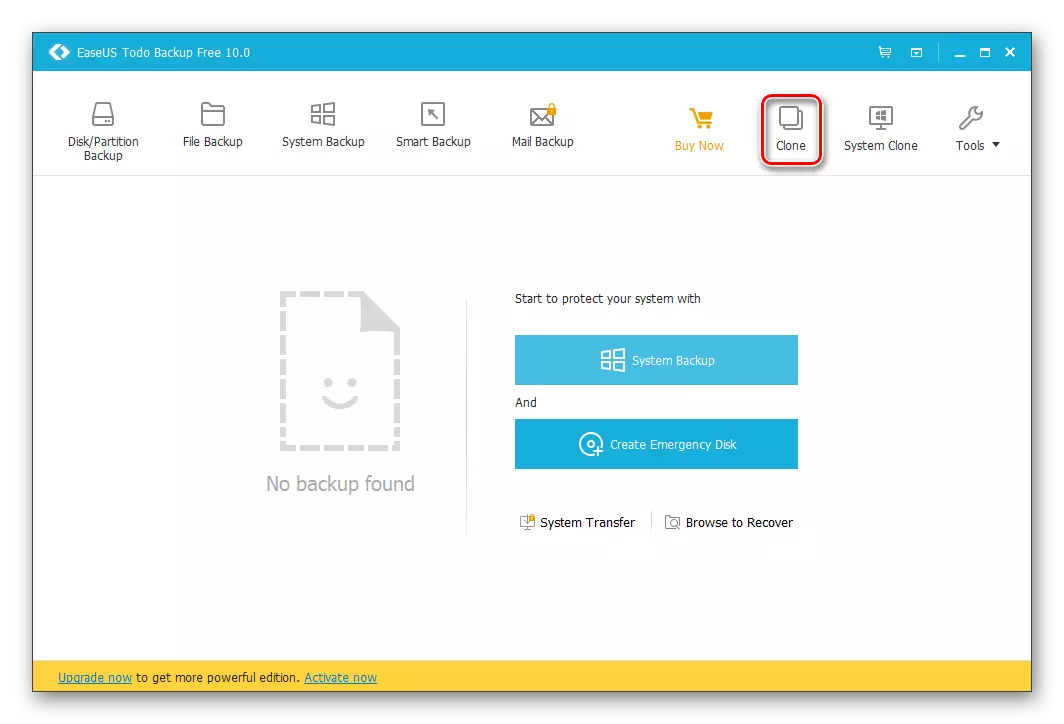
- У якое адкрылася акне пастаўце галачку побач з тым дыскам, з якога трэба вырабіць кланаванне. Разам з гэтым аўтаматычна будуць абраныя ўсе раздзелы.
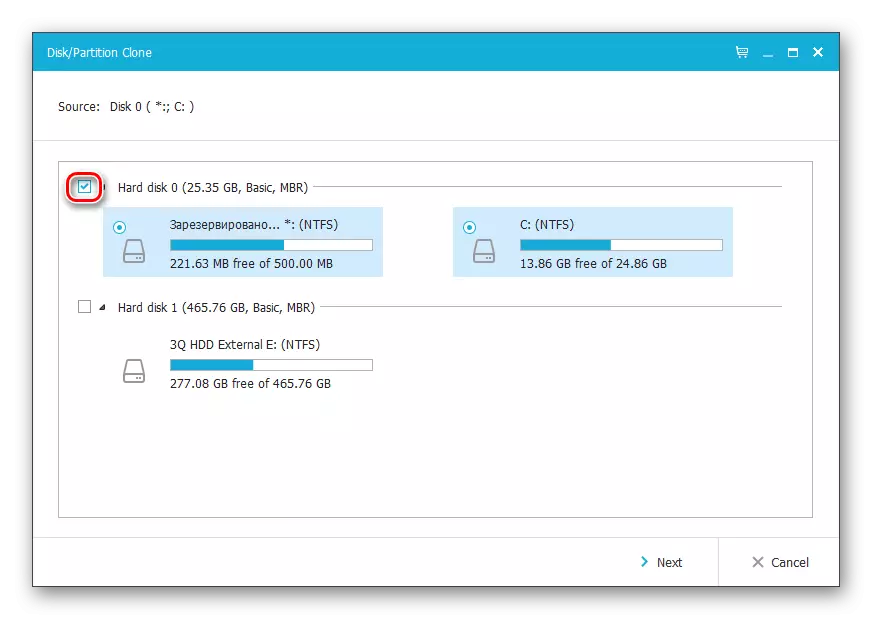
- Вы можаце здымаць вылучэнне з тых падзелаў, якія кланаваць ня трэба (пры ўмове, што вы ў гэтым упэўнены). Пасля выбару націсніце на кнопку «Next».
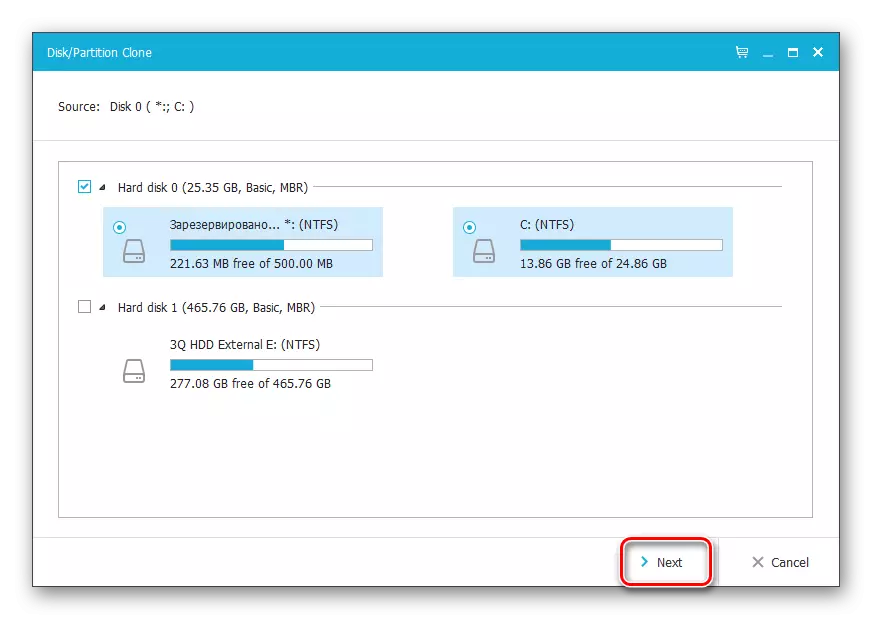
- У новым акне вам трэба выбраць, на якой назапашвальнік будзе рабіцца запіс. Яго таксама трэба вылучыць галачкай і націснуць на кнопку «Next».

- На наступным этапе трэба праверыць правільнасць выбраных дыскаў і пацвердзіць свой выбар, націснуўшы на кнопку «Proceed».

- Дачакайцеся заканчэння выканання кланавання.
Спосаб 3: Macrium Reflect
Яшчэ адна бясплатная праграма, якая выдатна спраўляецца з пастаўленай перад ёй задачай. Ўмее кланаваць дыскі поўнасцю або часткова, шустра працуе, падтрымлівае розныя назапашвальнікі і файлавыя сістэмы.
Macrium Reflect таксама не мае рускай мовы, і яе ўсталёўшчык змяшчае рэкламу, і гэта, мабыць, галоўныя недахопы праграмы.
Спампаваць Macrium Reflect
- Запусціце праграму і выберыце той дыск, які трэба кланаваць.
- Унізе з'явяцца 2 спасылкі - націсніце на «Clone this disk».
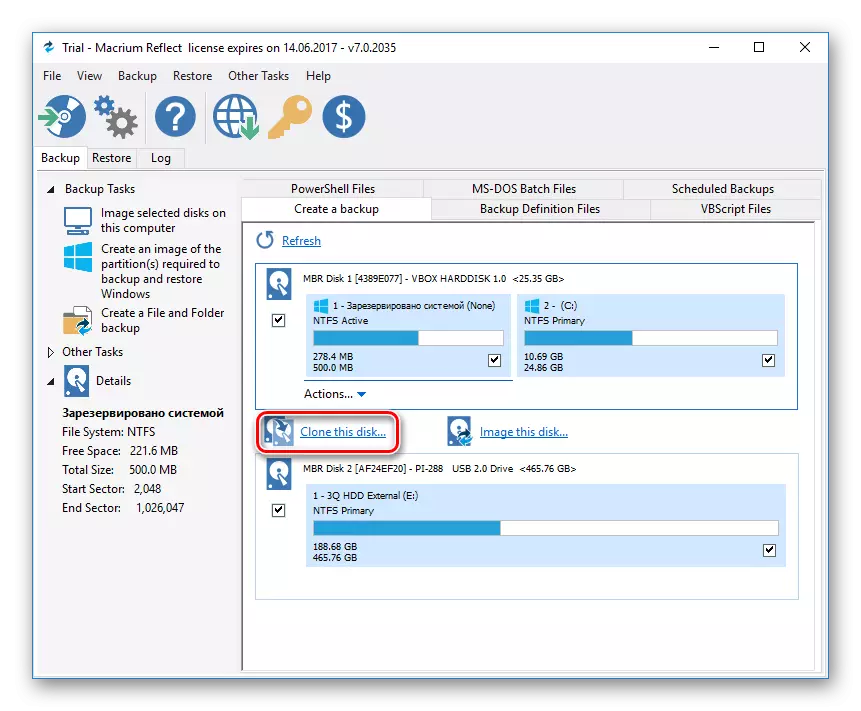
- Адзначце птушачкамі раздзелы, якія неабходна кланаваць.
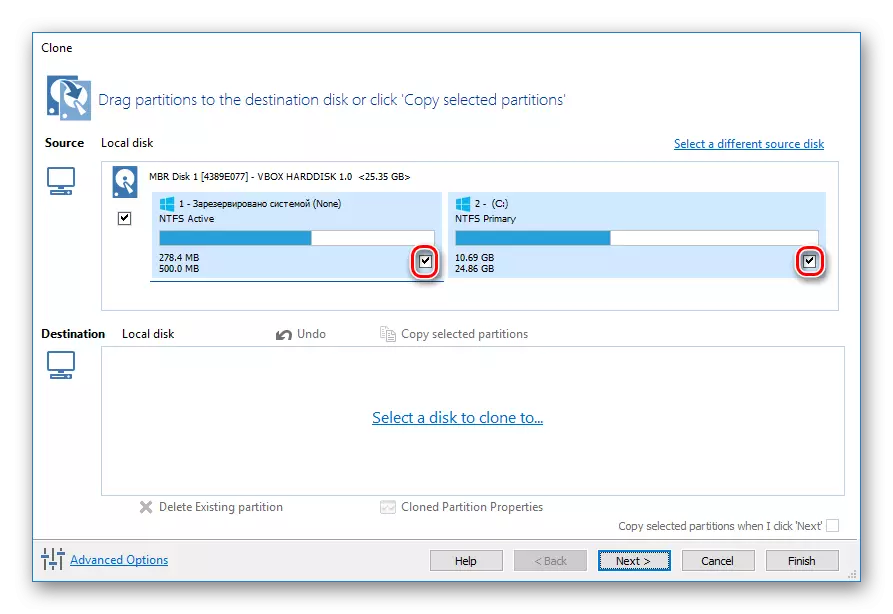
- Націсніце на спасылку «Select a disk to clone to», каб выбраць дыск, на які будзе перанесена змесціва.
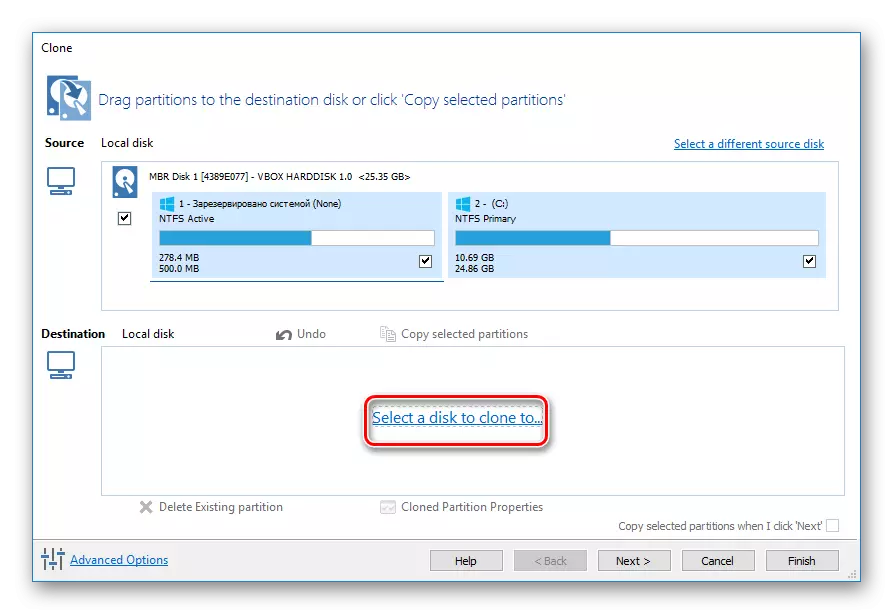
- Націсніце «Finish», каб пачаць кланаванне.
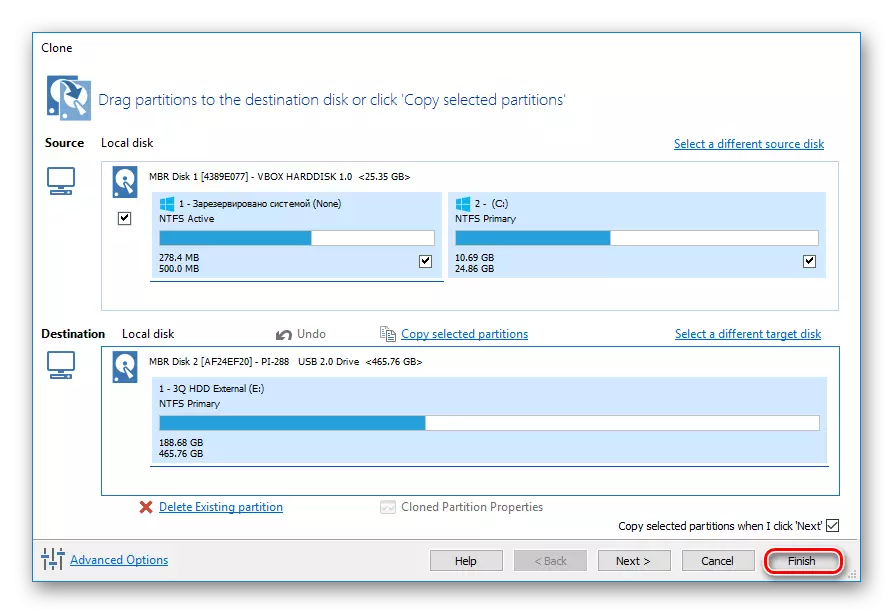
У ніжняй частцы акна з'явяцца раздзел са спісам назапашвальнікаў.
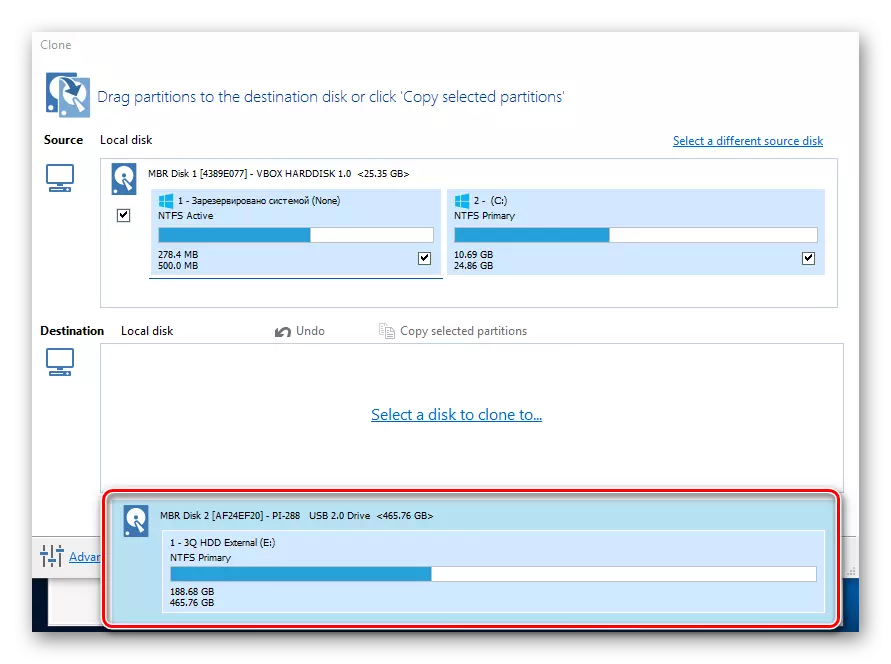
Як бачыце, рабіць кланаванне назапашвальніка зусім не складана. Калі такім чынам вы вырашылі замяніць дыск на новы, то пасля кланавання будзе яшчэ адзін крок. У наладах BIOS трэба паказаць, што сістэма павінна загружацца з новага дыска. У старым BIOS гэтую наладу трэба мяняць праз Advanced BIOS Features> First Boot Device.
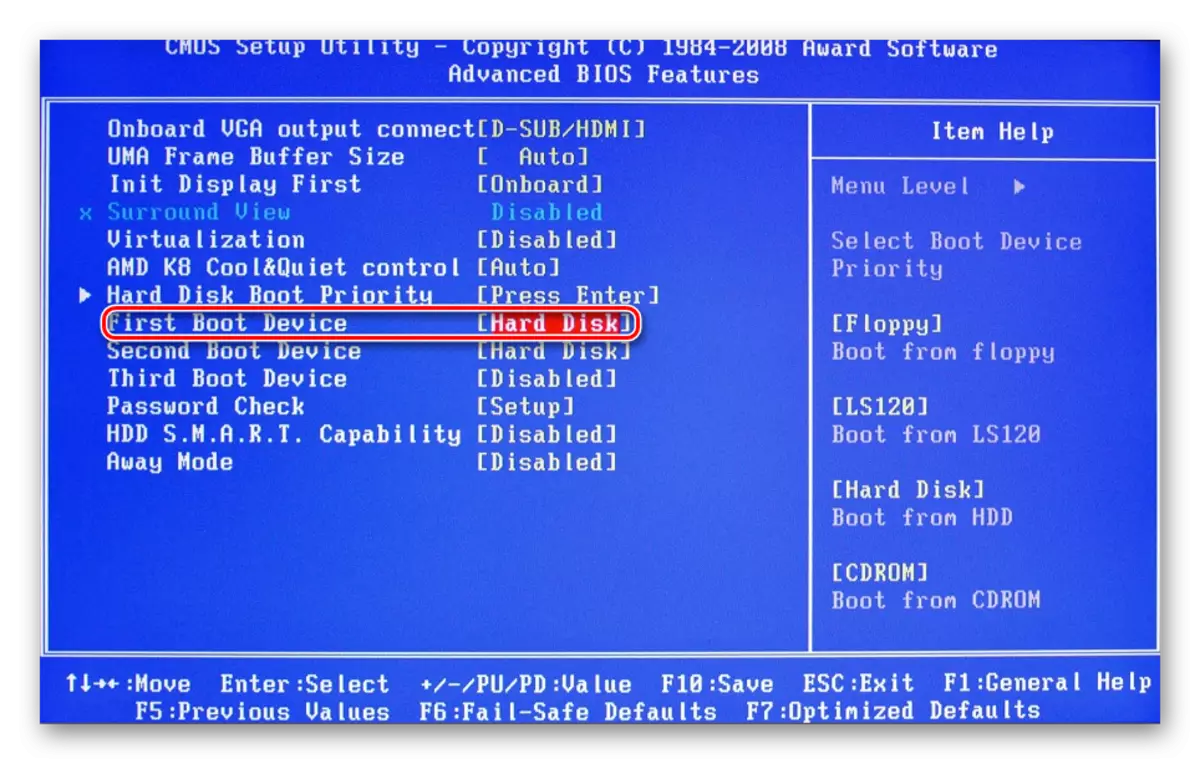
У новым BIOS - Boot> 1st Boot Priority.

Не забывайце глядзець, ці засталася вольная неразмеченного вобласць дыска. Калі яна прысутнічае, то неабходна размеркаваць яе паміж часткамі, альбо цалкам дадаць да аднаго з іх.
