
שליחת תמונות בין שני טלפונים חכמים הפועלים במערכת ההפעלה אנדרואיד אינה מובנת על ידי הקושי הגבוה של ביצוע. במידת הצורך, תוכל לבצע את ההעברה של כמות גדולה של נתונים.
אנו זורקים תמונות מ- Android ב- Android
כדי לשלוח תמונות למכשיר Android אחר, באפשרותך להשתמש בפונקציונליות 'מערכת הפעלה מובנית' או להשתמש ביישומים ושירותים של צד שלישי.שיטה 1: Vkontakte
השתמש שליחים ורשתות חברתיות כדי לשלוח תמונות ממכשיר אנדרואיד אחד למשנהו אינה נוחה תמיד, אך לפעמים שיטה זו עוזרת. כדוגמה, שקול את הרשת החברתית Vkontakte. אם אתה צריך לשלוח תמונות לחכמה של אדם אחר, הם מספיק כדי לשלוח אותו דרך VC, מהמקום שבו הוא יכול להוריד אותם לטלפון. כאן אתה יכול גם לשלוח תמונות לעצמך
הורד VKontakte מ לשחק בשוק
שליחת תמונה
באפשרותך להעביר תמונות ל- VK לפי ההוראות הבאות:
- פתח את יישום אנדרואיד VKontakte. עבור אל "דיאלוגים".
- לחץ על סמל זכוכית מגדלת. בבר החיפוש, הזן את שם האדם שאתה הולך לשלוח תמונות. אם אתה צריך לשלוח תמונות עצמך, ואז פשוט להזין את השם שלך ברשת החברתית.
- לכתוב לו משהו כדי להתחיל דיאלוג אם לפני שאתה לא עושה תקשורת איתו וזה לא ברשימה של החברים שלך.
- עכשיו עבור אל הגלריה ובחר את התמונות שברצונך לשלוח. למרבה הצער, אי אפשר לשלוח יותר מ -10 חתיכות.
- במסך התחתון או העליון של המסך (בהתאם לקושחה), תפריט הפעולה צריך להופיע. בחר באפשרות "שלח".
- בין האפשרויות הזמינות, בחר יישום Vkontakte.
- התפריט ייפתח, שבו אתה צריך ללחוץ על "שלח הודעה".
- בין אפשרויות הקשר הזמינות, בחר את האדם הרצוי או בעצמך. לנוחות, ניתן להשתמש בחיפוש.
- המתן למשלוח.
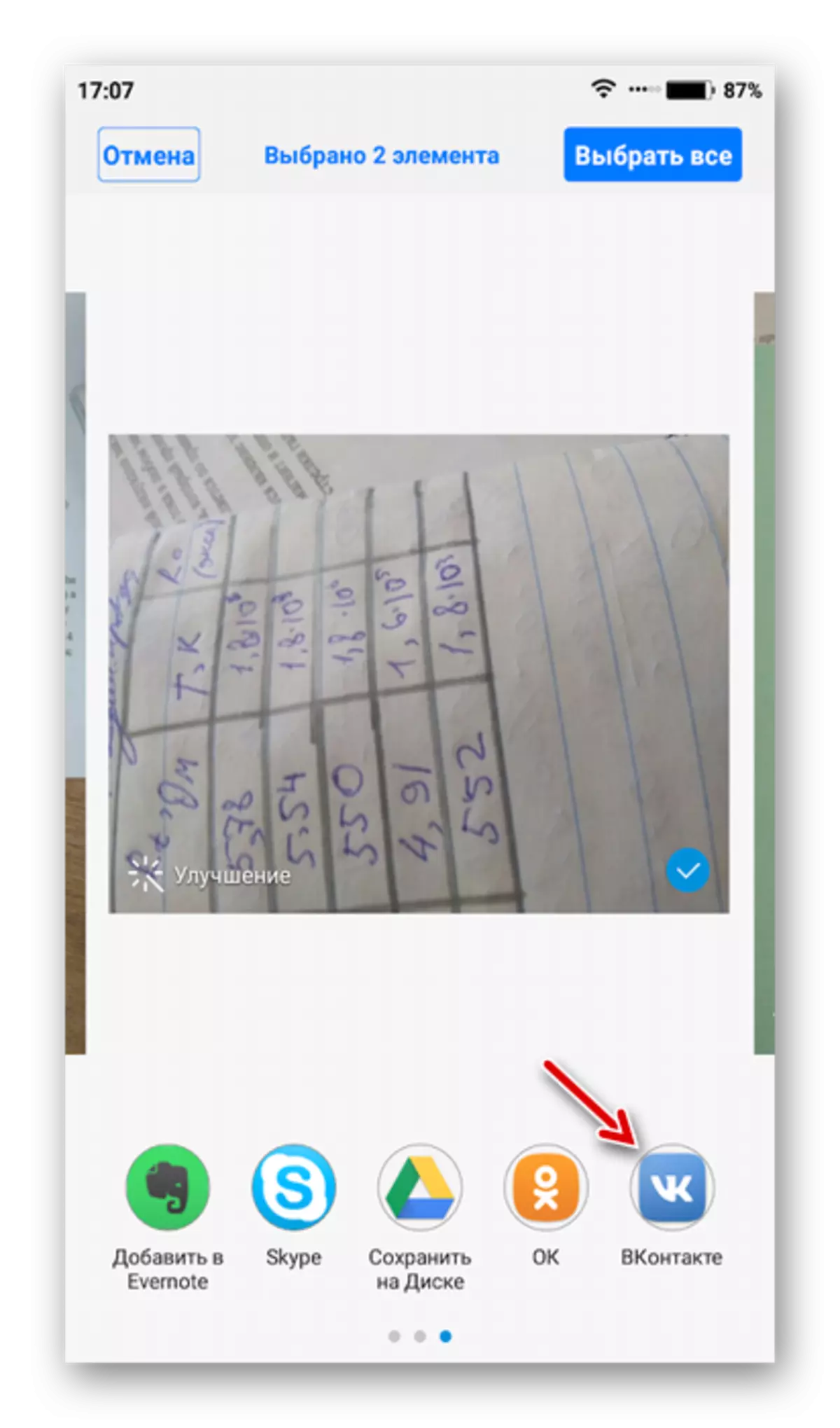

הורד תמונה
עכשיו להוריד את התמונות האלה לחכם אחר:
- הזן את חשבון VKontakte הסמארטפון עוד דרך האפליקציה הרשמית. אם התצלום נשלח לאדם אחר, עליו להיכנס לחשבון שלו ב- VC דרך הטלפון החכם ולפתוח איתך התכתבות. בתנאי ששלחת תמונה בעצמך אתה צריך לפתוח התכתבות עם עצמך
- פתח את התמונה הראשונה. לחץ על אייקון Troyaty בפינה הימנית העליונה ובחר באפשרות "שמור". התמונה תורדו למכשיר.
- לעשות את ההליך של צעד 3 עם שאר התמונות.


משלוח תמונות בין טלפונים החכמים באמצעות יישומים או שליחי רשתות חברתיים יכול להיות נוח רק אם אתה צריך לשלוח תמונות מספר. ראוי לזכור כי שירותים מסוימים עלולים לדחוס את התמונות למשלוח מואץ. זה כמעט לא בא לידי ביטוי על ידי זה, אבל זה יהיה קשה יותר כדי צילום עריכה בעתיד.
בנוסף VC, אתה יכול להשתמש מברק, WhatsApp ושירותים אחרים.
2 שיטה: Google Drive
כונן Google הוא אחסון מעונן מתוך ענקית החיפוש ידועים, אשר ניתן לסנכרן עם הטלפון החכם של כל יצרן, אפילו אפל. אין כמעט הגבלות על הגודל של תמונות הכמות שלהם להעברת שירות.
הורד Google Drive משוק Play
הורד את התמונות לדיסק
כדי ליישם שיטה זו, להתקין את יישום Google Drive בשני המכשירים, אם זה לא הוכח כברירת מחדל, ופעל על פי ההוראות הבאות:
- עבור אל הגלריה החכמה.
- בחר את כל התמונות שאתה הולך לשלוח לדיסק Google.
- בחלק התחתון או בחלק העליון של המסך, יופיע תפריט עם פעולות. בחר באפשרות "שלח".
- תוכלו למצוא תפריט שבו אתה צריך למצוא ולחץ על הסמל של Google Drive.
- ציין את שם עבור תמונות בתיקייה בענן שאליו הם הורדו. אתה לא יכול לשנות כלום. במקרה זה, כל הנתונים יהיו בברירות המחדל לשמות יישמרו בספריית השורש.
- חכו לסוף השליחה.


שליחת תמונה למשתמש אחר דרך הדיסק
בהנחה שאתה צריך לזרוק את התמונות לאדם אחר בדיסק Google שלך תצטרך גישה פתוחה אליהם ולשתף את הקישור.
- עבור אל ממשק דיסק ולמצוא את התמונות או התיקייה שברצונך לשלוח למשתמש אחר. אם יש לך כמה תמונות, זה יהיה סביר למקם אותם בתיקייה אחת, ולשלוח את הקישור אותו לאדם אחר.
- לחץ על סמל Troyput מול תמונה או תיקייה.
- בתפריט הנפתח, בחר באפשרות "ספק גישה על ידי התייחסות".
- לחץ על "העתק קישור", שלאחריהן הוא יועתק אל הלוח.
- עכשיו לחלוק אותו עם אדם אחר. כדי לעשות זאת, אתה יכול להשתמש ברשתות או שליחים חברתיים. לדוגמה, Vkontakte. שלח קישור הועתק את האדם הנכון.
- לאחר הקישור ל-, המשתמש יתבקש לשמור תמונות אלה בדיסק שלה או להוריד אותם למכשיר. אם נתת קישור לתיקייה נפרדת, אז אדם אחר יצטרך להוריד אותו בצורה של ארכיון.

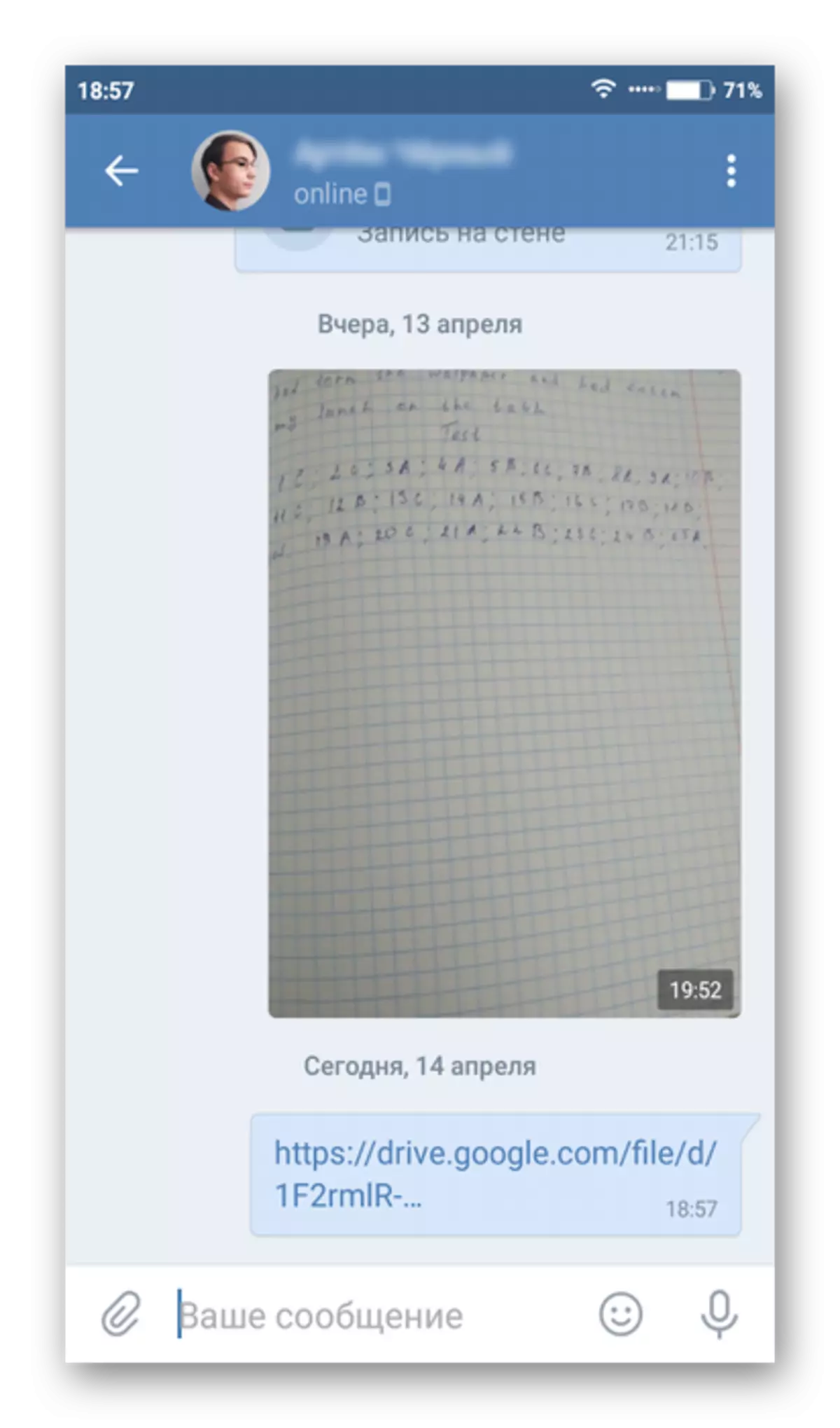

הורד את תמונות מדיסק
ניתן גם להוריד שלחו את התמונות באמצעות סמארטפון אחר.
- פתח את Google Drive. אם הכניסה לחשבון אינה מתבצעת, ולאחר מכן היכנס אליו. חשוב כי אתה נכנס לאותו חשבון שאליו הוא קשור על הטלפון החכם אחר.
- על הדיסק, מצא את התמונות שהתקבלו לאחרונה. לחץ על TROCHY, הממוקם תחת התמונה.
- בתפריט הנפתח, לחץ על האפשרות "הורד". התמונה תישמר במכשיר. אתה יכול לראות אותו דרך הגלריה.

שיטה 3: מחשב
המהות של שיטה זו היא כי התמונה הראשונה להוריד למחשב, ולאחר מכן לחכם אחר.
קרא עוד: כיצד לזרוק תמונה מ- Android למחשב
לאחר העברת צילומים למחשב, תוכל לעבור להעברתם לחכמה אחרת. ההוראה נראית כך:
- בתחילה, חבר את הטלפון למחשב. לשם כך, באפשרותך להשתמש בכבל USB, Wi-Fi או Bluetooth, אך הוא הטוב ביותר להישאר בגירסה הראשונה.
- לאחר חיבור הטלפון למחשב, פתח אותו ב "Explorer". זה יכול להיות מוצג שם ככונן חיצוני או כמכשיר נפרד. כדי לפתוח, לחץ עליו פעמיים על לחצן העכבר השמאלי.
- פתח את התיקייה בטלפון החכם שבו שמרת תמונות, העתק אותן. לשם כך, עליך להדגיש אותם, לחץ על PCM ובחר את הפריט "העתק" בתפריט ההקשר.
- עכשיו לפתוח את התיקייה בטלפון שאליו אתה רוצה לחצות את התמונות. תיקיות אלה יכולות להיות "מצלמה", "הורדות" ואחרים.
- לחץ לחיצה ימנית על מקום ריק בתיקיות אלה ובחר באפשרות "הדבק". טעינת תמונות מתוך הטלפון החכם אנדרואיד אחד לשלום.
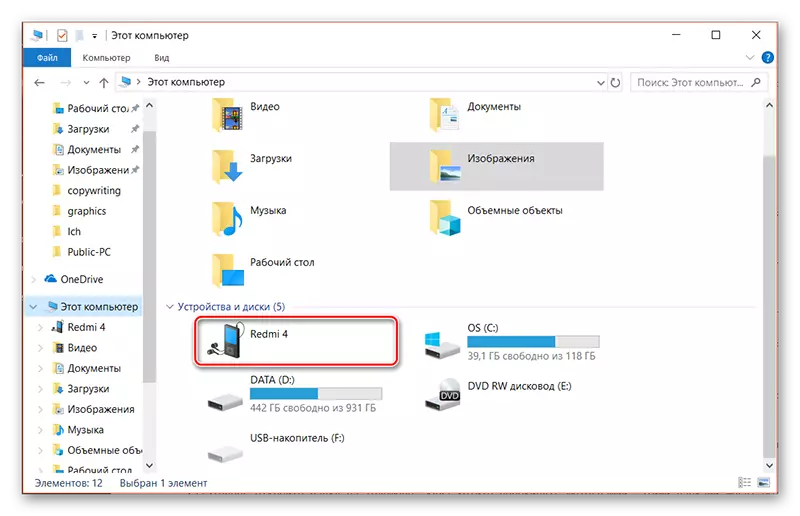
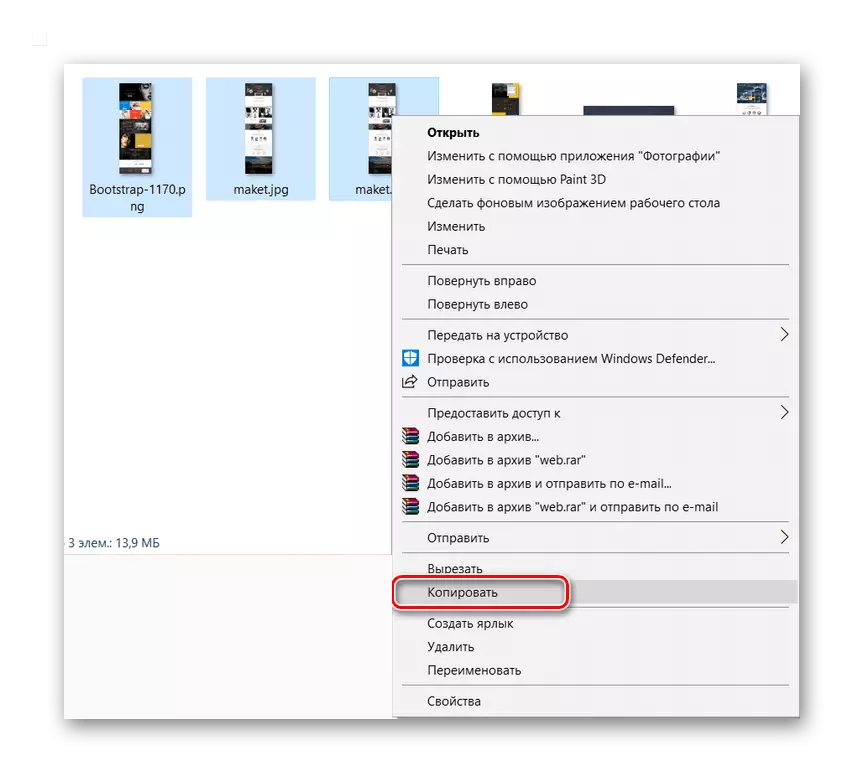


שיטה 4: תמונה של Google
תמונה של Google היא יישום נייד המחליף את הגלריה הסטנדרטית. הוא מספק יכולות מתקדמות, כולל סנכרון עם חשבון Google, כמו גם פריקת תמונות בענן.
בתחילה, להתקין את היישום על הטלפון החכם שממנו אתה הולך לזרוק את התמונות. לאחר זה לוקח קצת זמן לזרוק תמונות מהגלריה לזיכרון שלך. כדי להתחיל את תהליך המשלוח, אתה רק צריך לפתוח את היישום.
הורד את התמונות של Google
- פתח תמונה של Google. בחר בקרב תמונות שהורדו אלה שאושרו לשלוח למשתמש אחר.
- לחץ על סמל השליחה הממוקם בתפריט העליון.
- בחר משתמש מאנשי הקשר שלך או לשלוח תמונה באמצעות יישומים אחרים, כגון יישומי רשת חברתית. במקרה זה, צילומים / תמונות נשלחים ישירות למשתמש. ניתן גם ליצור קישור על ידי בחירת הפריט המתאים ולשתף קישור זה עם משתמש אחר בכל דרך נוחה. במקרה זה, הנמען יוכל להוריד את התמונה ישירות על ידי הקישור שלך.
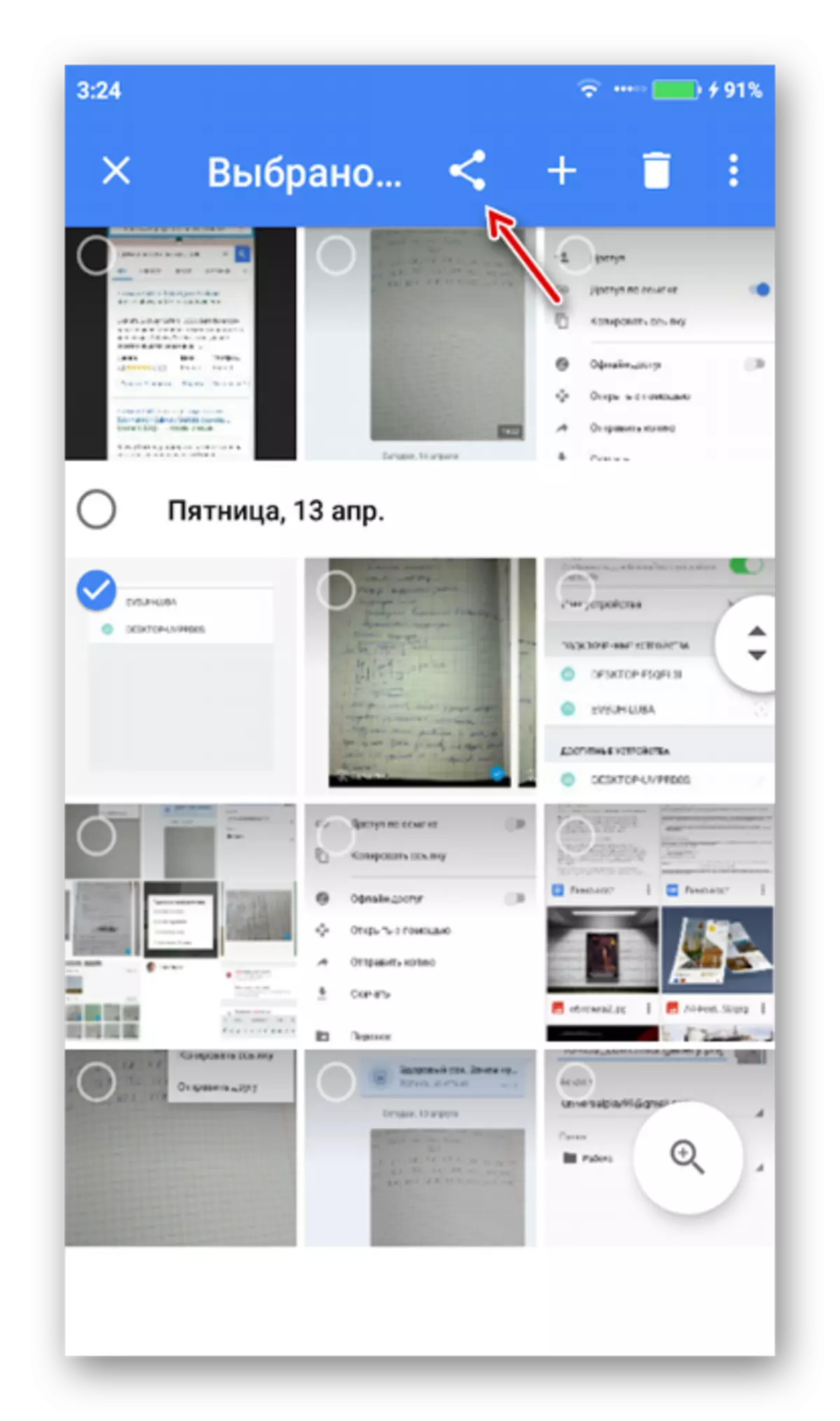

אתה יכול לשלוח את כל התמונות מהטלפון הישן שלך אנדרואיד כדי אחד חדש על ידי ביצוע כמה פעולה. אתה צריך להוריד ולהפעיל את אותו יישום, אבל זה הטלפון החכם שבו אתה רוצה להוריד תמונות. לאחר התקנת ופתיחת תמונה של Google, היכנס לחשבון Google שלך אם הקלט לא בוצע באופן אוטומטי. תמונות מטלפון אחר נשלחות אוטומטית.

שיטה 5: Bluetooth
חילופי נתונים בין מכשירי אנדרואיד הוא תרגול פופולרי. Bluetooth הוא על כל המכשירים המודרניים, ולכן לא צריך להיות שום בעיות עם ככה.
ההוראה נראית כך:
- הפעל את Bluetooth בשני המכשירים. החלק את הווילון העליון עם הפרמטרים. הקש על "Bluetooth". באופן דומה, אתה יכול ללכת "הגדרות", ושם "Bluetooth" כדי לשים את המעבר למיקום "הפעל".
- במודלים רבים של טלפונים, עליך לכלול גם נראות עבור התקנים מחוברים חדשים. כדי לעשות זאת, עבור אל "הגדרות", ושם "Bluetooth". כאן אתה צריך לשים סמן או לעבור מול הפריט "הראות".
- עבור אל הגלריה ובחר את התמונות שברצונך לשלוח.
- בתפריט התחתון, לחץ על האפשרות "שלח".
- בין אפשרויות שלח, בחר "Bluetooth".
- נפתח רשימה של התקנים מחוברים. לחץ על השם של אותה חכמה שבו אתה צריך לשלוח תמונות.
- עכשיו המקלט יבוא למכשיר המקבל כי כמה קבצים מנסים לעבור. אשר את ההעברה על ידי לחיצה על הלחצן "קבל".



אפשרויות העברה בין שני טלפונים חכמים אנדרואיד הרבה. זה צריך להיות בראש כי השוק לשחק יש מספר יישומים שלא נחשבו במסגרת המאמר, אבל הם יכולים לשמש גם כדי לשלוח תמונות בין שני מכשירים.
