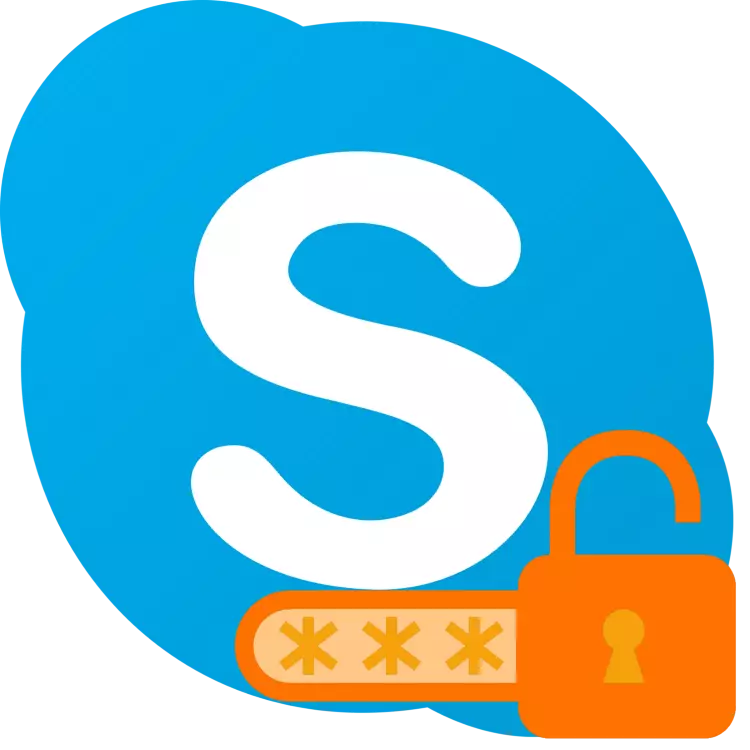
כדי להבטיח את שלומם של חשבונות וחשבונות שונים, מומלץ לשנות את הסיסמה מהם מעת לעת. תוכנית כזו פופולרית כמו סקייפ אינה חריגה כלל זה ברור, אבל חשוב מאוד. במאמר הנוכחי שלנו, נאמר לך איך לשנות את שילוב הקוד הדרוש כדי להיכנס.
הערה: אם שכחת או איבדת את הסיסמה מהחשבון שלך ב- Skype, במקום לשנות אותו, אתה צריך לעבור את הליך השחזור. סיפרנו קודם לכן בחומר נפרד.
קרא עוד: כיצד לשחזר סיסמה ב- Skype
שנה סיסמה ב - Skype 8 ומעלה
נכון לעכשיו, סקייפ וחשבונות Microsoft קשורים זה לזה, כלומר, את הכניסה מאחד יכול לשמש כדי לאשר אחרת, ולהיפך. דומה חלה על סיסמאות - שינוי שילוב המגן מחשבון אחד, כרוך שינוי שלו באחרת.
אם אתה משתמש בגירסת Skype המעודכן, עליך לבצע את השלבים הבאים כדי לפתור את המשימה:
- פתח את "ההגדרות" של התוכנית על ידי לחיצה על לחצן העכבר השמאלי (LKM) עבור שלוש נקודות מול השם שלך ובחירת הפריט המתאים בתפריט הנפתח קטן. בסעיף "חשבון פרופיל", אשר נפתח כברירת מחדל, לחץ על "הפרופיל שלך" פריט הממוקם בלוק הניהול.
- בדפדפן אתה משתמש בתור הראשי, דף הנתונים האישי של אתר סקייפ ייפתח. בקטע "מידע אישי", לחץ על הלחצן "שנה סיסמה".
- לאחר מכן, יהיה צורך להתחבר בחשבון של מיקרוסופט, תחילה המציין את הדוא"ל קשור אליו ולחץ על "הבא",

ולאחר מכן להזין שילוב קוד ממנו ולחיצה על "כניסה".
- לאחר אישור, תוכל להפנות את הדף Shift Password. הזן את הערך הנוכחי תחילה ולאחר מכן פעמיים לציין שילוב חדש בשדות המתאימים. כדי להחיל את השינויים שבוצעו, לחץ על הלחצן שמור.
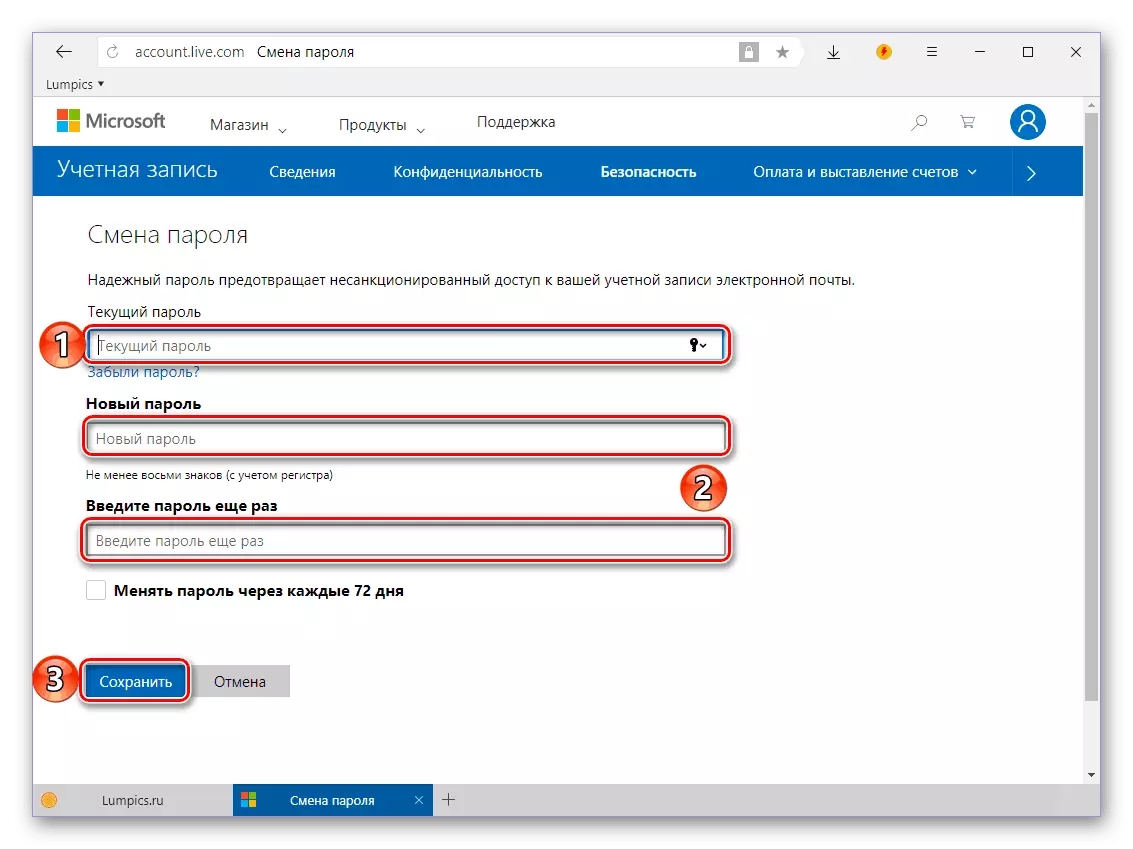
כדי לספק אבטחה נוספת, אתה יכול להתקין סמן מול הפריט "שינוי סיסמה כל 72 ימים", אשר יוצע לעשות לאחר תקופה זו.
- עכשיו, כדי לוודא את ההצלחה של הנוהל שבוצע, היכנס לחשבון Microsoft שלך,

לאחר הצביע על הסיסמה ממנו ולחיצה על "כניסה" כפתור.

מורשה בחשבון באתר, אתה יכול ללכת ישירות ליישום שממנו, אגב, תוכל "לזרוק" מיד לאחר שעשית על מניפולציות אינטרנט.
- הפעלת סקייפ, בחר את חשבונך בחלון ברוך הבא,
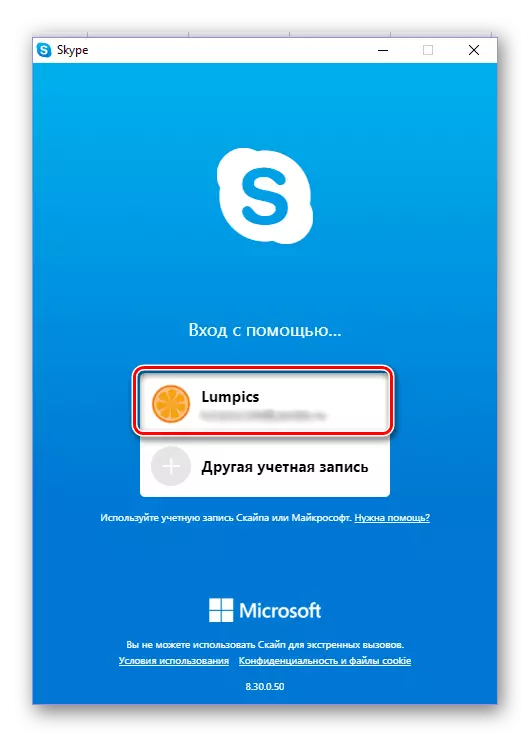
ציין שילוב קוד חדש ולחץ על הלחצן "כניסה".
- אתה תהיה מורשה בהצלחה ביישום, אז אתה יכול, כמו קודם, להשתמש בו כדי לתקשר.







שינוי הסיסמה הנדרשת כדי להיכנס לסקייפ - ההליך הוא די פשוט. משתמשים קטנים קיצוניים יכולים רק לבלבל את העובדה כי כל הפעולות שאינו "הצעד הראשון" מבוצע בדפדפן ישירות בדף חשבון Microsoft, ולא בתוכנית. אבל מה ההבדל, אם זה בדיוק מה שמאפשר לך להשיג תוצאה חיובית?
שנה סיסמה ב - Skype 7 ומטה
שלא כמו הגירסה המעודכנת של סקייפ, בפריט "שבע" לשינוי הסיסמה מסופק ישירות בתפריט היישום (אלה הם כרטיסיות בלוח העליון, אשר נעדרים בדרך כלל ב- G8). נכון, פעולות נוספות עדיין פועלות באתר - כמו בשיטה הקודמת, הסיסמה משתנה בחשבון Microsoft. בקצרה תגיד לי איך להמשיך לזה.
- בחלון היישום הראשי, לחץ על LKM בכרטיסייה Skype ובחר "שנה סיסמה" בתפריט הנפתח.
- כמו במקרה של הגירסה השמינית של סקייפ, עם זאת, החשבון של החשבון בדפדפן ייפתח, עם זאת, עם הצעה ישירה להיכנס ל- Microsoft חשבון, לפרט את הדוא"ל, ולאחר מכן את סיסמת המשחק.
- פעולות נוספות אינן שונות מאלה שתוארו בסעיף הקודם של המאמר: בצע את מספר השלבים 3-7 ולאחר מכן היכנס לתוכנית Skype תחת הסיסמה שכבר שונה.



כפי שאתה יכול לראות, הבדל מוחשי בין איך לשנות את הסיסמה מהחשבון בגירסה השביעית והשמינית של סקייפ. כל הפעולות מבוצעות בדפדפן אינטרנט, רק המעבר לדף האינטרנט המתאים יזם ישירות מהתוכנית.
גרסה ניידת של סקייפ.
ב Skype עבור התקנים ניידים, התקן אשר יכול להיות מאפליקציות ב- Android ו- IOS, באפשרותך גם לשנות את הסיסמה. האלגוריתם של פעולות שיש לבצע כדי לפתור בעיה זו אינה שונה בהרבה מזה במקרה של אחיו הבכור - הגירסה השמינית של תוכנית שולחן העבודה. הבדל קטן טמון בסגנון ומיקום של ממשק, כמו גם את העובדה כי נצטרך באופן עצמאי "שאל את היישום כדי לפתוח את אתר האינטרנט של Microsoft בדפדפן.
- מהכרטיסייה "צ'אטים", אשר עונה לך כאשר אתה מתחיל סקייפ נייד, עבור אל הקטע של הפרופיל שלך, להקליט לאורך האוואטר שלה בלוח העליון.
- עכשיו לפתוח את "הגדרות" של היישום על ידי לחיצה על הציוד בפינה השמאלית העליונה או בחירת הפריט של אותו שם בבלוק "אחר" הממוקם בתחתית.
- הקש על פתח את הקטע "חשבון פרופיל".
- בלוק "ניהול", הנמצא בתחתית האפשרויות הזמינות, בחר "הפרופיל שלך".
- בדפדפן האינטרנט המובנה של Skype, דף המידע האישי של האתר הרשמי ייפתח.

מיד, על פי סיבות בלתי מובנות לחלוטין, לא ניתן לשנות את הסיסמה, אז אתה צריך לפתוח את אותו דף, אבל בדפדפן מלא. לשם כך, לחץ על משולשת אנכית, הממוקמת בפינה השמאלית העליונה, ובתפריט המוקפץ שמופיע, בחר "פתח בדפדפן".
- גלול למטה בדף "מידע אישי" עד ללחצן "ערוך סיסמה" והקש עליו.
- תתבקש להיכנס לחשבון Microsoft שלך, תחילה המציין את תיבת הדואר הקשורה אליו, ולאחר מכן סיסמה. לאחר לחיצה על כפתור "כניסה", עליך לבצע צעדים 4-7 מחיצה "שינוי סיסמה ב - Skype 8 ומעלה".
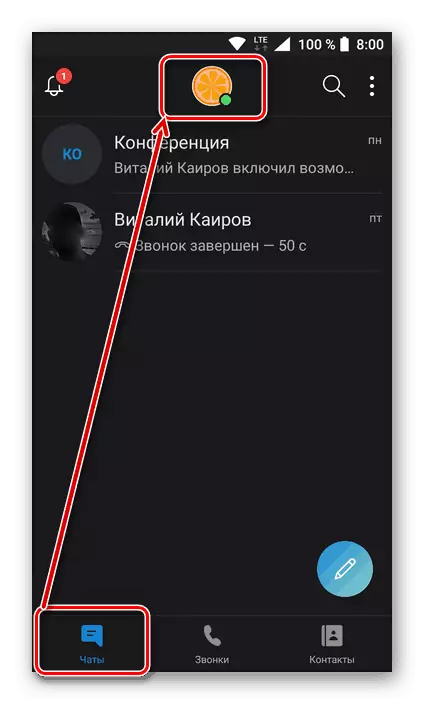
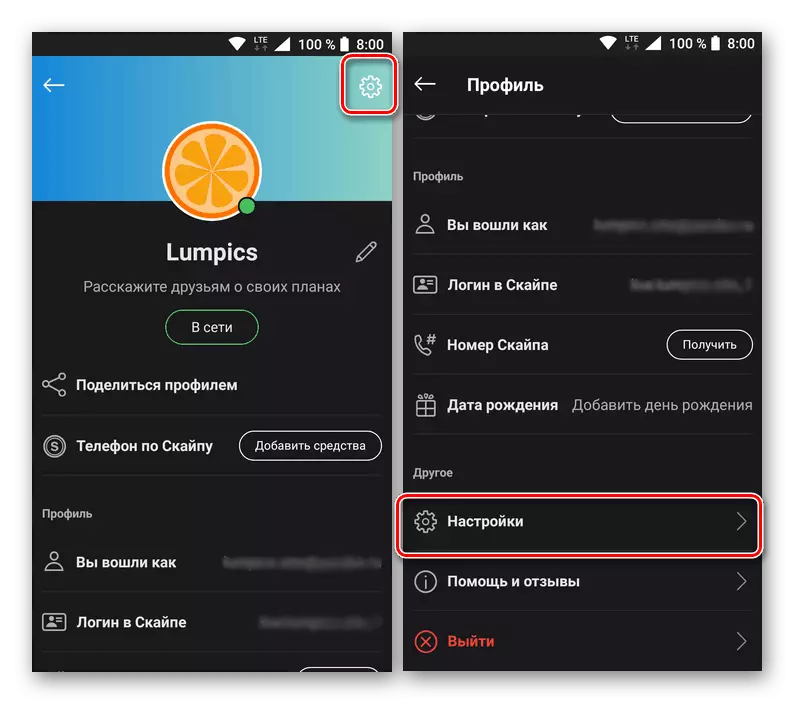





כך שתוכל לשנות את הסיסמה מ- Skype אם אתה משתמש בו במכשיר הנייד שלך. כמו במקרה של גירסת PC, פעולות בסיסיות מבוצעות בדפדפן אינטרנט, אבל אתה יכול רק ללכת לממשק היישום.
סיכום
הסתכלנו כיצד לשנות את הסיסמה מהחשבון ב- Skype בכל הגרסאות של יישום זה - אנלוגיה הישנה, החדשה והנייד שלהם. אנו מקווים שמאמר זה התברר להיות שימושי עבורך ועזר לפתור את המשימה.
