
במערכת ההפעלה Windows, ישנם מספר מחשבים למיתוג, שכל אחד מהם יש מאפיינים משלו. היום אנו נשלם תשומת לב למשטר השינה, ננסה לספר את המפורט ביותר לגבי התצורה הפרטית של הפרמטרים שלה לשקול את כל ההגדרות האפשריות.
התאמה אישית של מצב שינה ב - Windows 7
הגשמת המשימה היא לא משהו קשה, אפילו משתמש לא מנוסה יהיה להתמודד עם זה, ואת ההדרכה שלנו יעזור בקלות להבין את כל ההיבטים של הליך זה. בואו ניקח לשקול את כל השלבים בתורו.שלב 1: הפעלת מצב שינה
קודם כל, יש צורך לטפל כי המחשב יכול ללכת לישון כרגיל. כדי לעשות זאת, זה צריך להיות מופעל. פריסה הוראות בנושא זה באפשרותך למצוא בחומר אחר מהמחבר שלנו. הוא מטפל בכל השיטות הזמינות עבור מיתוג על מצב שינה.
קרא עוד: הפעל מצב שינה ב- Windows 7
שלב 2: הגדרת תוכנית החשמל
עכשיו בואו לפנות ישירות להגדרה של פרמטרים שינה. עריכה מתבצעת בנפרד עבור כל משתמש, כך אנו מציעים לך רק כדי להכיר את כל הכלים, ולהתאים אותם כבר בעצמך, הגדרת ערכים אופטימליים.
- פתח את תפריט ההתחלה ובחר "לוח הבקרה".
- להוריד את המחוון למטה כדי למצוא את הקטגוריה "אספקת החשמל".
- בחלון "בחירת תוכנית צריכת החשמל", לחץ על "הצג תוכניות נוספות".
- עכשיו אתה יכול לסמן את התוכנית המתאימה וללכת לתצורה שלה.
- אם אתה בעל מחשב נייד, באפשרותך להתאים אישית לא רק את זמן העבודה מהרשת, אלא גם מהסוללה. במצב 'תרגם מחשב לישון' שורה, בחר ערכים מתאימים ואל תשכח לשמור שינויים.
- עניין נוסף לגרום לפרמטרים נוספים, אז ללכת אליהם על ידי לחיצה על הקישור המתאים.
- הרחב את קטע השינה וקרא את כל הפרמטרים. הנה הפונקציה "אפשר מצב שינה היברידי". הוא משלב חלום וירקדן. כלומר, כאשר הוא מופעל, תוכנה פתוחה וקבצים נשמרים, ואת המחשב נכנס למצב של צריכת משאבים מופחתת. בנוסף, בתפריט הנדון, קיימת אפשרות להפעלת טיימרים התעוררות - המחשב ייבוא משינה לאחר תקופה מסוימת של זמן.
- לאחר מכן, מעבר לסעיף "לחצני כוח". לחצנים וכיסוי (אם מחשב נייד זה) יכול להיות מוגדר בצורה כזו שהפעולות שבוצעו יתרגמו את המכשיר לישון.
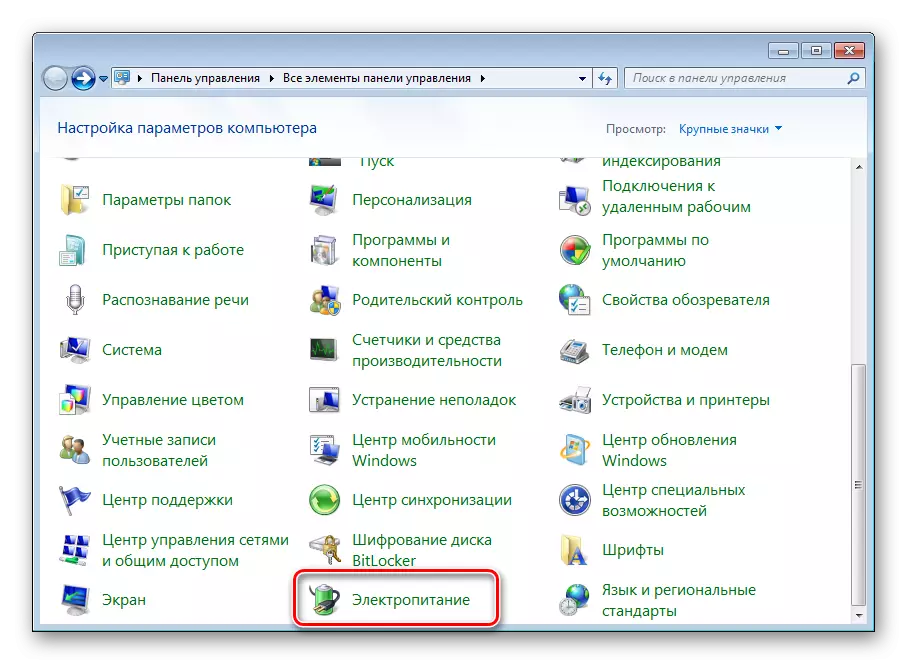
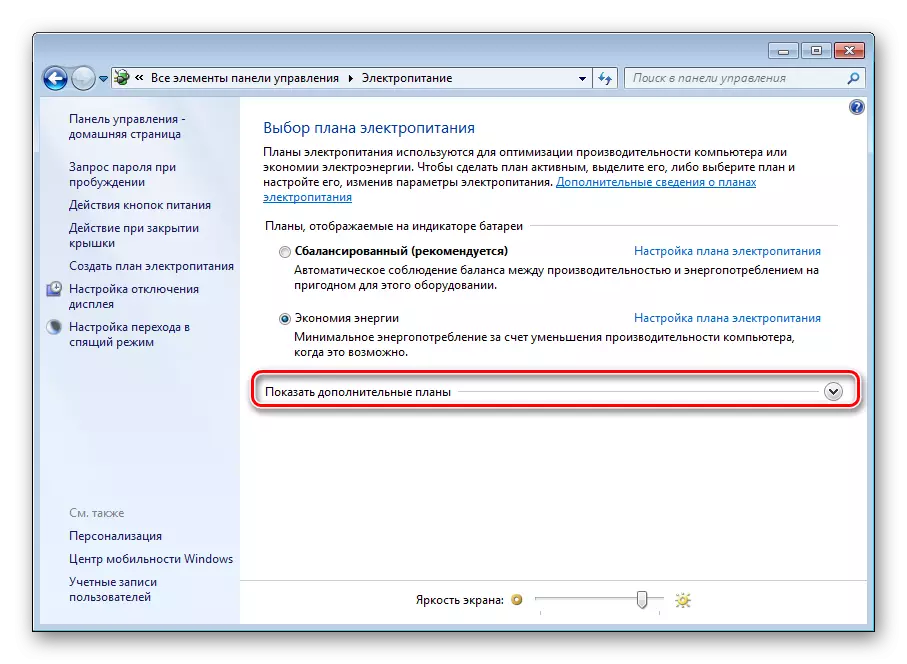

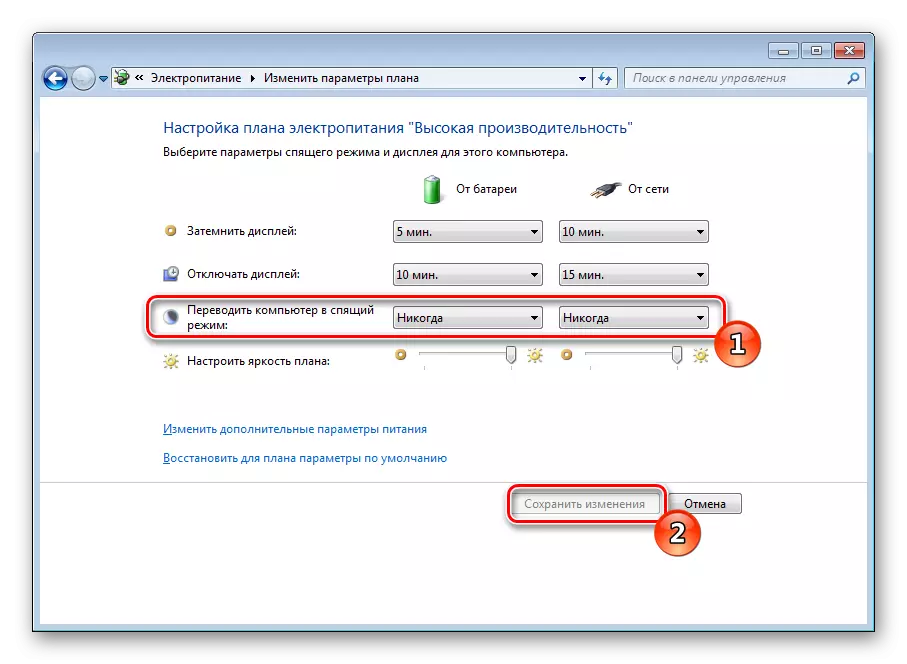
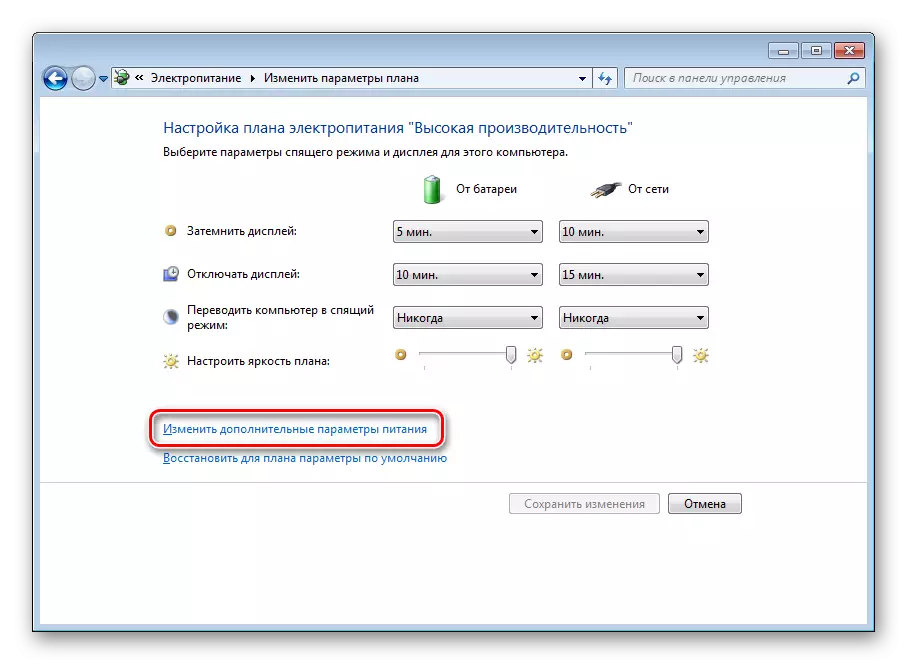


בתום תהליך התצורה, עליך להחיל את השינויים ולבדוק שוב אם הגדרת את כל הערכים.
שלב 3: פלט מחשב ממצב שינה
במחשבים רבים, ההגדרות מותקנות על התקן שכל הקשות במקש המקלדת או על פעולת העכבר מעוררת אותה כדי לצאת ממצב שינה. תכונה זו יכולה להיות מושבתת או, להיפך, להפעיל אם הוא כבוי לפניו. תהליך זה מבוצע ממש במספר פעולות:
- פתח את "לוח הבקרה" באמצעות תפריט התחלה.
- עבור אל "מנהל ההתקנים".
- הרחב את הקטגוריה "העכבר וההתקנים המציינים אחרים". לחץ על חומרה PCM ובחר "מאפיינים".
- העבר לכרטיסייה "ניהול צריכת חשמל" והסרה או הסר את הסמן מהמחשב 'אפשר למכשיר זה כדי לפלט ממצב המתנה'. לחץ על "אישור" כדי לעזוב את התפריט הזה.

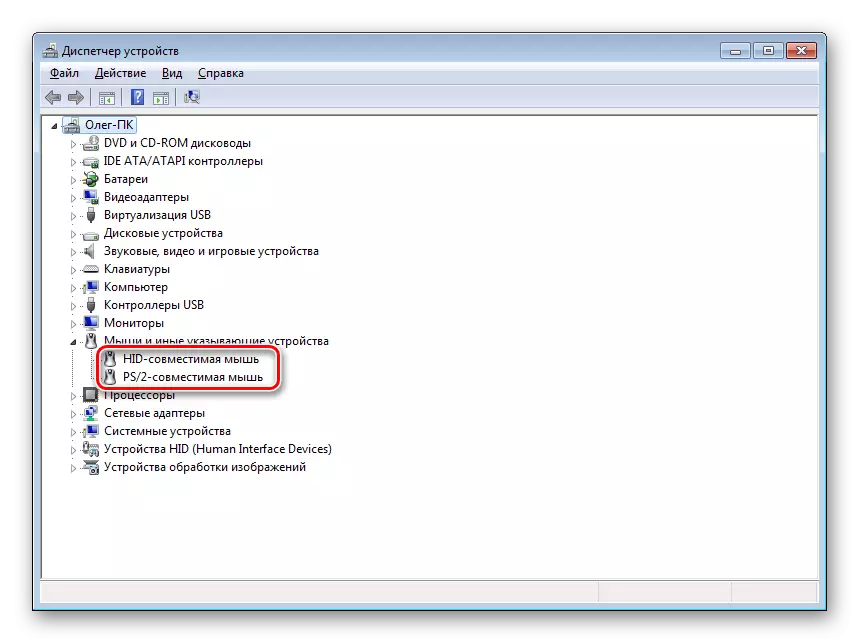
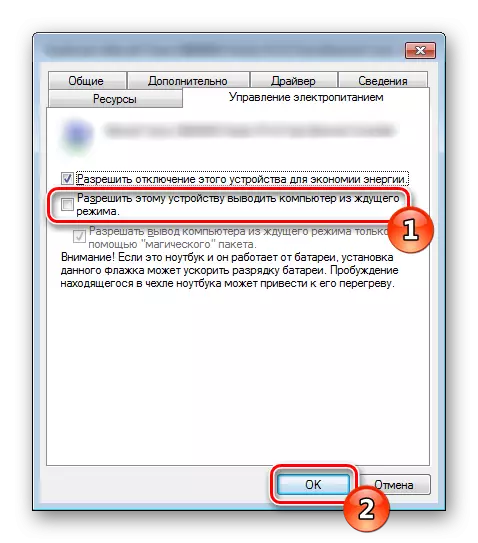
בערך אותן הגדרות משמשות במהלך התצורה של המחשב ברשת. אם אתה מעוניין בנושא זה, אנו ממליצים ללמוד על זה בפירוט רב יותר במאמר נפרד, שבו אתה מוצא על הקישור להלן.
ראה גם: הפעלת מחשב ברשת
משתמשים רבים משתמשים במצב שינה במחשב שלהם והם מתבקשים לתצורה שלו. כפי שאתה יכול לראות, זה קורה די בקלות ובמהירות. בנוסף, ההוראות לעיל יועברו בכל המורכבות.
ראה גם:
השבת מצב שינה ב - Windows 7
מה אם המחשב לא יוצא ממצב שינה
