
אחד היתרונות העיקריים של ה- iPhone הוא המצלמה שלו. במשך דורות רבים, התקנים אלה ממשיכים להעניק משתמשים עם תמונות באיכות גבוהה. אבל לאחר יצירת כרטיס התמונה הבא, סביר להניח שתצטרך לבצע התאמות, בפרט, לבצע יבול.
לחתוך את התמונה ב- iPhone
באפשרותך לרשום תמונות ב- iPhone כמו כלים מובנים ושימוש בתריסר עריכות תמונה החלות על חנות האפליקציות. שקול את התהליך הזה.שיטה 1: כלים מובנים iPhone
אז, יש לך תמונה שצריך לקצץ בסרט. האם אתה יודע שבמקרה זה אין צורך להוריד יישומים של צד שלישי בכלל, שכן ה- iPhone כבר מכיל כלי מובנה עבור הליך זה?
- פתח את יישום התצלום ולאחר מכן בחר את התמונה שבה תתבצע עבודה נוספת.
- הקש בפינה השמאלית העליונה על הלחצן "ערוך".
- חלון העורך נפתח על המסך. באזור התחתון, בחר סמל עריכת תמונות.
- בעקבות מימין, הקש על סמל Cadridge.
- בחר את יחס הממדים הנדרש.
- חותכים את התמונה. כדי לשמור את השינויים שבוצעו, בחר בלחצן "סיום" בפינה הימנית התחתונה.
- השינויים יוחלו מיד. אם התוצאה אינה מרוצה מהתוצאה, בחר בלחצן "ערוך" שוב.
- כאשר התמונה נפתחת בעורך, בחר בלחצן "Return" ולאחר מכן לחץ על חזרה למוצא. התמונה תחזור לפורמט הקודם שהיה גיזום.

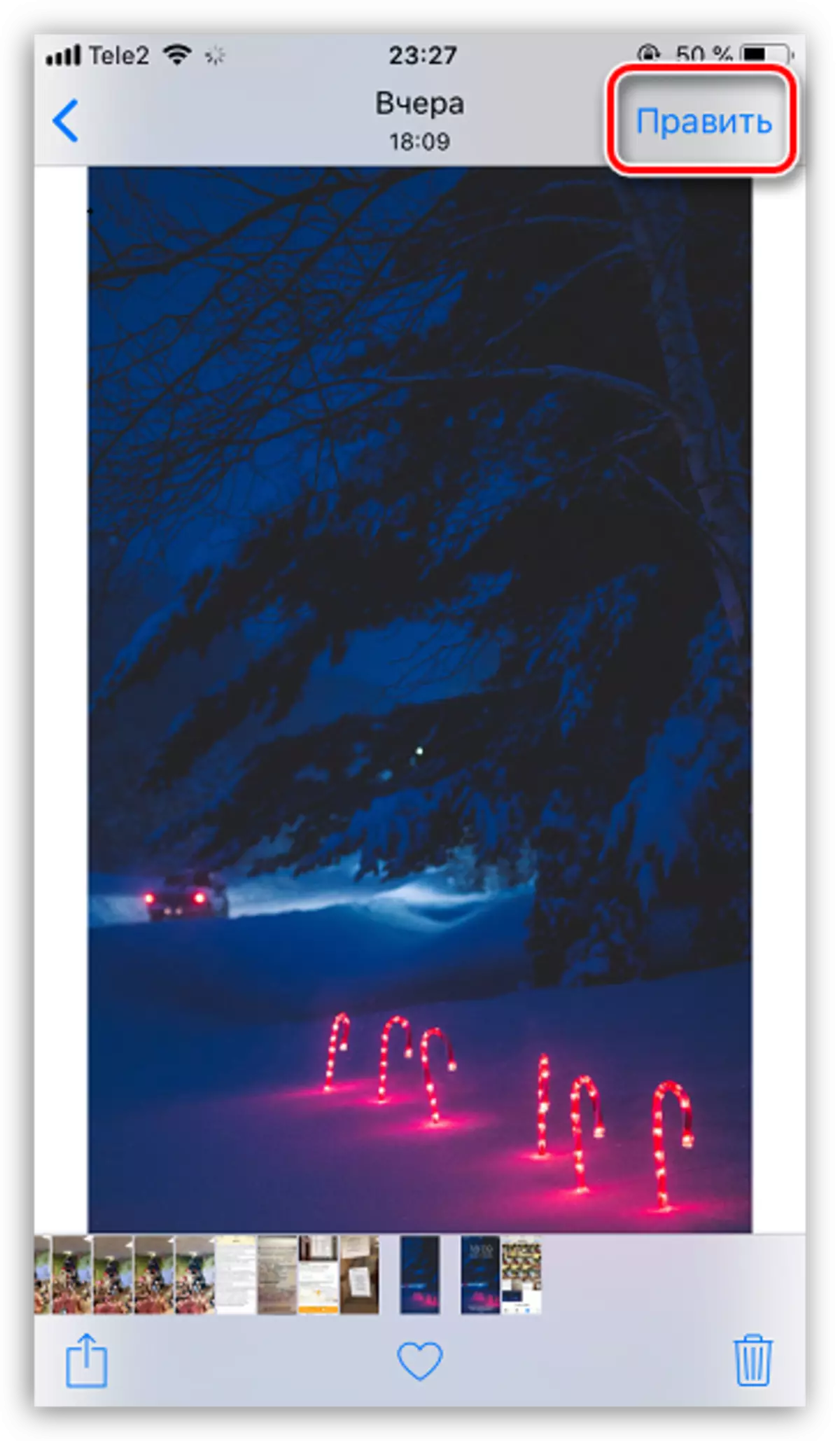

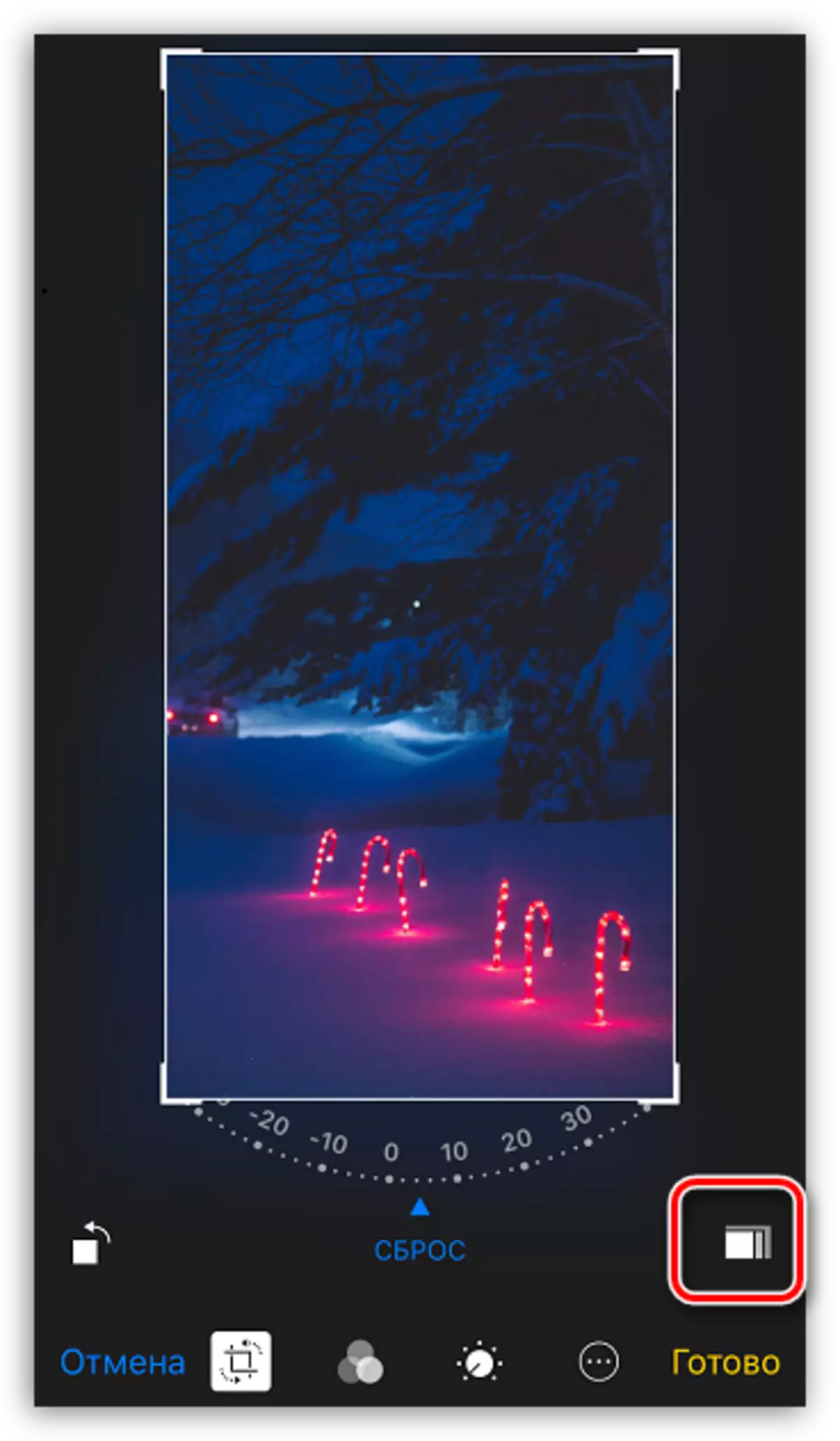

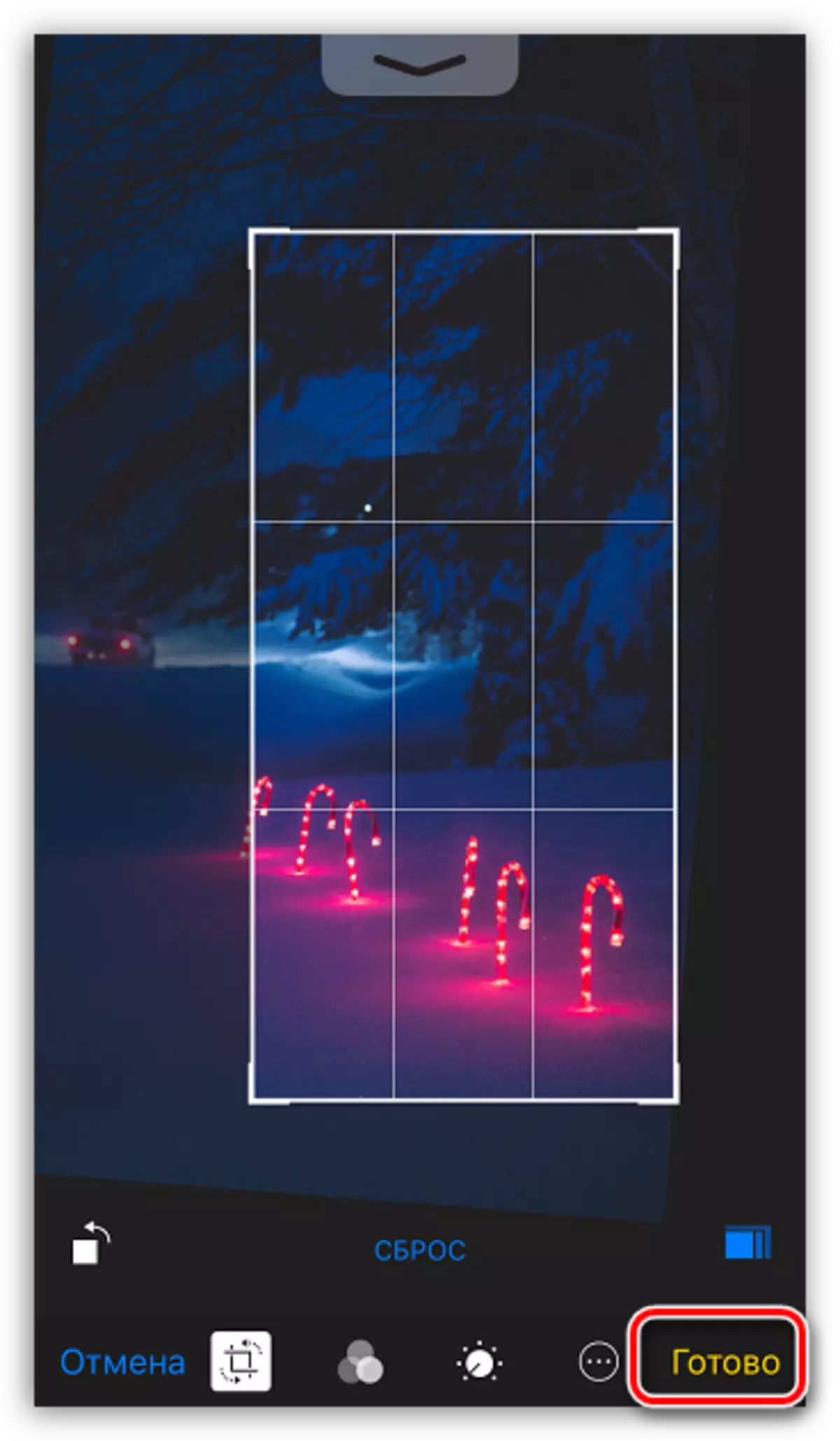


שיטה 2: shapseed
למרבה הצער, כלי סטנדרטי אין תכונה אחת חשובה - חינם היבול. לכן משתמשים רבים מתייחסים עריכות של צד שלישי, שאחד מהם הוא shapseed.
הורד shapseed.
- אם עדיין לא התקנת צילזה, הורד אותו בחינם מ- App Store.
- הפעל את היישום. לחץ על סמל המשחק בתוספת ולאחר מכן בחר את הלחצן בחר מתוך גלריה.
- בחר את התמונה שבה תתבצע עבודה נוספת. לחץ על לחצן החלון על כפתור "כלים".
- הקש על "הצילום".
- בחלק התחתון של החלון, יתפתחו ההמתגלות של התמונה, למשל, טופס שרירותי או יחס אספקט. בחר את הפריט הרצוי.
- הגדר את המלבן של הגודל הרצוי ומניחים אותו בחלק הרצוי של התמונה. כדי להחיל את השינויים, הקש על סמל תיבת הסימון.
- אם השינויים מסודרים, תוכל להמשיך להציל את התמונה. בחר 'ייצוא' ולאחר מכן על הלחצן "שמור" כדי להחליף את המקור, או "שמור עותק", כך שההתקן הוא התמונות המקורית והן את גרסתו המתוקנת.






באופן דומה, ההליך לחיתוך תמונות יבוצע בכל עורך אחר, ניתן להסיק הבדלים קטנים למעט בממשק.
