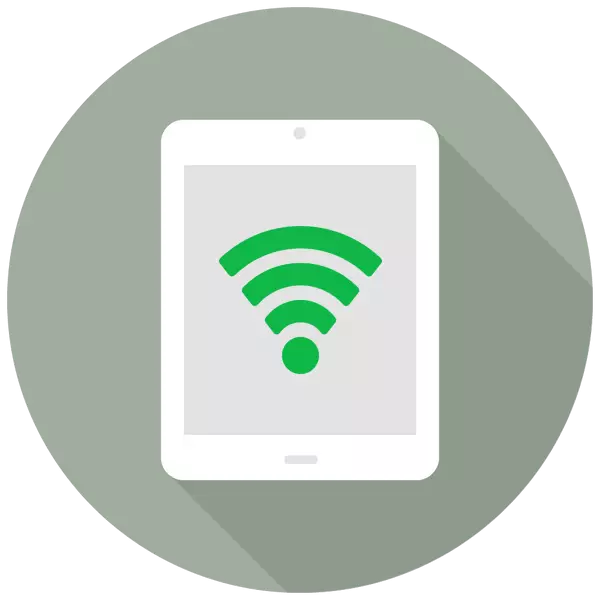
הטאבלט יכול לשמש לא רק אמצעי כדי להציג סרטים, להקשיב למוסיקה, גלישה בדפדפן, אלא גם כנקודת גישה מלאה עם גישה לאינטרנט ברחבי העולם. זה עבור זה כי יש תכונה מיוחדת בהגדרות בשם "מצב מודם".
הפעל מצב Modemia iPad
פונקציית מצב המודם מאפשרת לך להפיץ חיבור לאינטרנט להתקנים אחרים: טלפונים, טבליות, מחשבים. בנוסף, החיבור יכול להתרחש הן באמצעות כבל USB ושימוש בטכנולוגיות אלחוטיות.
ציין זאת "מצב מודם" נוכחים על iPads כאלה כמו: iPad 3 Wi-Fi + נייד ומאוחר יותר מודלים, iPad מיני Wi-Fi + דגמים סלולריים מאוחרים. בכותרת חייב להיות כתובת "תָאִי" כלומר, היכולת להשתמש בכרטיס ה- SIM בטאבלט זה. גרסת Wi-Fi אין את הפצת הפונקציה של האינטרנט.
- פתח את "הגדרות" של הטאבלט.
- עבור אל "נתוני תא" הקטע והעבר את המתג מול אותו פריט לזכות להפעיל את חיבור האינטרנט. הבא, לחץ על "מצב מודם".
- בתפריט שנפתח, הזז את המחוון ימינה להפעלת הפונקציה. לידיעתך, ההפצה של האינטרנט יכולה להתרחש ב- Wi-Fi, Bluetooth או USB. כאן אתה יכול גם לשנות את הסיסמה מהרשת כדי מסובך יותר.
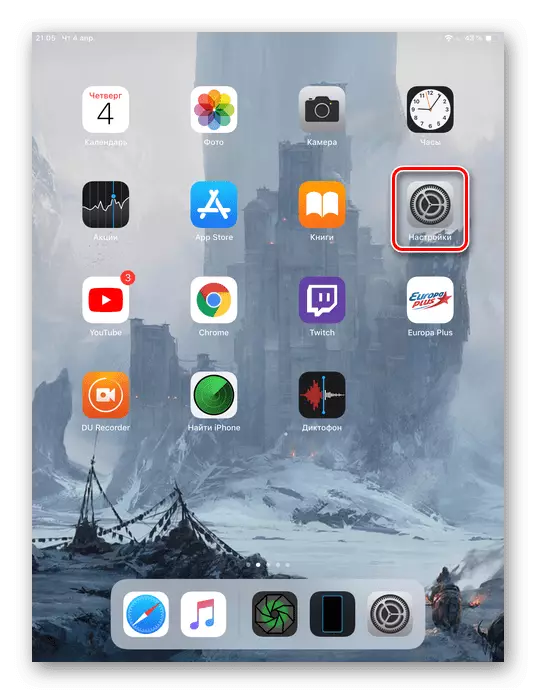
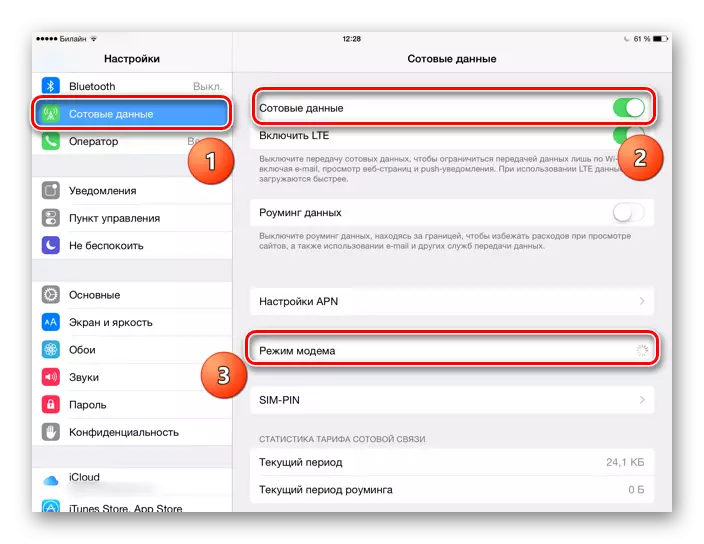
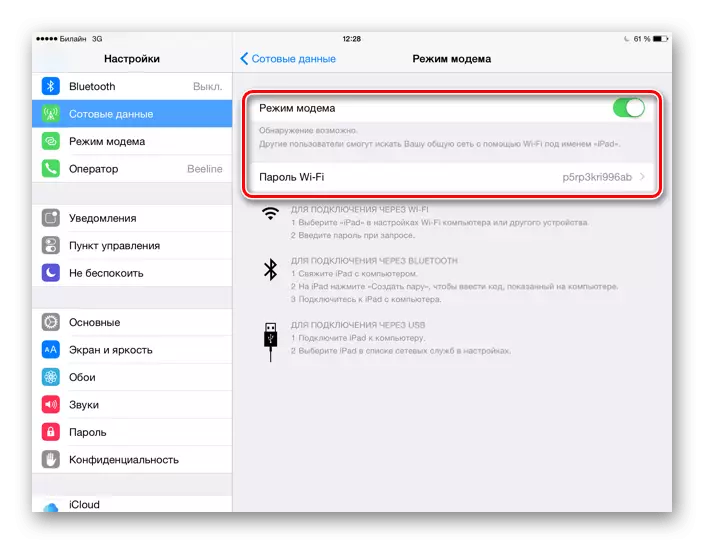
חיבור התקנים אחרים ל- iPad
לאחר הפעלת פונקציית מצב המודם, עליך להבין כיצד לחבר התקנים אחרים לנקודת גישה זו. אתה יכול לעשות זאת בדרכים שונות, שכל אחד מהם נבין יותר.אפשרות 1: Wi-Fi
האפשרות הקלה והנוחה ביותר של הפצה וקבלה של חיבור האינטרנט מה- iPad. ראשית עליך להגדיר את נקודת הגישה של Wi-Fi על-ידי שינוי הסיסמה לפי הצורך מסובך יותר.

עכשיו אתה יכול להתחבר לאינטרנט במכשיר אחר על ידי הזנת הסיסמה שנוצרו. נקודת גישה תיקרא "iPad". העיקר הוא כי מכשיר זה מחובר יש מודול Wi-Fi, במיוחד אם אנחנו מדברים על PC.

אפשרות 3: Bluetooth
משתמשים מסוימים מעדיפים להשתמש בטכנולוגיית Bluetooth כדי להתחבר. במקרה זה, התהליך לא יהיה שונה במיוחד מהאפשרות 1 עם Wi-Fi, אם אנחנו מדברים על חיבור טלפון נייד או טאבלט. דבר נוסף הוא להתחבר למחשב על Bluetooth, כפי שהוא צריך לעשות די הרבה פעולה. אנו נשקול את ההליך בדוגמה של iPhone, שכן פעולות יהיה זהה לחלוטין.
- הפעל את המודם ואת הפונקציה Bluetooth על iPad.
- במחשב עבור אל כלי "פרמטרים".
- בחר בסעיף "התקנים".
- להיות על הכרטיסייה Bluetooth והתקנים אחרים, העבר את המתג מימין, כדי להפעיל את Bluetooth.
- לחץ על "הוספת Bluetooth או מכשיר אחר".
- בחלון חדש, לחץ על "Bluetooth" כדי להתחיל את החיפוש אחר נקודות זמינות.
- עם השלמת, בחר מתוך רשימת האייפד.
- קוד מיוחד יוצג במסך iPad. הקש על "צור זוג".
- חלון צריך להופיע במחשב, שבו אותו קוד צוין כמו ב- iPad. אם זה תואם, לחץ על "התחבר".


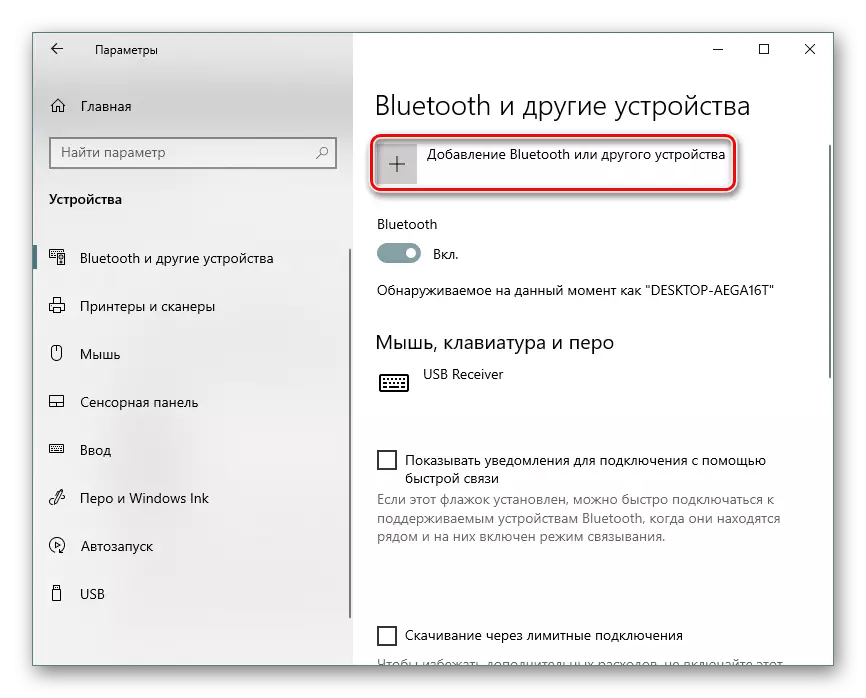
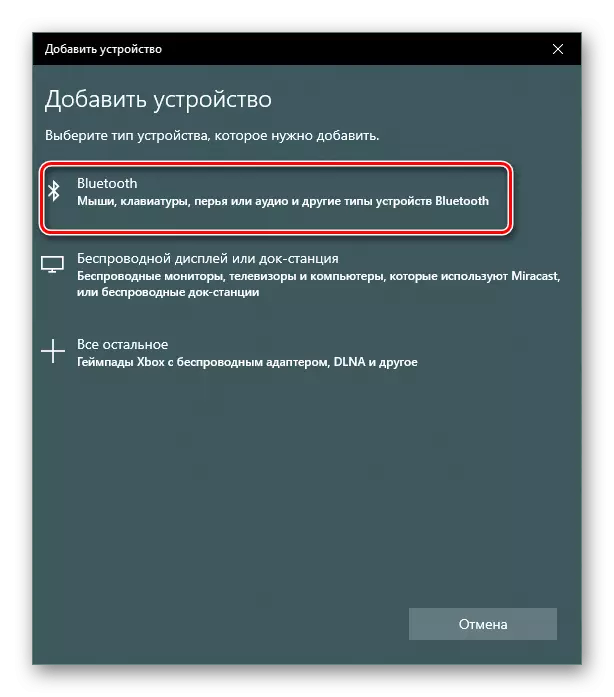



קרא גם: אנו פותרים את הבעיה עם Bluetooth שאינו עובד על מחשב נייד
אז, אנחנו לפרק את תהליך ההפעלה "מצב מודם" פונקציה על iPad, כמו גם דרכים להתחבר לנקודת הגישה שנוצרו. במצבים מסוימים, יהיה עליך לרשום הגדרות מפעיל.
