
למה זה יכול להיות נחוץ? ישנם מצבים שונים: אחד המשותף - אם יש שם התיקייה הקירילית, כמה תוכניות שמניחות את הרכיבים הדרושים לעבודה בתיקייה זו עשויות שלא לפעול כראוי; השני הוא הסיבה - פשוט לא אוהב את השם הנוכחי (חוץ מזה, בעת שימוש בחשבון של מיקרוסופט, הוא מופחת ולא תמיד נוח).
אזהרה: פוטנציאל, פעולות דומות, במיוחד עם שגיאות, יכול להוביל לפעולה לא תקין של המערכת, את הדוח שהזנת באמצעות פרופיל זמני או את חוסר האפשרות להיכנס למערכת ההפעלה. הדבר הכי טוב - אל תשנה את שם החשבון, וליצור אחד חדש ולתת זכויות מנהל IT. כמו כן, אל תנסה פשוט לשנות את שם התיקייה בכל דרך שהיא, מבלי לבצע נהלים אחרים. אני ממליץ בחום על יצירת נקודת שחזור לפני ביצוע הפעולות המתוארות.
שנה את שם התיקייה ב- Windows 10 Pro ו- Enterprise
השיטה המתוארת בעת בדיקה עבדה בהצלחה הן עבור החשבון המקומי של Windows 10 ועל חשבון Microsoft. הצעד הראשון הוא להוסיף חשבון מנהל מערכת חדש (לא אחד שעבורו שם התיקיה ישתנה) למערכת.
הדרך הקלה ביותר למטרות שלנו תעשה זאת מבלי ליצור חשבון חדש, ולהפעלת החשבון המובנה. לשם כך, הפעל את שורת הפקודה מטעם מנהל המערכת (באמצעות תפריט ההקשר שנקרא על ידי לחיצה ימנית על התחל) והזן את מנהל הפקודה של המשתמש נטו / פעיל: כן ולחץ על Enter (במקרה אין לך רוסית - Windows 10 או זה כבר רוסי על ידי הגדרת חבילת שפה, הזן את שם החשבון על הלטינית מנהל).
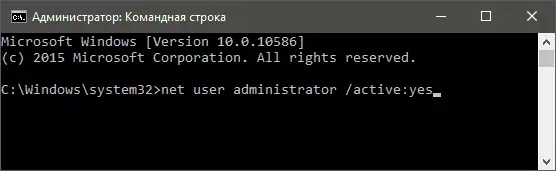
השלב הבא הוא לצאת מהמערכת (בתפריט התחלה, לחץ על שם המשתמש - יציאה) ולאחר מכן במסך נעילת, בחר חשבון מנהל מערכת חדש והיכנס (אם הוא אינו מופיע לבחירה, הפעל מחדש את המחשב) . בכניסה ראשונה, קצת זמן ייקח את ההכנה של המערכת.
נכנס לחשבון, בצע את השלבים הבאים לפי הסדר:
- לחץ לחיצה ימנית על לחצן התחל ובחר פריט תפריט ניהול מחשבים.
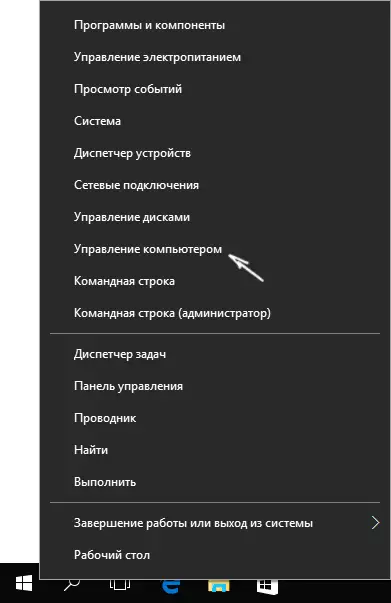
- בניהול המחשב, בחר "משתמשים מקומיים" - "משתמשים". לאחר מכן, בצד ימין של החלון, לחץ על שם המשתמש, התיקיה שעבורו ברצונך לשנות את שם, לחץ באמצעות לחצן העכבר הימני ובחר את פריט התפריט כדי לשנות את שם. ציין את השם החדש וסגור את חלון ניהול המחשב.
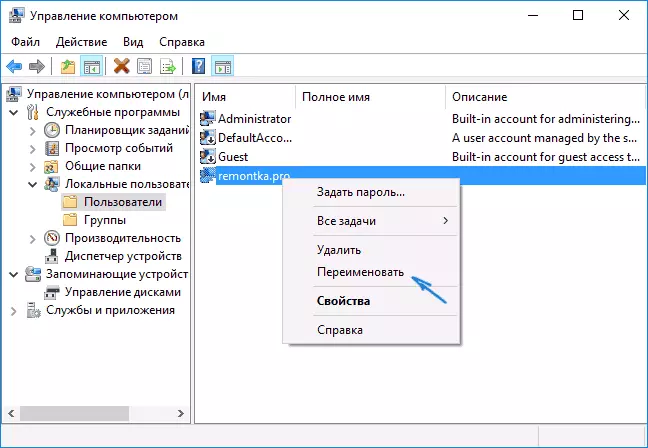
- עבור אל C: \ Users (c: \ Users) ולשנות את שם התיקייה של המשתמש באמצעות התפריט ההקשר של המנצח (כלומר, בדרך הרגילה).
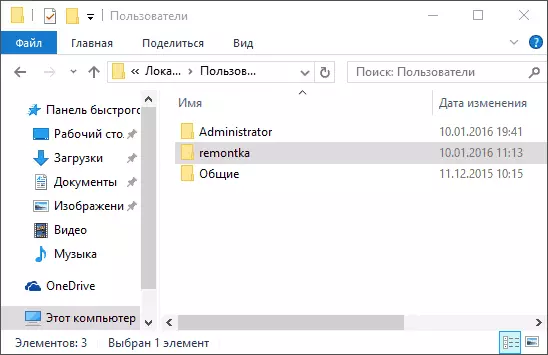
- לחץ על מקשי Win + R במקלדת והזן את regedit בחלון הפעלה, לחץ על אישור. עורך הרישום נפתח.
- בעורך הרישום, עבור אל הקטע HKEY_LOCAL_MACHINE \ Software \ Microsoft \ Windows NT \ Currentversion \ Profillist ולמצוא סעיף התואם את שם המשתמש שלך (באפשרותך להבין את הערכים בחלק הימני של החלון ובצילום המסך למטה) .

- לחץ על פרמטר הפרופיל ושנה את הערך לשם התיקיה החדשה.
סגור את עורך הרישום, צא לחשבון מנהל וללכת לחשבון הרגיל שלך - תיקיית המשתמש השם צריכה לעבוד ללא כישלונות. כדי לכבות את חשבון מנהל המערכת המופעל בעבר, הפעל את מנהל הפקודה / פעילה של משתמש נטו: לא בשורת הפקודה.
כיצד לשנות את שם התיקיה של המשתמש ב - Windows 10 דף הבית
השיטה המתוארת לעיל אינה מתאימה לגירסת הבית של Windows 10, עם זאת, יש דרך לשנות את שם התיקייה. נכון, אני לא ממליץ על זה מאוד.הערה: שיטה זו נבדקה על מערכת נקייה לחלוטין. במקרים מסוימים, לאחר השימוש בו, ייתכן שיש בעיות בעבודה של התוכניות המותקנות על ידי המשתמש.
לכן, כדי לשנות שם את התיקיה של המשתמש ב - Windows 10, בצע את השלבים הבאים:
- צור חשבון מנהל או להפעיל את המובנה, כפי שתואר לעיל. צא מהחשבון הנוכחי והיכנס לחשבון מנהל מערכת חדש.
- שנה את שם התיקייה של המשתמש (דרך מנצח או שורת הפקודה).
- כמו כן, כפי שתואר לעיל, לשנות את הערך של הפרמטר PsyimaPath ב HKEY_LOCAL_MACHINE \ Software \ Microsoft \ Windows NT \ Software \ Microsoft \ Windows NT \ ComfortVersion \ Profilelis (בתחתית המתאימה לחשבון שלך).
- בעורך הרישום, בחר בתיקיית השורש (מחשב, בצד שמאל לעיל) ולאחר מכן בתפריט, בחר עריכה - חיפוש וחפש עבור C: \ Users \ Old_in
- כאשר אתה מוצא אותו, לשנות אותו אל העריכה החדשה ולחץ - מצא עוד (או F3) כדי לחפש מושבים ברישום, שבו השביל הישן נשאר.
- עם השלמת, סגור את עורך הרישום.
בסוף כל השלבים הבאים - צא מהחשבון שבו השתמשת ועבור לחשבון המשתמש שעבורו שינתה שם התיקיה. הכל צריך לעבוד ללא כישלונות (אבל במקרה זה ייתכן שיהיו חריגים).
וידאו - כיצד לשנות את שם התיקייה
בסיום, כפי שהובטח, ההוראה של הווידאו, המציג את כל השלבים כדי לשנות את שם התיקיה של המשתמש שלך ב- Windows 10.
