
מערכת ההפעלה של Windows 10 יש מספר יישומים שניתן לבצע ברקע, כלומר, להישאר פעיל גם לאחר סגירת החלון המתאים. מצב ענייני דומה לפעמים טוען את המעבד ואת RAM, שכן כל תוכנית כזו היא לפחות קצת, אבל דורש משאבי מערכת. רגיש במיוחד לבעלי מצבים כאלה של מחשבים חלשים, אם כן, יש צורך להשבית את עבודת הרקע. לאחר מכן, אנו להוכיח את כל השיטות האפשריות של יישום זה.
כבה את יישומי הרקע ב- Windows 10
כל שיטה שתידונו במאמר זה מרמזת תוצאה אחת סופית, ורק אלגוריתמים שונים זה מזה. עם זאת, לפעמים כמה אפשרויות לא מתאים (רוב שיטה 1), אז אם זה קשה, אנו מייעצים לך לעבור משיטה אחרת כדי למצוא יעיל. בואו נתחיל עם ההוראה הקלה והמהירה.שיטה 1: "פרמטרים" תפריט
קודם כל, לשקול את "פרמטרים" גרפיקה תפריט. זה דרכו כי זה הכי קל להשבית את התפקוד של כל יישומי רקע או להגדיר ספציפיים.
- פתח את "התחל" וללכת "פרמטרים".
- לרוץ למטה את הרשימה ולמצוא את "פרטיות" לוח.
- שימו לב לפאנל השמאלי. כאן לחץ על הכתובת "יישומי רקע".
- אתה יכול להשבית את כל היישומים בבת אחת, להזיז את המחוון המתאים לתוך המדינה "כבוי".
- המקור למטה כדי לראות רשימה של כל התוכניות שיכולות לעבוד עם הרקע. אם אתה רוצה להשבית רק חלק מהם, להשתמש המחוונים הממוקמים כאן, אשר אחראים להכללה ובהתפיחות.





עכשיו אתה יכול להתחיל לעקוב אחר העומס על המערכת כדי להבין כיצד פעולות שהושלמו עזר מעבד חינם RAM.
שיטה 2: מחרוזת פקודה
לפעמים לאחר אתחול מחדש של המחשב, יישומי הרקע ממשיכים את עבודתם, וההגדרות המוצגות באמצעות "פרמטרים" פשוט דפקו. מצבים כאלה פירושו איזשהו כישלון בעורך הרישום, שבו מאוחסנים ההגדרות הדרושות, כך שיש לשנותם קצת אחרת. הדרך הקלה ביותר לעשות את זה דרך שורת הפקודה.
- הפעל את הקונסולה בשם מנהל המערכת נוח לך, לדוגמה, באמצעות תפריט התחלה, מציאת היישום דרך החיפוש.
- הכנס את HKCU \ Software \ Microsoft \ Windows \ CurrentVersion \ MicrosoftAccessapPlications / V GlobaluserDsabled / T REG_DWORD / D 1 / F ולחץ על Enter כדי להפעיל אותו בשורה.
- תקבל הודעה כי הפעולה הושלמה בהצלחה.
- לאחר מכן, הכנס את הפקודה הבאה Reg להוסיף HKCU \ Software \ Microsoft \ Windows \ CurrentVersion \ Search / V MutionAppGlobaltoggle / T REG_DWORD / D 0 / F.
- המתן מסר חיובי.

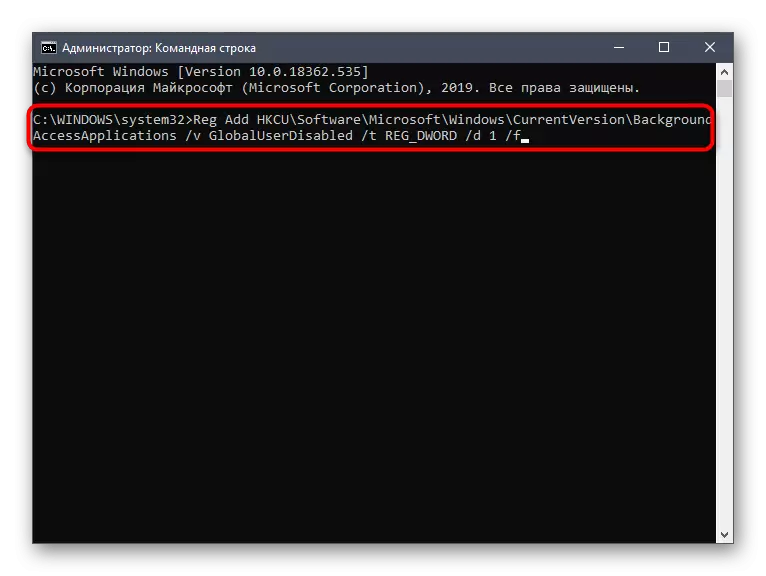



הפקודות הנ"ל באופן אוטומטי לבצע שינויים בעורך הרישום, כיבוי עבודתם של יישומי הרקע. עכשיו אפילו לאחר אתחול מחדש את המחשב, אף אחד מהם לא צריך להפעיל באופן עצמאי. קח בחשבון כי אפשרות זו אינה מתאימה אם ברצונך להשבית תוכניות ספציפיות בלבד.
שיטה 3: עורך מדיניות קבוצתית
מיד שים לב כי ביצוע שיטה זו נעשה באמצעות עורך המדיניות הקבוצתית. זה זמין רק ב - Windows 10 Pro, Enterprise או הרכבות חינוך. אם יש לך גרסה אחרת של מערכת ההפעלה, השתמש בשיטה הבאה, משום שהיא מרמזת על אותה תצורה, אך רק באמצעות עורך הרישום.
- אם יש עורך מדיניות קבוצתית, זה יהיה הראשון צריך להפעיל אותו. לשם כך, פתח את "הפעלה" על ידי סגירת Win + R, שבו אתה כותב את gpedit.msc ולחץ על מקש Enter.
- ללכת לאורך "תצורת המחשב" נתיב - "רכיבי Windows" - "פרטיות יישום".
- בספריה זו, מצא את הפריט "לאפשר יישומים עבור Windows לעבוד ברקע" ולחץ פעמיים על זה עם לחצן העכבר השמאלי.
- הגדר את הפרמטר "מופעל" וברשימת המוקפצים המוגדרים כברירת מחדל עבור כל היישומים, הגדר את הערך "לאסור בכפייה".




לאחר ביצוע שינויים כאלה, יישומי הרקע יבואו באופן אוטומטי ללא צורך להפעיל מחדש את המחשב. בעתיד, באפשרותך להפעיל את ההשקה של תוכניות אלה על ידי בחירת הפריט המתאים באותו תפריט אם ברצונך להחזיר את התצורה לרמה הקודמת.
שיטה 4: עורך הרישום
הדרך האחרונה שאנחנו רוצים לדבר במסגרת החומר של היום היא לבצע שינויים באמצעות עריכת פרמטרים הרישום. אפשרות זו היא המסובכת ביותר, אך היעילה ביותר, שכן התצורה אינה לאפס יופחת באופן אקראי.
- פתח "הפעלה" (Win + R) ולהיכנס regedit שם. הפעל את הפקודה על - ידי לחיצה על מקש Enter.
- בחלון שמופיע, עבור לאורך הנתיב של HKEY_LOCAL_MACHINE \ Software \ Policies \ Microsoft \ Windows \ Affivacy.
- אם ספריה זו חסרה בתיקיה "Windows", צור אותה על ידי לחיצה על PCM בספריה הסופית על-ידי בחירת "סעיף". אל תשכח להגדיר את השם המתאים.
- כאן אתה מעוניין בפריט "Letapprunininback".
- במקרה של היעדרותו, צור פרמטר חדש "DWORD (32 סיביות)" וציין שם מתאים.
- לחץ לחיצה כפולה על לחצן העכבר השמאלי כדי לפתוח את המאפיינים שלו. שנה את הערך ל -2.






כל ההגדרות שבוצעו באמצעות עורך הרישום נכנסים לתוקף רק בעת יצירת הפעלת מערכת הפעלה חדשה, כלומר, עליך להפעיל מחדש את המחשב כדי להשלים את פעולת היישום ברקע.
