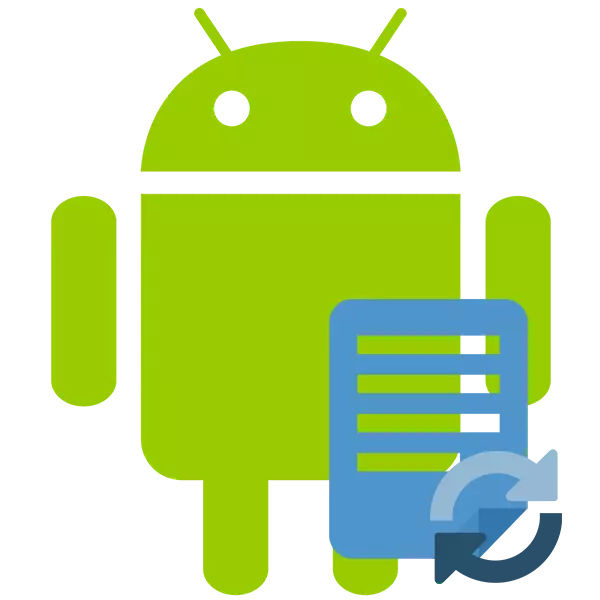
לפעמים זה קורה כי המשתמש בטעות מוחק נתונים חשובים מן מערכת ההפעלה אנדרואיד / Tablet. ניתן גם להסיר את הנתונים / סבלו במהלך הפעולה במערכת וירוס או כשל במערכת. למרבה המזל, רבים מהם יכולים להיות משוחזרים.
אם אתה ירד אנדרואיד להגדרות המפעל ועכשיו הם מנסים לשחזר את הנתונים שהיו בעבר, אז לא תצליח, שכן במקרה זה המידע מוסר לצמיתות.
שיטות שחזור זמין
רוב האפשרויות יצטרכו להשתמש בתוכניות שחזור נתונים מיוחדות, שכן הפונקציות התפעוליות אינן מונחות במערכת ההפעלה. רצוי כי יש לך מחשב ומתאם USB בהישג יד, שכן אתה יכול ביותר לשחזר ביעילות נתוני אנדרואיד רק באמצעות מחשב נייח או מחשב נייד.שיטה 1: יישומים לשחזר קבצים ב- Android
עבור מכשירי אנדרואיד, תוכניות מיוחדות פותחו כדי לשחזר נתונים מרוחקים. חלקם דורשים את זכויות השורש, אחרים לא. כל התוכניות האלה ניתן להוריד משוק לשחק.
תת.
זהו יישום מותנה חינם כי יש גרסה חופשית מוגבלת משולם המורחבת. במקרה הראשון, באפשרותך לשחזר רק תמונות, במקרה השני, כל סוגי נתונים. לא נדרש להשתמש ביישום השורש.
הורד undeleter.
הוראות לעבודה עם היישום:
- הורד את זה עם שוק לשחק ולפתוח. בחלון הראשון תצטרך להגדיר הגדרות מסוימות. לדוגמה, הגדר את פורמט הקובץ שישוחזרו בסוגי הקובץ והספרייה שבה קבצים אלה צריכים לשחזר "אחסון". כדאי לשקול את זה בגרסה חופשית, חלק מהפרמטרים האלה לא יכול להיות זמין.
- לאחר הגדרת כל ההגדרות, לחץ על "סריקה".
- המתן עד לסוף הסריקה. כעת בחר את הקבצים שברצונך לשחזר. לנוחות בראש יש הפרדות בתמונות, וידאו וקבצים אחרים.
- לאחר בחירה, השתמש בלחצן "שחזור". זה יופיע אם במשך זמן מה לשכוח את השם של הקובץ הרצוי במשך זמן מה.
- המתן עד סוף ההתאוששות ובדוק את הקבצים לשלמות.
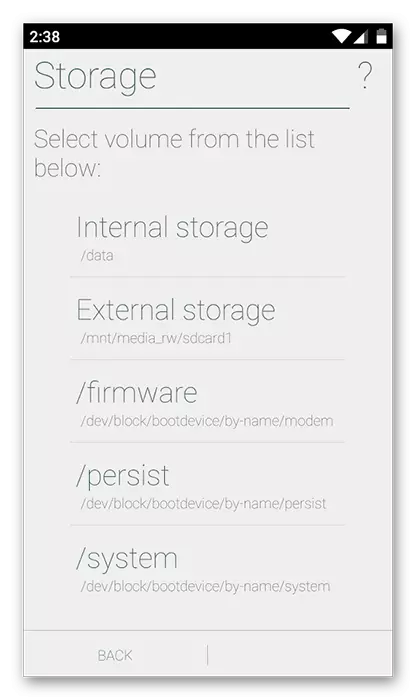
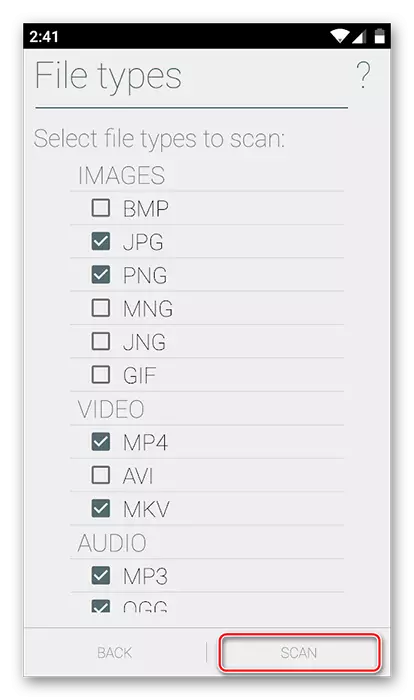
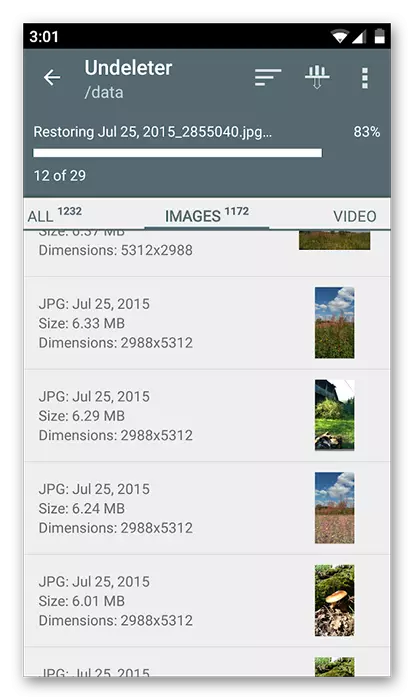
גיבוי טיטניום.
יישום זה דורש זכויות שורש, אבל לגמרי בחינם. למעשה, זה רק "סל" עם תכונות מתקדמות. כאן, בנוסף לשחזור קבצים, אתה יכול לעשות עותקי גיבוי. עם יישום זה, ניתן גם לשחזר SMS.
נתוני היישומים מאוחסנים בזיכרון גיבוי טיטניום וניתן להעברה למכשיר אחר ושוחזרו עליו. היוצא מן הכלל הוא רק כמה הגדרות מערכת הפעלה.
הורד טיטניום גיבוי
בואו נסתכל כיצד לשחזר נתונים אנדרואיד באמצעות יישום זה:
- להתקין ולהפעיל את היישום. עבור אל "עותקי גיבוי". אם הקובץ הרצוי יהיה בסעיף זה, אז יהיה לך הרבה יותר קל לשחזר אותו.
- מצא את השם או הסמל של הקובץ / התוכנית הרצוי והחזק אותו.
- תפריט צריך להתבקש לבחור אפשרויות פעולה מרובות עם פריט זה. השתמש באפשרות "שחזור".
- אולי התוכנית שוב לבקש אישור של פעולות. לְאַשֵׁר.
- המתן עד סוף השיקום.
- אם לא היה צורך בקובץ "גיבויים", בצעד השני, עבור אל "סקירה כללית".
- המתן עד טיטניום גיבוי מחזיקה סריקה.
- אם במהלך הסריקה התגלה הפריט הרצוי, בצע צעדים מ 3 עד 5.
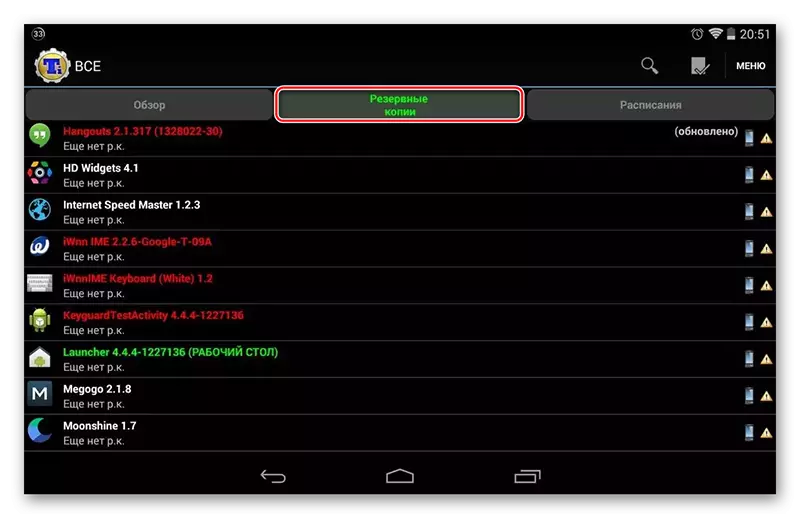
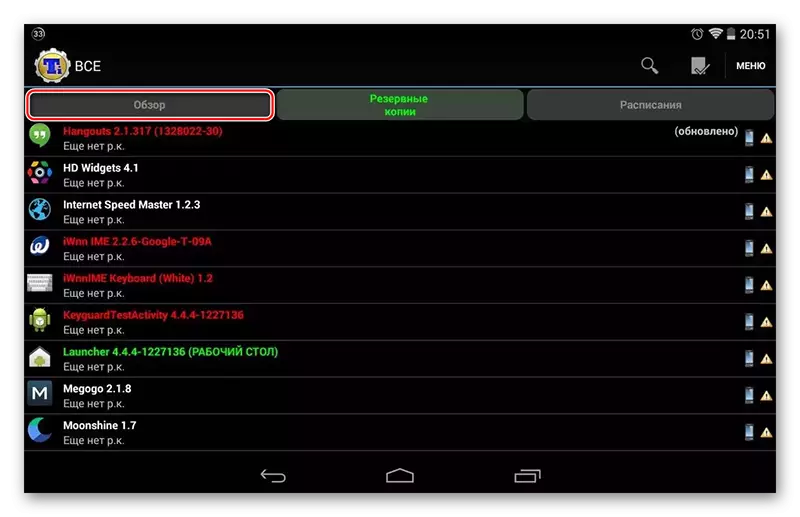
שיטה 2: תוכניות לשחזר קבצים במחשב
שיטה זו היא הכי אמין ומבוצעת בשלב הבא:
- חיבור מכשיר אנדרואיד למחשב;
- שחזור נתונים באמצעות תוכנה מיוחדת במחשב.
קרא עוד: כיצד לחבר טאבלט או טלפון למחשב
יצוין כי החיבור לשיטה זו נעשה בצורה הטובה ביותר רק באמצעות כבל USB. אם אתה משתמש ב- Wi-Fi או ב- Bluetooth, לא תוכל להפעיל שחזור נתונים.
עכשיו בחר את התוכנית שבה ניתן לשחזר נתונים. ההוראה לשיטה זו תיבדק על ידי דוגמה recuva. תוכנית זו היא אחת מהימן ביותר במונחים של ביצוע משימות כאלה.
- בחלון Welcome, בחר את סוגי הקבצים שברצונך לשחזר. אם אתה לא יודע בדיוק איזה סוג או קבצים אחרים הקשורים איזה סוג של קבצים, ולאחר מכן לשים סמן מול הפריט "כל הקבצים". כדי להמשיך, לחץ על "הבא".
- בשלב זה, אתה צריך לציין את המיקום שבו הקבצים שאתה צריך לשחזר נמצאים נמצאים. שים את הסמן מול "במיקום מסוים". לחץ על הלחצן "עיון".
- "Explorer" ייפתח, שבו אתה צריך לבחור את ההתקן שלך ממכשירים מחוברים. אם אתה יודע, באיזה תיקיה במכשיר היו קבצים שנמחקו, ולאחר מכן בחר רק את ההתקן. כדי להמשיך, לחץ על "הבא".
- חלון מופיע דיווח כי התוכנית מוכנה למצוא קבצים שיוריים על המוביל. כאן אתה יכול לשים סמן מול "הפעל סריקה עמוקה", כלומר לנהל סריקה עמוקה. במקרה זה, Recuva ייקח זמן רב יותר לחפש קבצי שחזור, אבל הסיכויים לשחזור המידע הדרוש יהיה הרבה יותר גדול.
- כדי להתחיל לסרוק, לחץ על "התחל".
- עם השלמת הסריקה, תוכל לראות את כל הקבצים שזוהו. הם יהיו סימנים מיוחדים בצורה של מעגלים. ירוק אומר כי הקובץ יכול להיות משוחזר לחלוטין ללא הפסד. צהוב - הקובץ יחזיר, אך לא לגמרי. אדום - קובץ השחזור אינו כפוף. בדוק את התקציות מול קבצים אלה שאתה צריך להתאושש ולחץ על "לשחזר".
- "Explorer" ייפתח, שבו אתה צריך לבחור את התיקיה שבה הנתונים התאושש יישלחו. תיקייה זו יכולה להיות ממוקמת במכשיר אנדרואיד.
- מצפים להשלמת תהליך שחזור הקבצים. בהתאם לנפח שלהם ואת מידת השלמות, הזמן ישתנה, אשר יבלה את התוכנית להתאוששות.
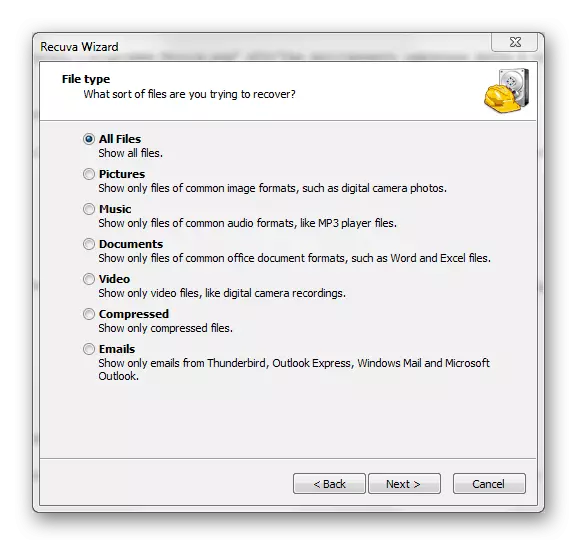
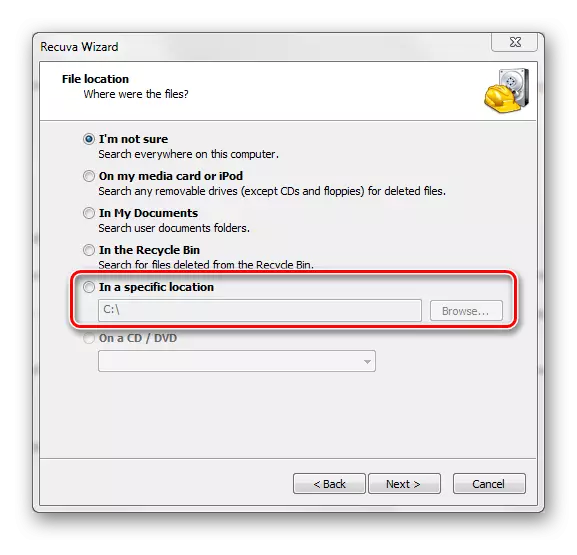
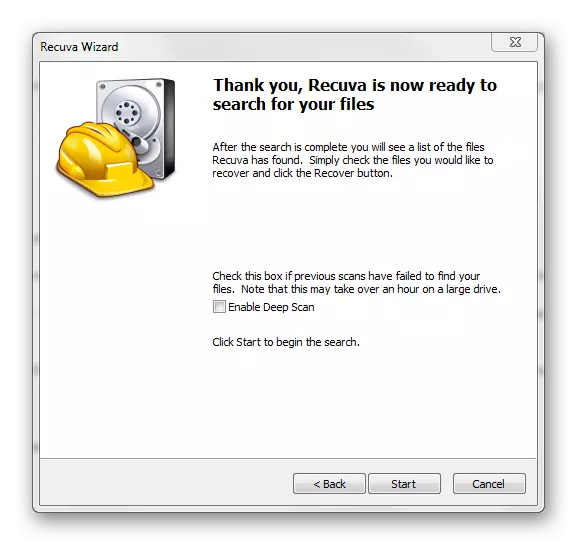
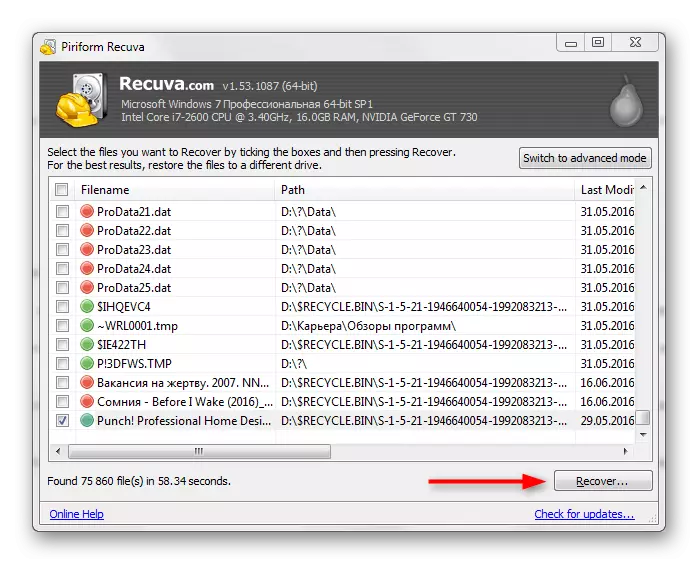
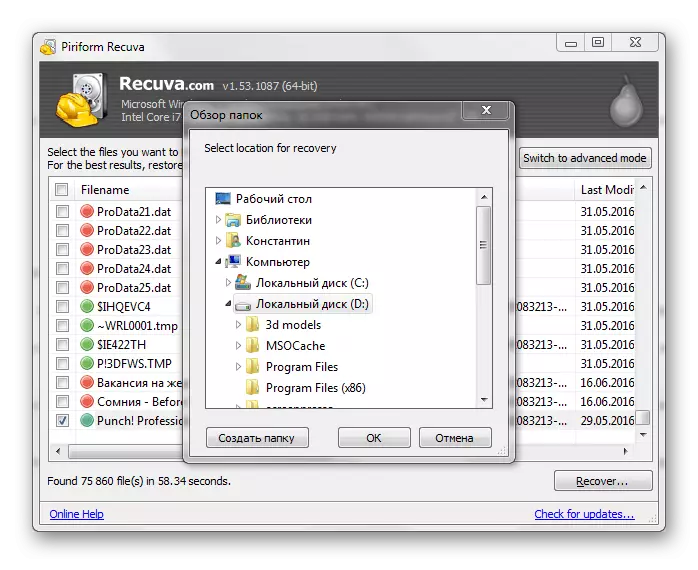
שיטה 3: שחזור מהסל
בתחילה, אין "סלים" Android Smart טלפונים וטאבלטים, הן במחשב, אבל זה יכול להיעשות על ידי הגדרת יישום מיוחד משוק לשחק. הנתונים הנופלים לתוך כזה "סל" לאורך זמן נמחק באופן אוטומטי, אבל אם הם היו לאחרונה שם, אתה יכול יחסית במהירות להחזיר אותם למקום.
כדי לתפקד כזה "סל" אתה לא צריך להוסיף זכויות שורש עבור המכשיר שלך. הוראות השחזור קבצים הן כדלקמן (הנחשבות בדוגמה של יישום הפססטר):
- פתח את היישום. תוכלו מיד לראות רשימה של קבצים שהוצבו בסל ". בדוק את התיבה מול אלה שאתה רוצה לשחזר.
- בתפריט התחתון, בחר את הפריט האחראי על שחזור נתונים.
- המתן עד להשלמת תהליך העברת הקבצים למיקומו הישן.
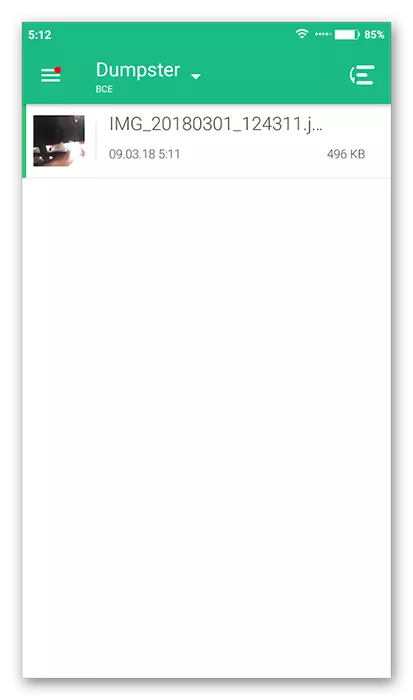
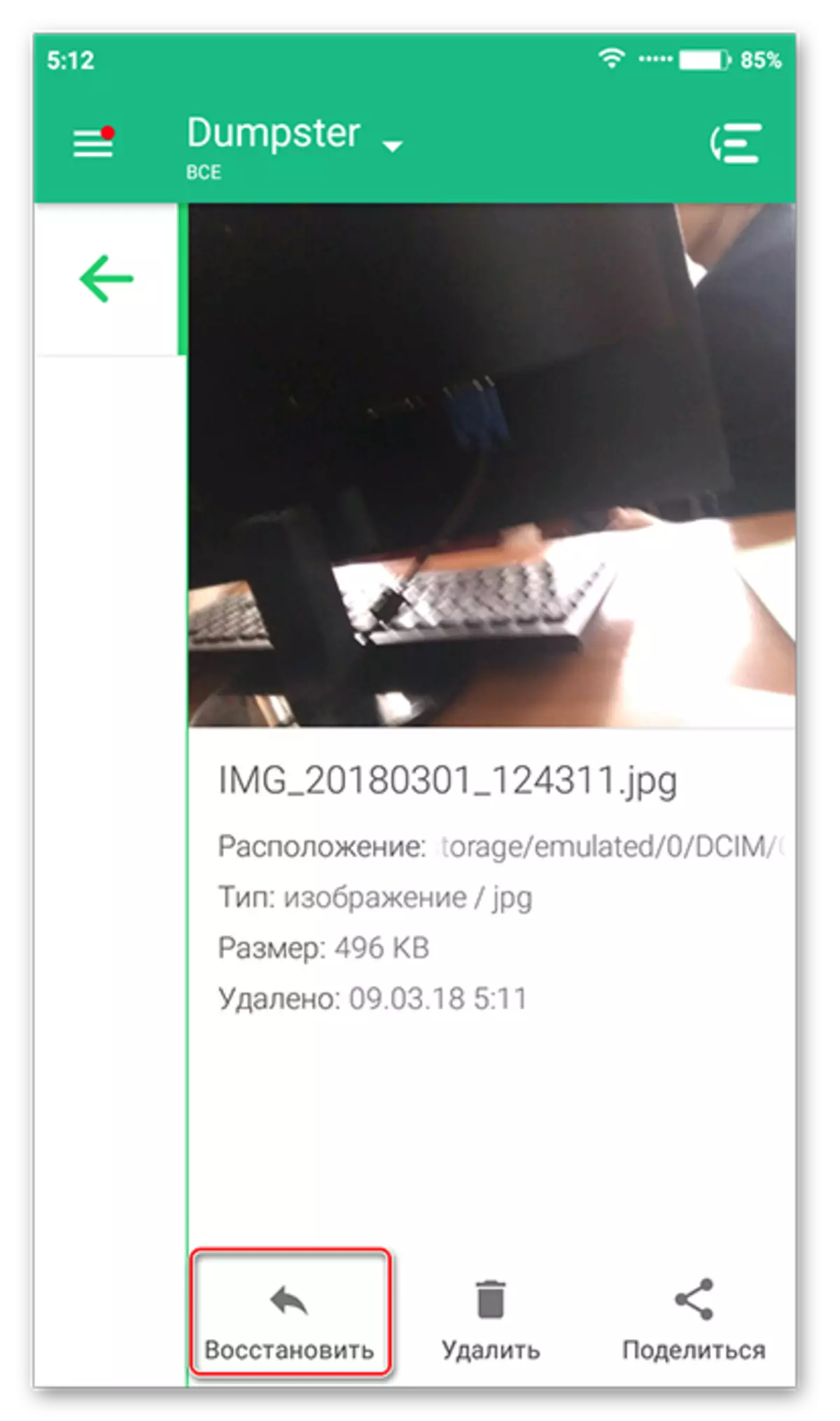
כפי שאתה יכול לראות, אין שום דבר מסובך בהתאוששות של קבצים בטלפון. בכל מקרה, ישנן מספר דרכים להתאים לכל משתמש של הטלפון החכם.
