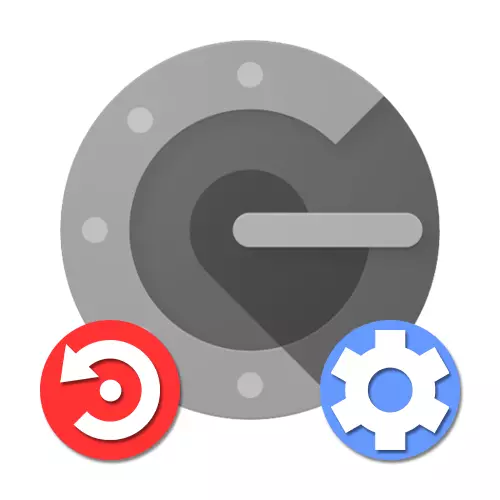
שיטה 1: הגדרות חשבון
באפשרותך לשחזר את המאמת של Google במקרה של אובדן באמצעות הגדרות החשבון הפנימי בדף מיוחד, היכולת להשבית קודים מתוך יישום ישן, למשל, אם הטלפון החכם נגנב.שלב 1: שחזור חשבון
כדי לבצע שינויים בהגדרות ללא גישה למאמת הישן, הדבר הראשון שאתה צריך לשחזר את חשבון Google, מודרך על ידי ההוראות הרלוונטיות באתר שלנו. הדרך הקלה ביותר להשתמש בקודי חירום או אישור בעזרת קוד זמני למספר הטלפון, אך ייתכן שתצטרך גם לפנות לשירות התמיכה.
קרא עוד: כיצד לשחזר חשבון Google
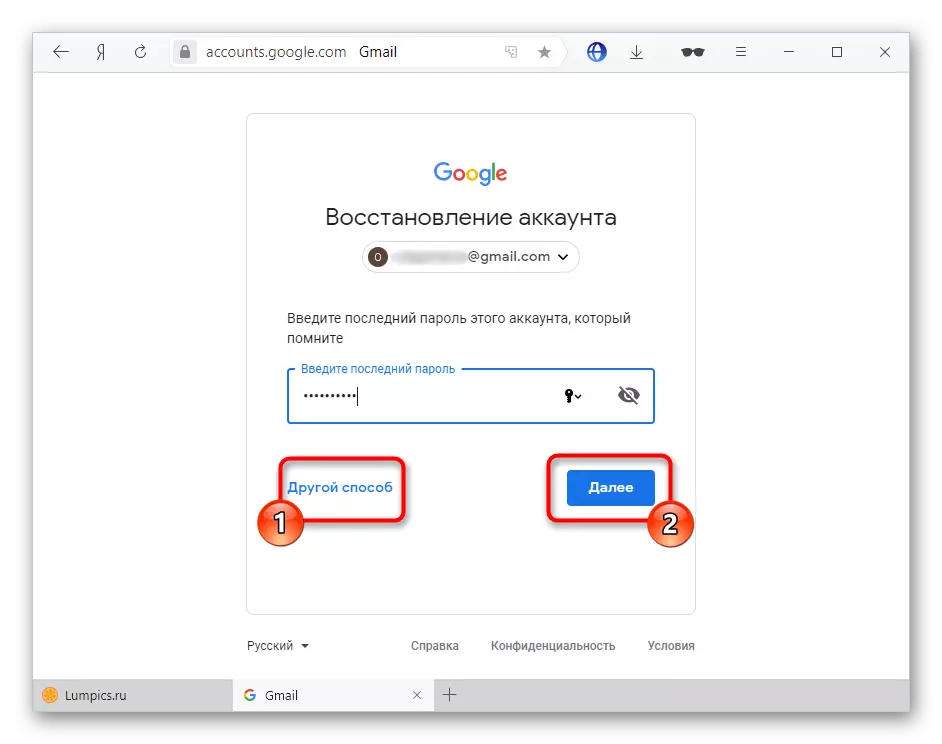
שלב 2: חבר את היישום
- פתח את הדף עם הגדרות החשבון על ידי הקישור הבא למטה והעבר לכרטיסייה בטיחות. כאן יש צורך למצוא את הפריט "אימות דו-שלבי".
עבור אל הגדרות החשבון
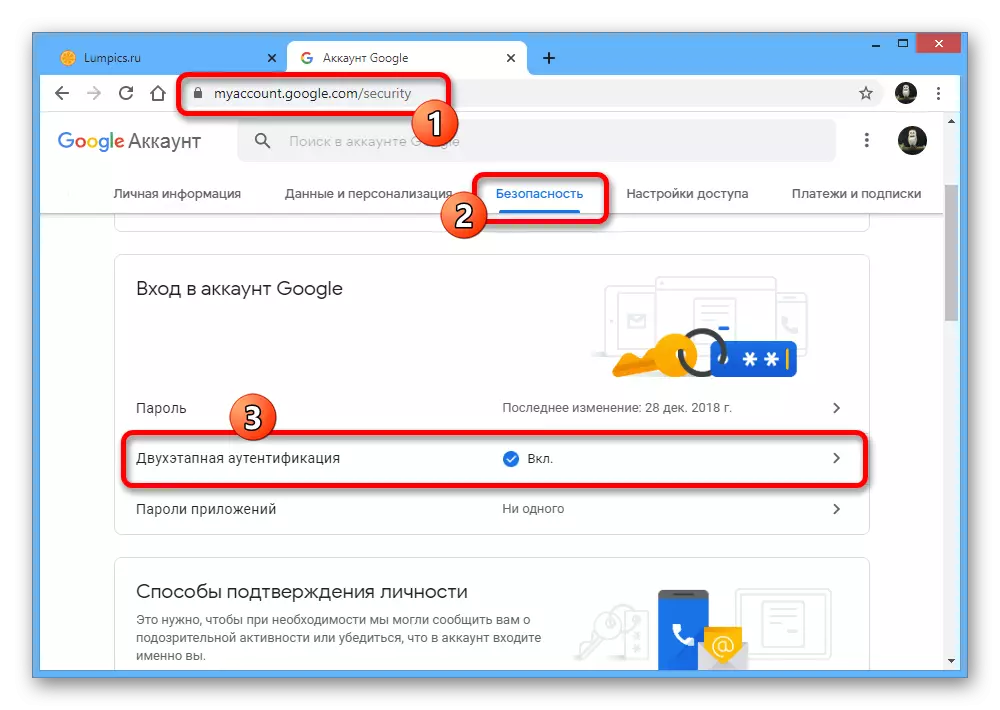
בצע אישור באמצעות הסיסמה הנוכחית מהחשבון.
- גלול למטה את הדף למטה ובחסום היישום המאמתים, השתמש בלחצן ההסרה. פעולה זו תשבית את המאמת שהוסיף בעבר.
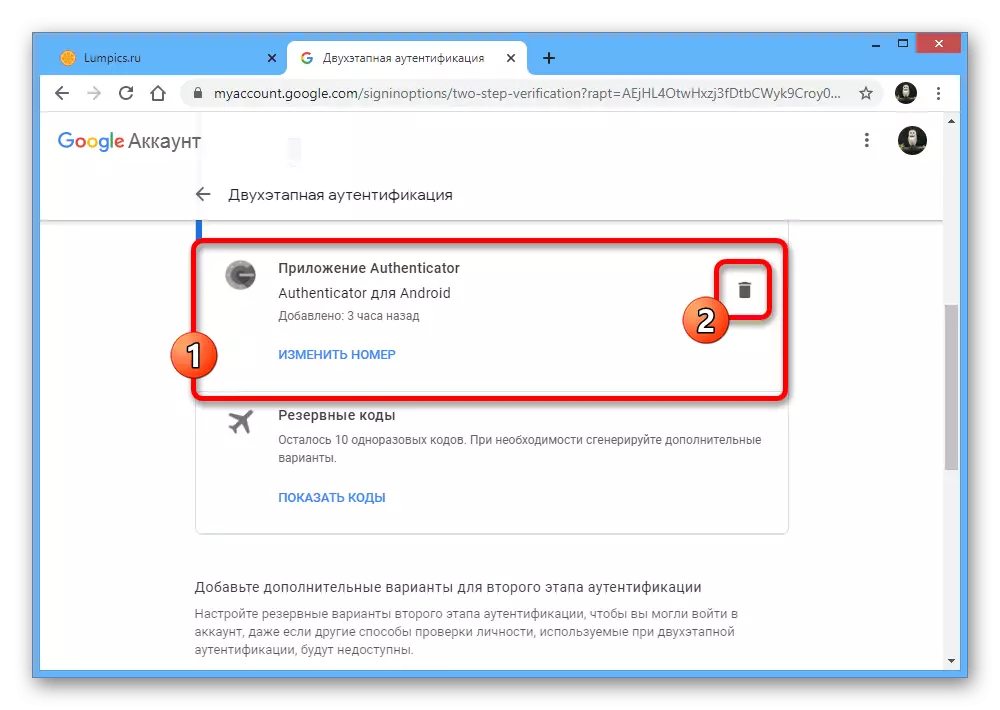
כדי להוסיף התקן חדש, גלול במורד החלון אפילו למטה ובקטע שאנו מסומנים עם "צור".
- ציין את סוג הטלפון שבו ברצונך להשתמש כדי לאשר ולחץ על "הבא".
- לאחר מכן, קוד QR יופיע בדף, שיש לסרוק באמצעות מצלמת הטלפון.
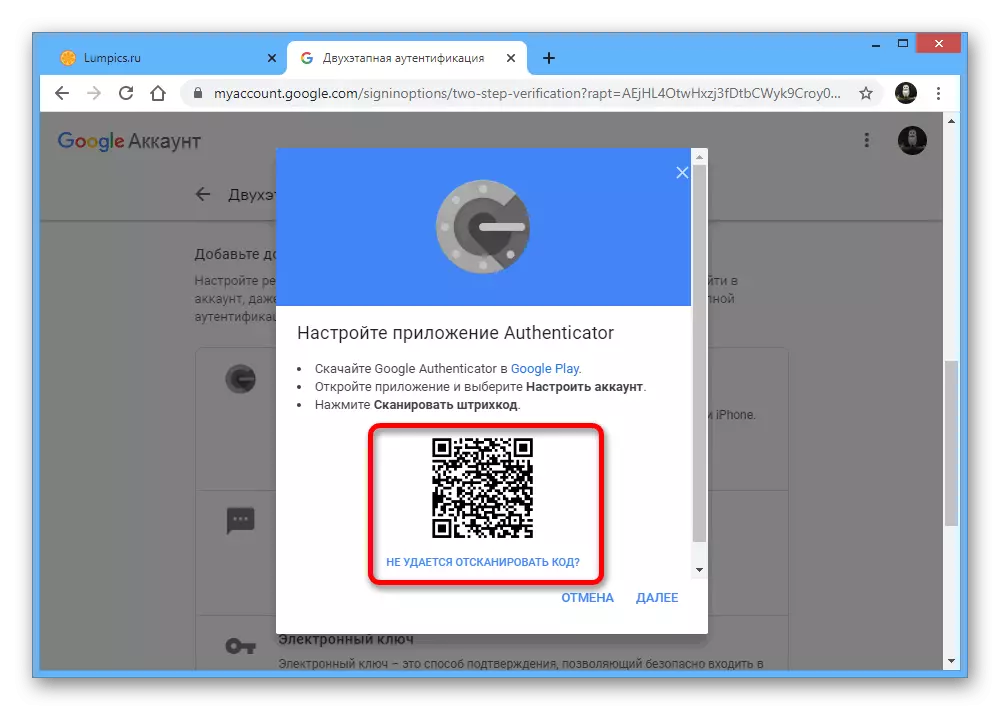
ביישום זה, זה מספיק כדי לבחור "סרוק קוד QR" בעמוד הראשון ולהביא את המצלמה למסך המחשב כך שהקוד נמצא בתוך האזור האדום.
- אם אינך נוח לשימוש בשיטת אישור כזו, השתמש בקישור "לא ניתן לסרוק קוד QR" כדי לקבל קוד טקסט.
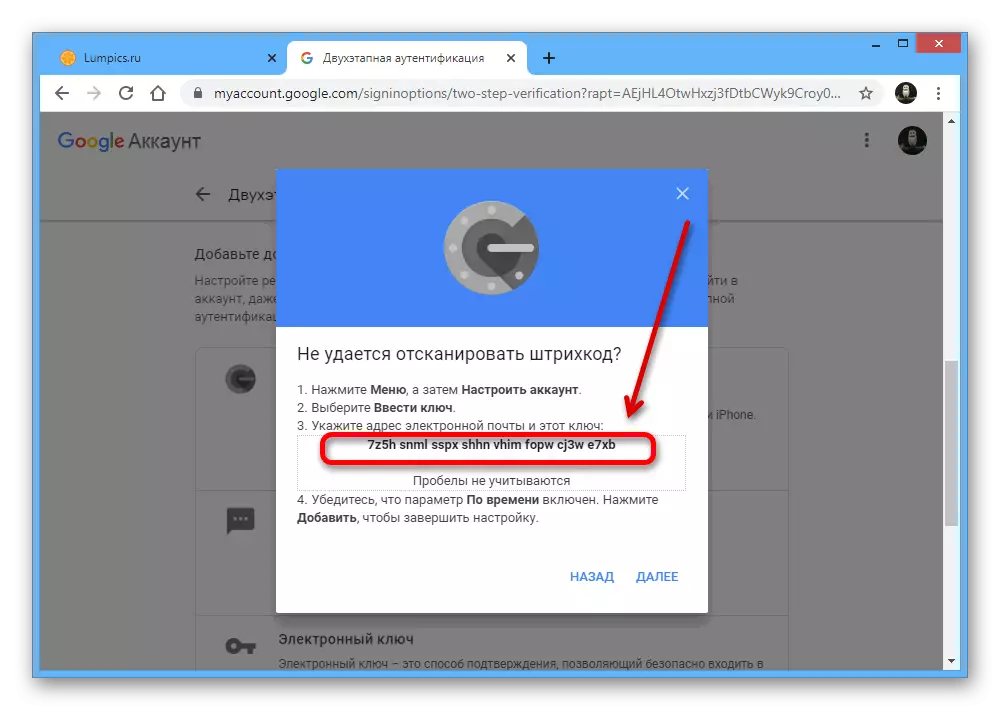
באפשרותך לציין קבוצה זו של תווים בטלפון החכם בסעיף "הזן הגדרת גלגל" באמצעות שדה הטקסט "הזן מפתח". במקביל, כ"שם החשבון ", עליך לציין את כתובת הדוא"ל ולהיות בטוח כדי להגדיר את הערך" בזמן "במפתח" סוג מפתח ".
- השתמש בלחצן "הוסף" כדי להחיל את הנתונים, ואם הכל צוין כהלכה, המאמת יתחיל ליצור קודים זמניים עבור החשבון שלך.
- אל תשכח לחזור לאתר של Google ובחלון המוקפץ המשמש בעבר בשלב האחרון "הגדר יישום מאמתים" הזן קוד רק יישום מופעל.
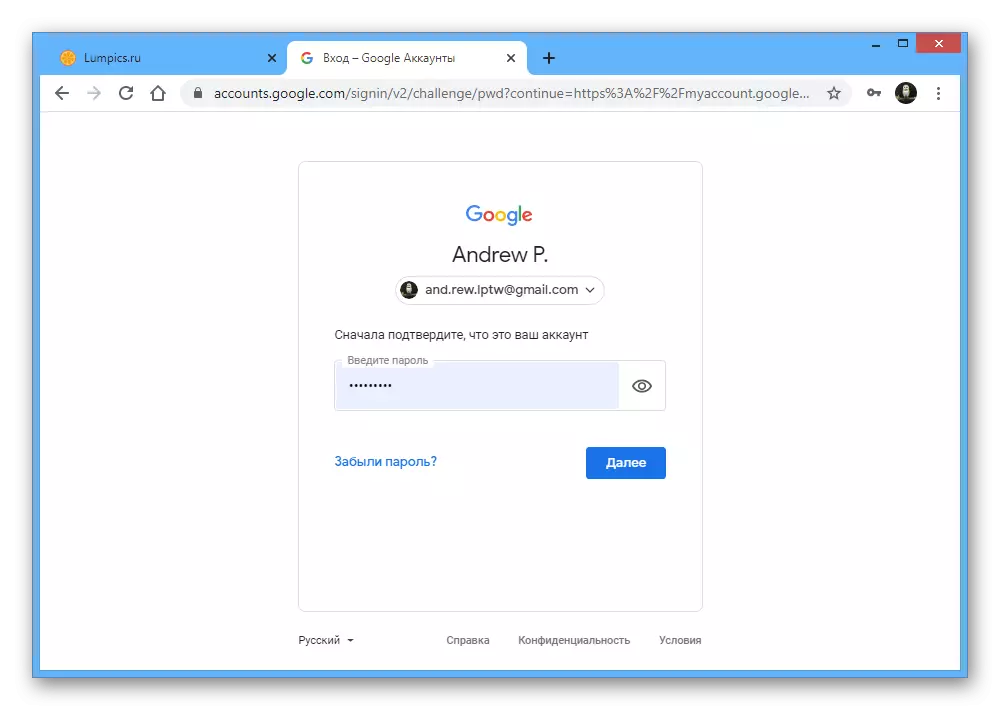
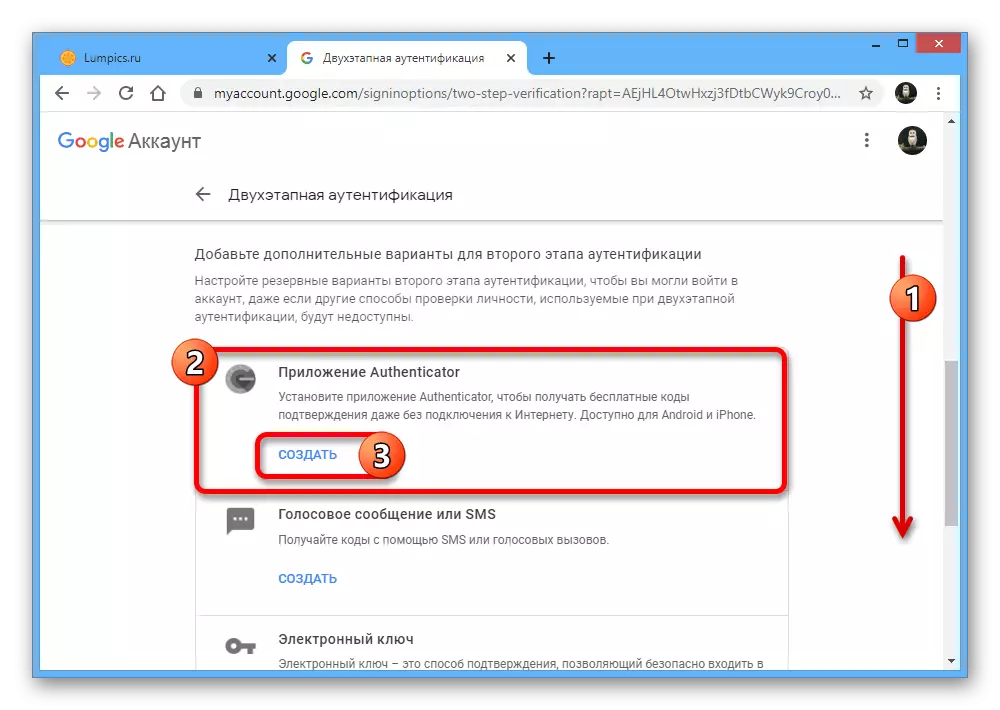
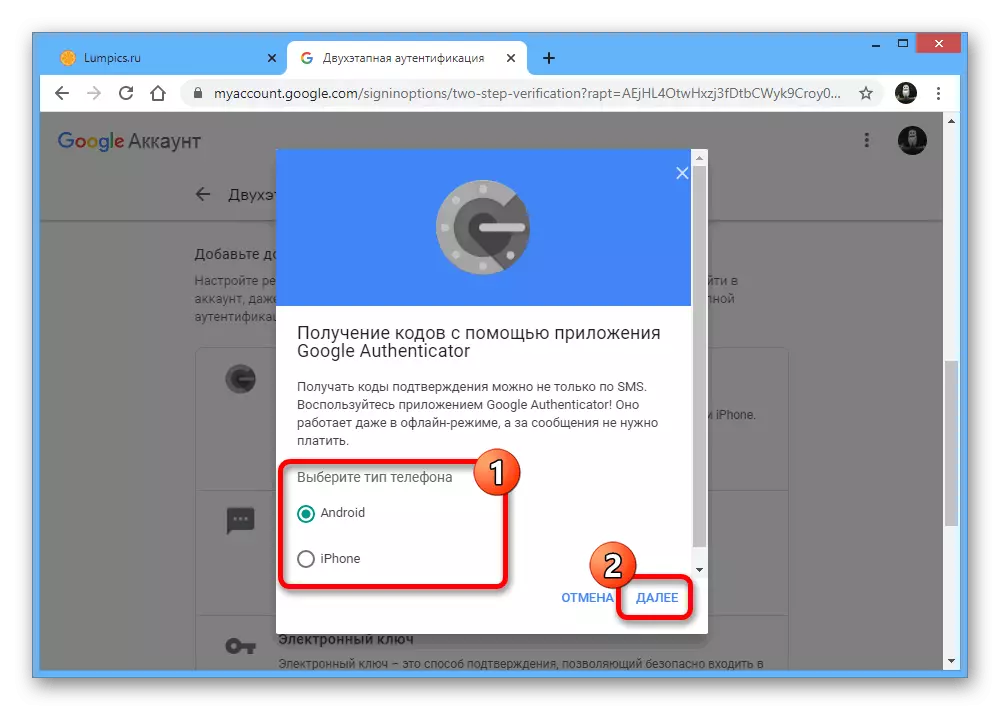
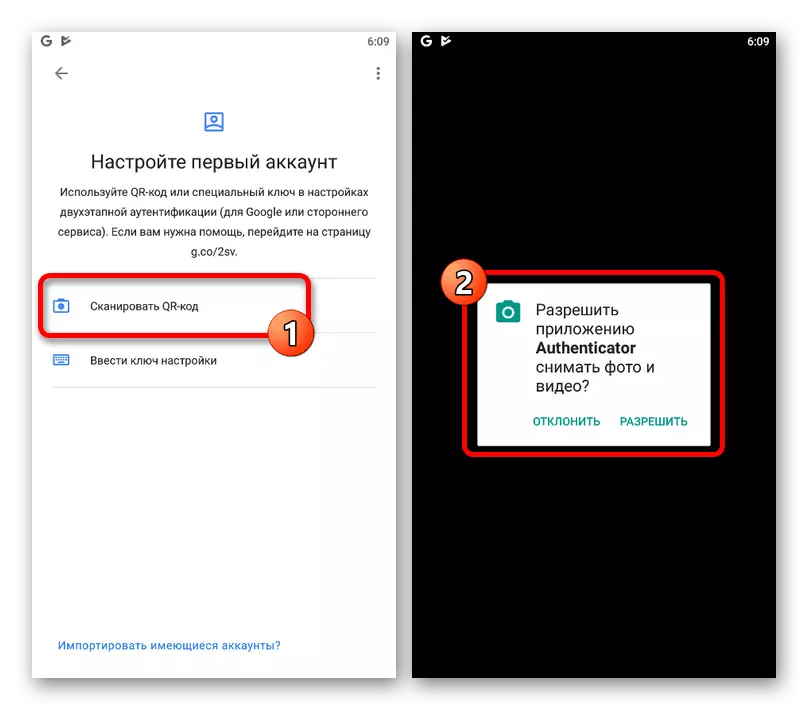

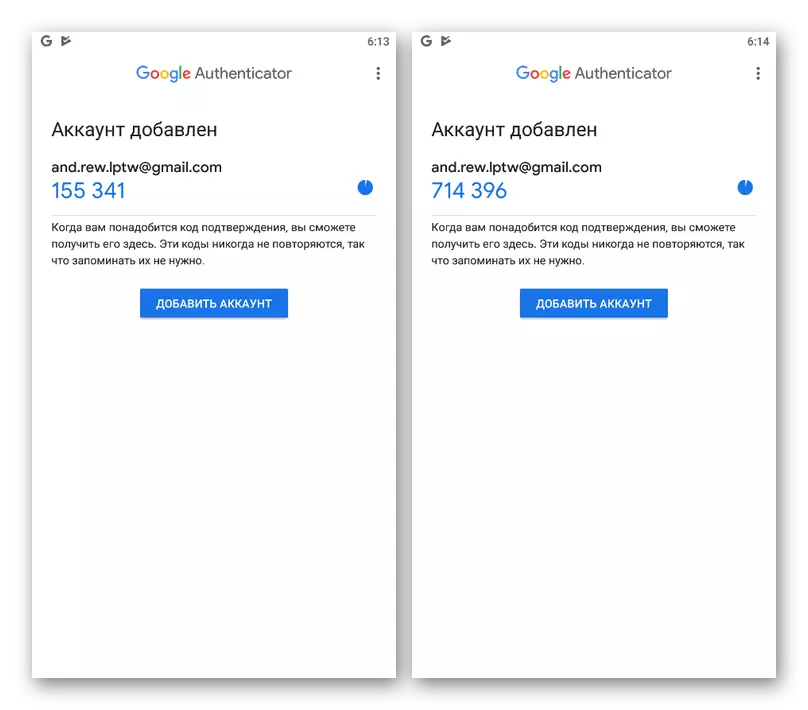
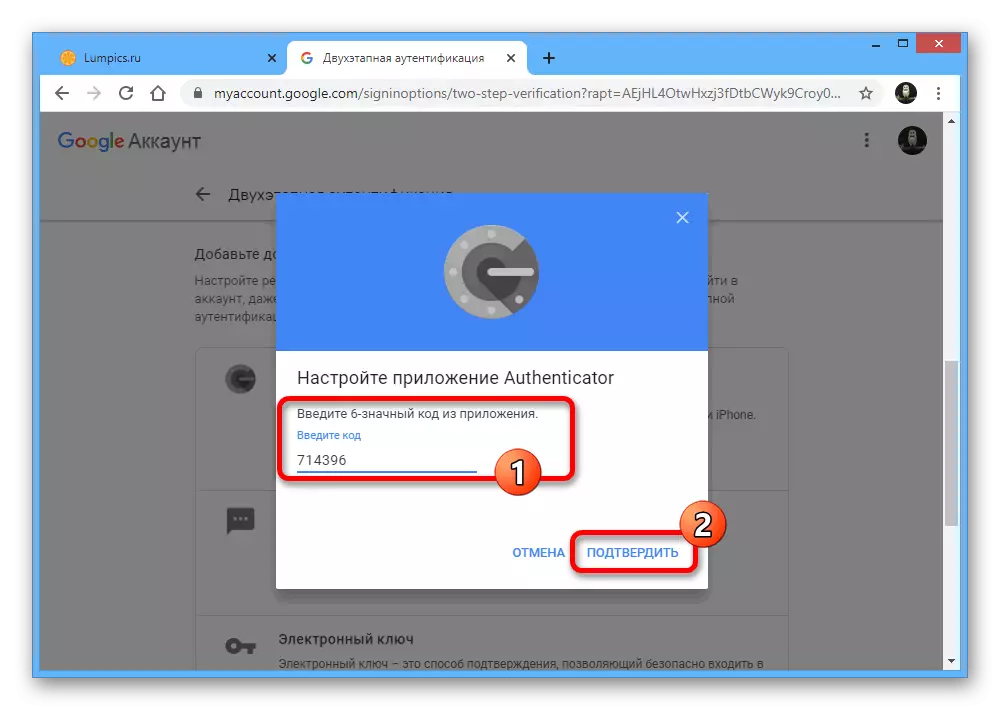
בעת ביצוע ההליך המתואר, לא צריכה להיות איטית, שכן עם כמה מחזוריות, אתר Google בדפדפן חוזר לאישור באמצעות סיסמה, תוך זריקת שינויים שנעשו, אך לא נשמעים.
שיטה 2: העברת מאמת
הגירסאות העדכניות ביותר של היישום הנייד של Google Authenticator, ללא קשר לפלטפורמה, לספק את היכולת לייבא מאמת למכשיר אחר. לכן, אם אתה מתכונן למעבר לטלפון אחר, הדרך הקלה ביותר לעשות היא ההעברה, במקום שיקום בעתיד.שלב 1: הכנת נתונים
- הפעל את היישום ועל הדף הראשי בפינה הימנית העליונה הקש על הסמל עם שלושה נקודות אנכיות. מתוך רשימה זו, עליך לבחור "העברת חשבונות".
- בסעיף "העברת חשבון", השתמש בפריטי ייצוא החשבון ובמסך שנפתח, הגדר את תיבות הסימון ליד החשבונות שברצונך להעביר.
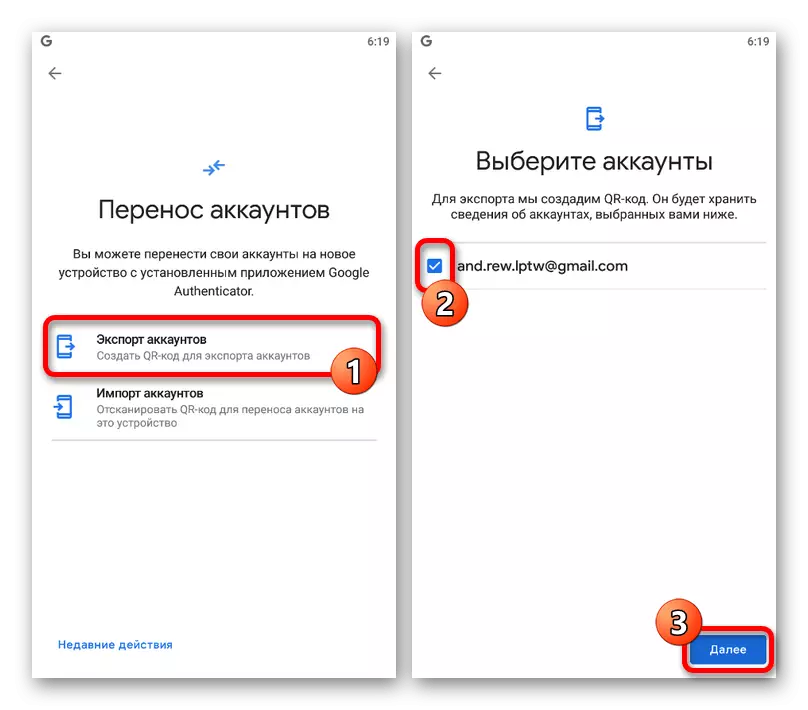
לאחר מכן, קוד QR מופיע על המסך המכיל מידע כדי להעביר נתונים על חשבונות ייעודיים למכשיר חדש.
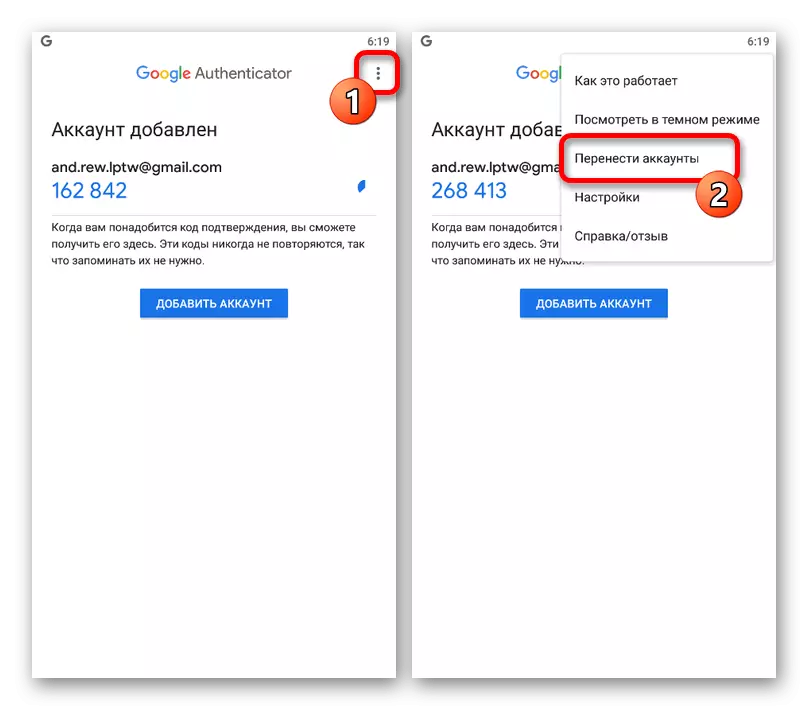
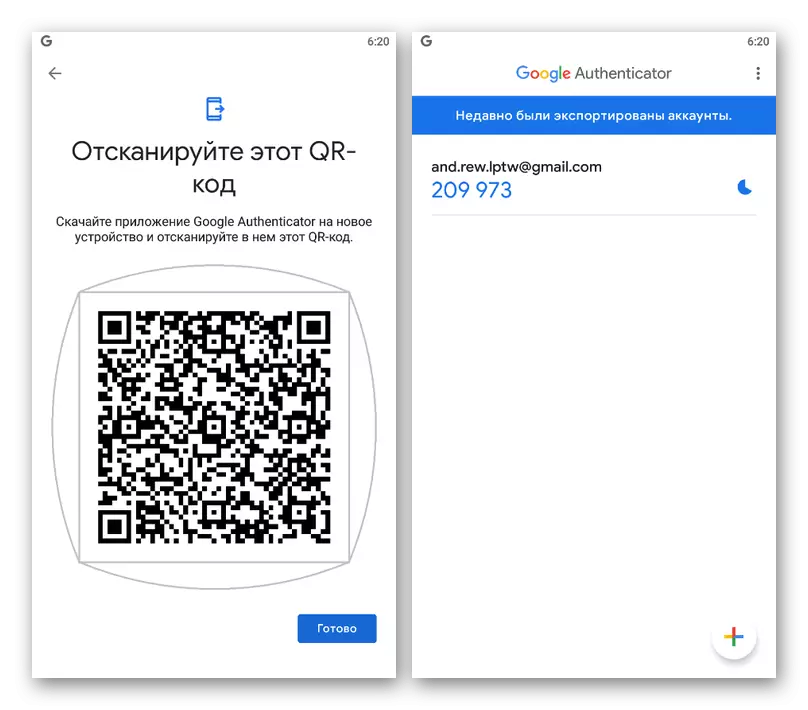
שלב 2: ייבוא נתונים
- כדי לבצע את ההעברה, עכשיו בטלפון אחר, פתח את המאמת של Google, הרחב את התפריט עם שלוש נקודות בפינה השמאלית העליונה ובחר "חשבונות העברה".
- גע בסעיף ייבוא החשבון וב- "קח את הקטע הישן", השתמש בלחצן "סרוק QR". כדי לייבא, זה יהיה מספיק כדי להביא את החדר לאזור עם קוד QR על המסך של הטלפון המשמש בעבר.
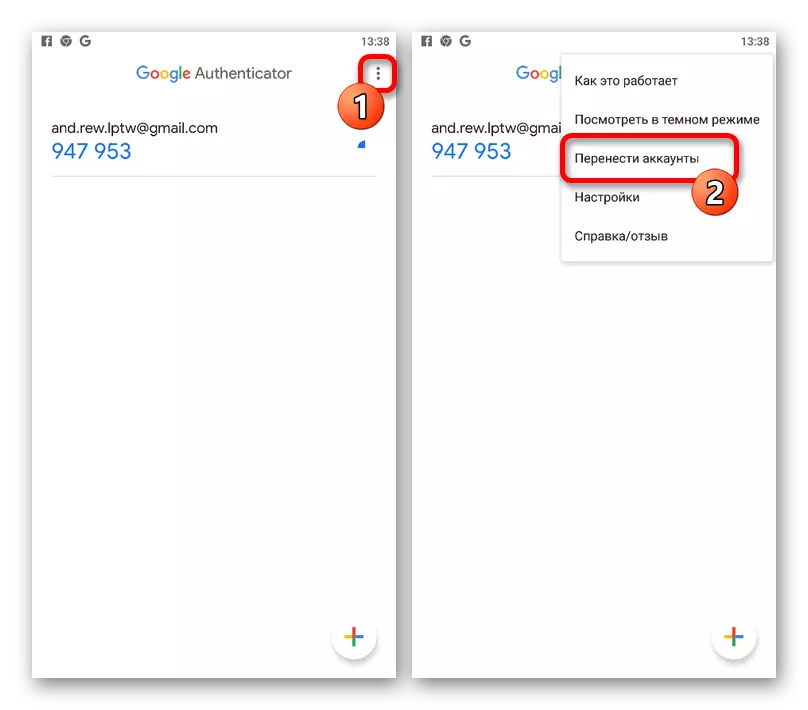
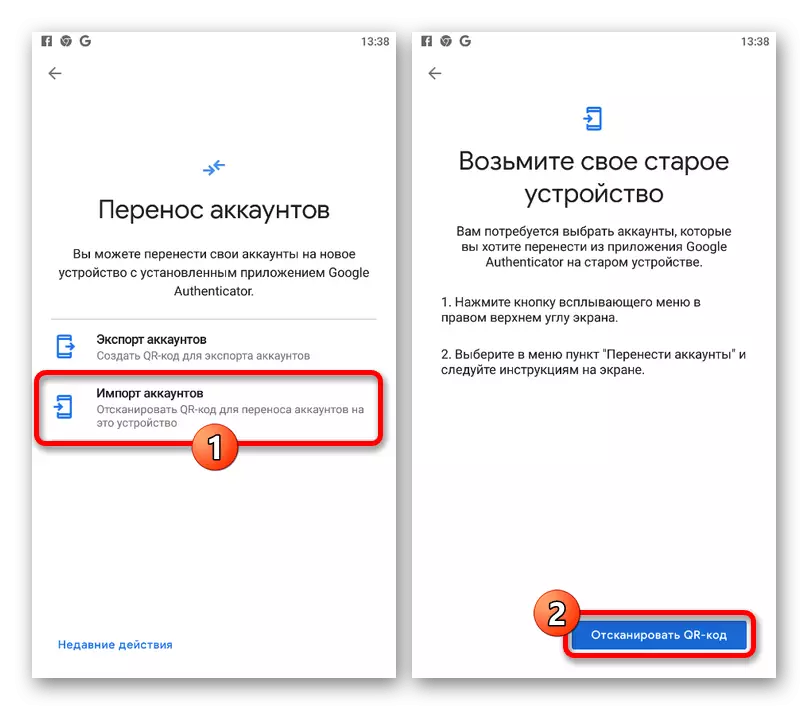
כאשר סריקה מוצלחת ואישור נוסף, הנתונים יתרחשו. לאחר מכן, באפשרותך להשתמש בהתקן חדש לקודי זמן.
שיטה 3: שירותי צד שלישי
אם המאמתים שימש עבור יישומים בודדים והמלצות שהוצגו בעבר לא עוזרים להתאוששות, הדבר היחיד שאתה יכול לעשות הוא להשתמש באמצעי השירותים הרצויים. ברוב המקרים, יש צורך לחול על תמיכה טכנית עם מתן כל הנתונים כדי לאשר או להשתמש קודי גיבוי מוגדרים מראש. למרבה הצער, בעניין זה אנחנו לא יכולים לספק ייעוץ מדויק יותר.
