
בחוברת זו - 4 שיטות חיבור אנדרואיד כצג Wi-Fi או USB שני, על הפעולות דרוש הגדרות אפשריות, כמו גם כמה ניואנסים נוספים שעשויות להועיל. תשומת הלב: על לוח Galaxy Tab S7 קיימת פונקציה מובנית שימוש כצג שני. זה יכול להיות גם מעניין: דרכים לא שגרתיות להשתמש בטלפון או טאבלט אנדרואיד.
- SpaceDesk.
- Splashtop Wired XDISPLAY.
- USB IDISPLAY ו TWOMON
SpaceDesk.
SpaceDesk הוא פתרון חופשי לשימוש מכשירי אנדרואיד ו- iOS כצג שני ב- Windows 10, 8.1 ו 7 עם חיבור Wi-Fi (מחשב ניתן לחבר את הכבל, אבל חייב להיות באותה הרשת). כמעט כל גרסאות מאוד מודרני ולא של אנדרואיד נתמכים.
- הורד והתקן יישום SpaceDesk פנוי שוק Play - https://play.google.com/store/apps/details?id=ph.SpaceDesk.Beta (אפליקציה כרגע בשלבי בטא, אבל הכל עובד)
- מתוך האתר הרשמי של התוכנית, להוריד את הנהג צג וירטואלי עבור Windows ולהתקין אותה במחשב האישי או הנייד שלך - https://www.spacedesk.net/ (הורדה סעיף - תוכנת מנהל).
- הפעל את היישום במכשיר אנדרואיד מחוברים לאותה רשת כמו המחשב. הרשימה תציג מחשבים שבם נהג תצוגת SPACEDESK מותקן. לחץ על הקישור "חיבור" עם כתובת IP מקומית. ייתכן שיהיה עליך לפתור את הגישה הנהג SpaceDesk לרשת.
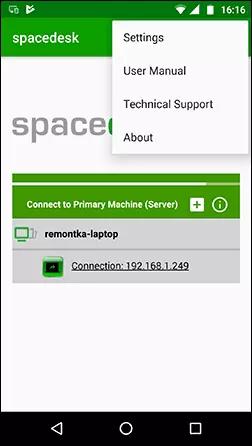
- סיום: מסך Windows מוצג בטאבלט או מסך הטלפון במצב שכפול מסך (בתנאי שיש לך בעבר מוגדר במצב הארכת שולחן העבודה או להציג רק על מסך אחד).
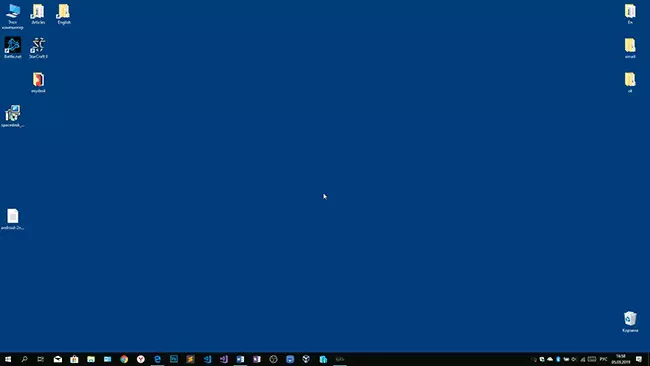
אתה יכול להמשיך בעבודה: כל עבדתי מפתיע במהירות. קלט מגע ממסך Android נתמך ועובד כמו שצריך. במידת צורך, פתיחת פרמטרי מסך Windows, אתה יכול להגדיר איך המסך השני ישמש: לשכפול או להאריך את שולחן העבודה (על זה - בהוראות שהוזכרו בתחילת הקשר של שני צגים למחשב, הכל אותו הדבר). לדוגמה, ב- Windows 10, אפשרות זו בפרמטרים המסך למטה.
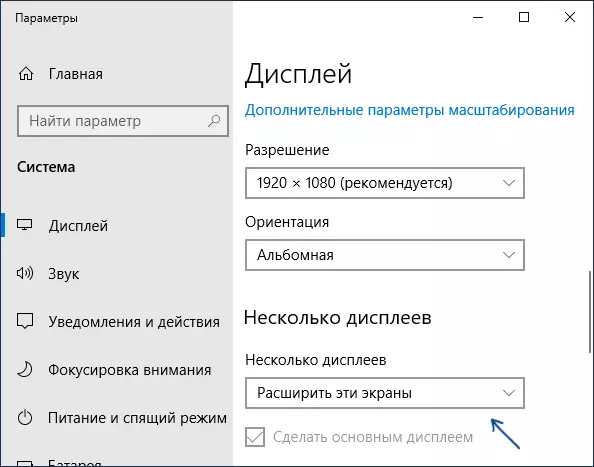
בנוסף, ביישום Spacedesk ב- Android בסעיף "הגדרות" (אתה יכול ללכת לשם לפני חיבור) באפשרותך להגדיר את הפרמטרים הבאים:
- איכות / ביצועים - כאן אתה יכול לציין את איכות התמונה (טוב יותר מאשר איטי יותר), עומק הצבע (פחות הוא מהר יותר) ואת קצב המסגרת הרצוי.
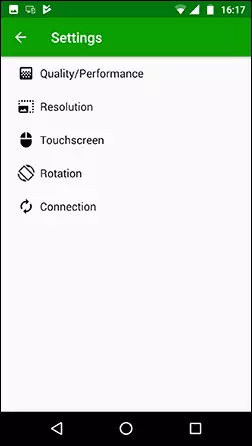
- רזולוציה - לפקח על רזולוציה על אנדרואיד. באופן אידיאלי, להקים הרשאה אמיתית המשמשת על המסך, אם היא אינה מובילה לעיכוב תצוגה משמעותי. כמו כן, במבחן שלי, הרשאת ברירת המחדל הוגדרה לתומך הקטן יותר מהמכשיר.
- מסך מגע - כאן באפשרותך להפעיל או להשבית שליטה באמצעות מסך מגע אנדרואיד, וכן לשנות את מצב החיישן: מגע מוחלט פירושו שהעיתונות יוכלו לרוץ בדיוק במקום המסך שבו אתה לוחץ, לוח מגע - קליקים יעבדו כאילו מסך המכשיר היה מגע.
- סיבוב - הגדרת אם המסך יסובב במחשב, כמו גם מסובבת במכשיר הנייד. לא השפיעתי על תכונה זו לכל דבר, התור לא קרה בכל מקרה.
- חיבור - פרמטרים חיבור. לדוגמה, חיבור אוטומטי כאשר השרת מזוהה (I.e. מחשב) ביישום.
במחשב, מנהל ההתקן של Spacedesk כולל סמל באזור ההודעות, על ידי לחיצה עליו תוכל לפתוח רשימה של מכשירי Android מחוברים, לשנות את ההחלטה, וגם להשבית את היכולת להתחבר.

באופן כללי, הרושם שלי של spacedesk הוא חיובי מאוד. אגב, באמצעות כלי זה אתה יכול להפוך לפקח שני לא רק מכשיר אנדרואיד או IOS, אלא גם, למשל, מחשב אחר עם Windows.
למרבה הצער, Spacedesk הוא רק שיטה חופשית לחלוטין לחיבור אנדרואיד כצג, 3 הנותרים דורשים תשלום לשימוש (למעט splashtop Wired X להציג חינם, אשר ניתן להשתמש במשך 10 דקות בחינם).
Splashtop wired xdisplay.
יישומים Splashtop Wired Xdisplay זמין הן בחינם (חינם) וגירסאות בתשלום. חינם עובד כראוי, אבל זמן מוגבל מוגבל - 10 דקות, למעשה, הוא נועד לקבל החלטת רכישה. Windows 7-10, Mac OS, אנדרואיד ו- IOS נתמכים.
שלא כמו הגירסה הקודמת, חיבור אנדרואיד בתפקיד של הצג מבוצע באמצעות כבל USB, וההליך הוא כדלקמן (לדוגמה לגרסה חופשית):
- הורד והתקן XDISplay Wired Free משוק לשחק - https://play.google.com/store/apps/details?id=com.splashtop.xdisplay.free
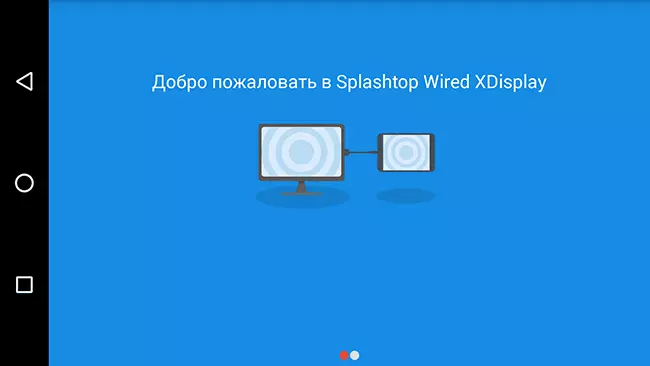
- התקן את תוכנית הסוכן של Xdisplay עבור מחשב עם Windows 10, 8.1 או Windows 7 (MAC נתמך גם) על ידי הורדת אותו באתר הרשמי https://www.splashtop.com/wirexdisplay
- הפעל את איתור הבאגים ב- USB במכשיר Android. ולאחר מכן לחבר אותו לכבל ה- USB למחשב שבו סוכן Xdisplay פועל ולאפשר באגים ממחשב זה. תשומת הלב: ייתכן שיהיה עליך להוריד את מנהל ההתקן של ה- ADB מהמכשיר שלך מהאתר הרשמי של הלוח או יצרן הטלפון.
- אם הכל עבר בהצלחה, לאחר שתאפשר לך להתחבר ל- Android, מסך המחשב יופיע באופן אוטומטי. מכשיר אנדרואיד יהיה גלוי כצג קבוע ב- Windows, שבו תוכל לבצע את כל הפעולות המוכרות, כמו במקרה הקודם.
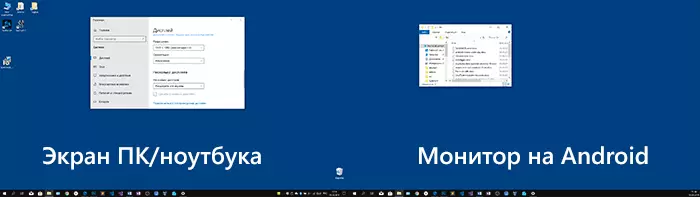
בתוכנית XDISPlay Wired במחשב שלך, תוכל להגדיר את הפרמטרים הבאים:
- בכרטיסייה הגדרות - צג רזולוציה (רזולוציה), קצב מסגרת (framerate) ואיכות.

- בכרטיסייה מתקדם, תוכל להפעיל או להשבית את ההשקה האוטומטית של התוכנית במחשב, כמו גם למחוק את מנהל ההתקן של צג וירטואלי במידת הצורך.
ההופעות שלי: עובד, טוב, אבל רגשות - מעט איטי יותר מאשר spacedסק, למרות חיבור הכבלים. גם בעיות צפויות עם התחברות עבור כמה משתמשים טירון בשל הצורך לאפשר באגים USB ולהתקין את מנהל ההתקן.
הערה: אם תנסה תוכנית זו ולאחר מכן מחיקה ממחשב, שים לב, כי בנוסף ל- SplashTop XDisplay, רשימת התוכניות המותקנות תהיה תוכנת Splashtop Updater - הסר אותה מדי, זה לא יעשה זאת בעצמך.
Idisplay ו twomon USB
Idisplay ו twomon USB הם שני יישומים נוספים המאפשרים לך להתחבר אנדרואיד כצג. הראשון עובד על Wi-Fi ו תואם את הגירסאות השונות ביותר של Windows (החל עם XP) ו- Mac, תומך כמעט כל גרסה של אנדרואיד היה אחד היישומים הראשונים מסוג זה, השני - על הכבל רק עובד עבור Windows 10 ו- Android, החל בגרסה 6.

לא ניסיתי שום יישום אחר באופן אישי - הם שילמו מאוד. האם יש ניסיון? שתף את ההערות. ביקורות בשוק לשחק, בתורו, multidirectional: מתוך "זוהי התוכנית הטובה ביותר עבור הצג השני על אנדרואיד," לפני "לא עובד" ו "מרטבים את המערכת."
אני מקווה שהחומר היה שימושי. אתה יכול לקרוא על תכונות דומות כאן: התוכניות הטובות ביותר עבור גישה מרחוק למחשב (עבודה רבים ב- Android), בקרת אנדרואיד ממחשב, שידור תמונה מ- Android ב- Windows 10.
