
סריקת תיקיית WINSXS ב- Windows 10
ראשית אנו לסרוק את התיקייה כדי להבין אם זה באמת הכרחי לניקוי. זה נעשה דרך הקונסולה.
- מצא "שורת פקודה" ב "חיפוש" ולהפעיל אותו. כדי למנוע בעיות אפשריות, להפעיל אותו בשם מנהל המערכת.
- ודא כי "C: \ Windows \ System32" נתיב מוצג בחלון, הזן את הפקודה הבאה: paste.exe / מקוון / ניקוי תמונה / analycomponentstore. זה יכול להיעשות באופן ידני, ולהעתיק אותו.
- לאחר ניתוח מוצלח, המידע הבא יוצג:
- "גודל אחסון הרכיב על פי המנצח" - גודל התיקיה מבלי לקחת את הקישורים הנוקשים.
- "גודל האחסון של רכיב בפועל" הוא הגודל האמיתי של התיקיה עם הפניות מבלי לקחת בחשבון את התיקיה "Windows".
- "יחד עם Windows" - קבצים נפוצים עם התיקיה "Windows" הדרושים להפעלת מערכת ההפעלה. אלה הם הקבצים שלא ניתן למחוק, ואת נפח שלהם הוא תמיד גבוה מספיק.
- "עותקי גיבוי ומרכיבים מנותקים" הם רכיבים כפולים הנדרשים במקרה של כל הקבצים העיקריים ייפגעו. באפשרותך להסיר אותם, אך כאשר מתעוררים בעיות, עותקי הגיבוי לא יוכלו להשתמש. ראוי להבין כי זה יהיה לנקות לא את נפח כולו שצוין בשורה זו, שכן רכיבים מנותקים לא ילך לשום מקום.
- "מטמון נתונים זמניים" - קבצים כדי להאיץ את מערכת השירות, אינם חשובים, כמו כל הקבצים הזמניים ב- Windows ובדפדפנים מותנים.

באפשרותך לעשות את אותו הדבר באמצעות היישום Windows PowerShell, שהוא הקל ביותר לפעול על ידי לחיצה על "התחל" עם לחצן העכבר הימני ובחירת הפריט המתאים. אין הבדל, זה רק עניין של הרגל.
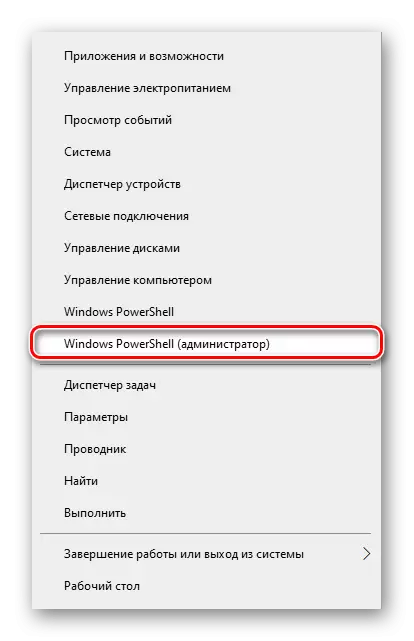
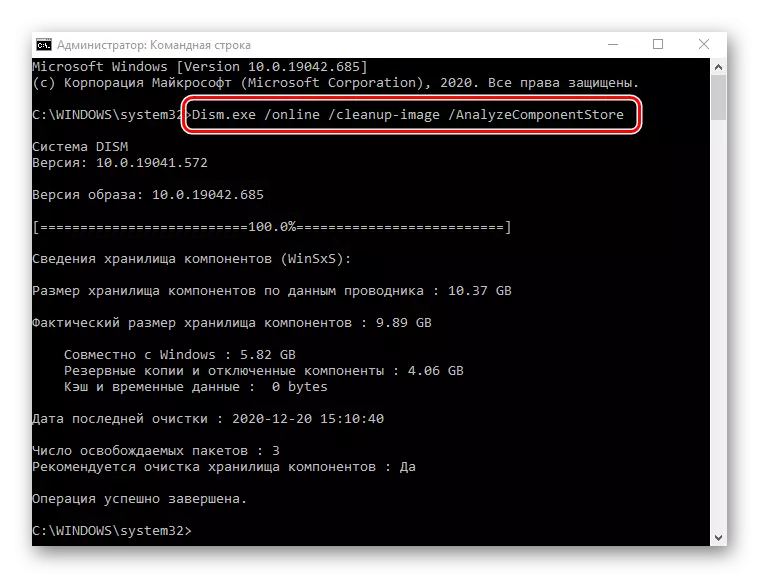
בהתבסס על הניתוח, אתה צריך להחליט אם אתה הולך לנקות את התיקיה הזאת, או שאין צורך בכך כרגע.
אפשרות 1: "שורת הפקודה"
כל אותה יישום "שורת הפקודה" אתה יכול בקלות לנקות את המרכיבים השונים של התיקייה.
אם לאחר ניתוח התיקייה סגירת את המסוף, פתח אותו שוב. כתוב פסקה / מקוון / תמונה / תמונה / StartCompontCleanup הפקודה שם ולחץ על Enter. ביצוע המבצע יתחיל, ומשךיו תלוי בגודל של "Winsxs" וסוג הכונן, כובש מדקה אחת לכמה. עם השלמת, תראה את ההתראה המתאימה וניתן לבדוק שוב את גודל התיקיה בכל שיטה נוחה.
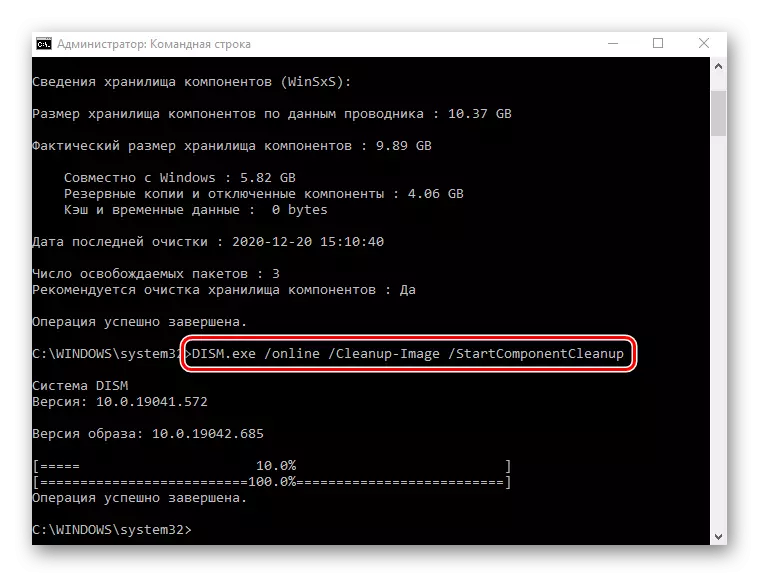
ראוי לציין כי לאחר השימוש בצוות זה, פנה אלינו 2 ו 3 חסר משמעות כי הם מבצעים את אותה משימה כמו פקודה זו.
אפשרות 2: כלי ניקוי דיסק
בכל גרסה של Windows, כולל תריסר, אמצעי ניקוי דיסקים מקומיים מקובצי מערכת מיותרים במצב אוטומטי. עם תכונה זו, אתה יכול להיפטר מהתוכן בתיקייה "Winsxs".
- פתח מחשב זה, לחץ על PCM על "הדיסק המקומי (s :)" וללכת "מאפיינים".
- לחץ על הלחצן "ניקוי דיסק".
- עכשיו, כדי להציג את הפריט הרצוי, לחץ על "נקה מערכת קבצים" כפתור.
- יהיה סריקה קצרה.
- תראה את "עדכוני ניקוי העדכונים החדשים". לסמן אותו עם סימן ביקורת.
- במידת הצורך, באפשרותך למחוק נתונים אחרים מתוך דיסק זה - כמעט תמיד הסכום הכולל הזמין למחיקת קבצים נוספים. כאשר הכל מוכן, פשוט לחץ על "אישור" ולחכות לפעולה.
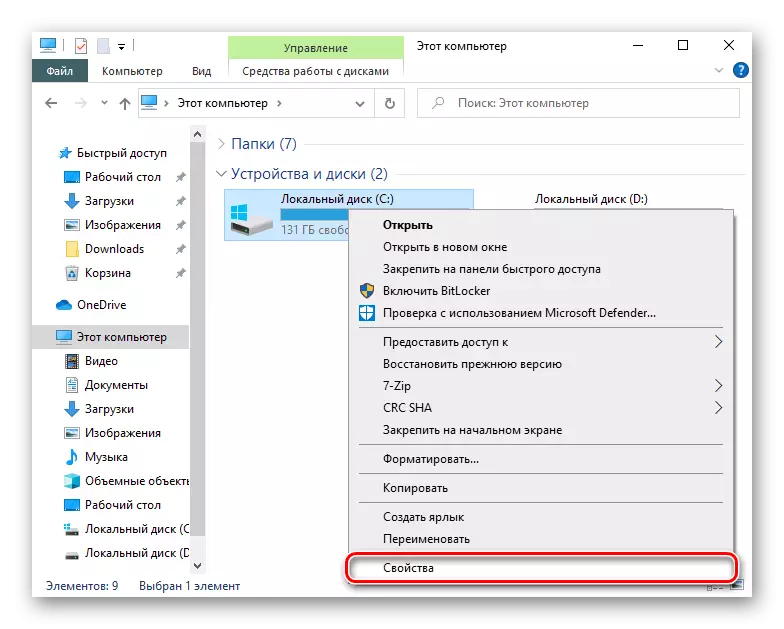
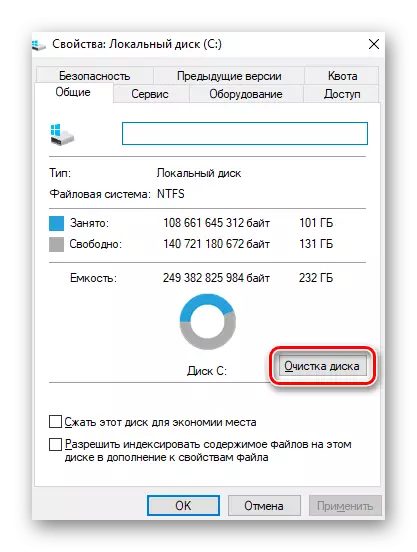
אגב, כלי זה יכול להיות השיקה דרך "התחל", למצוא אותו בשם.
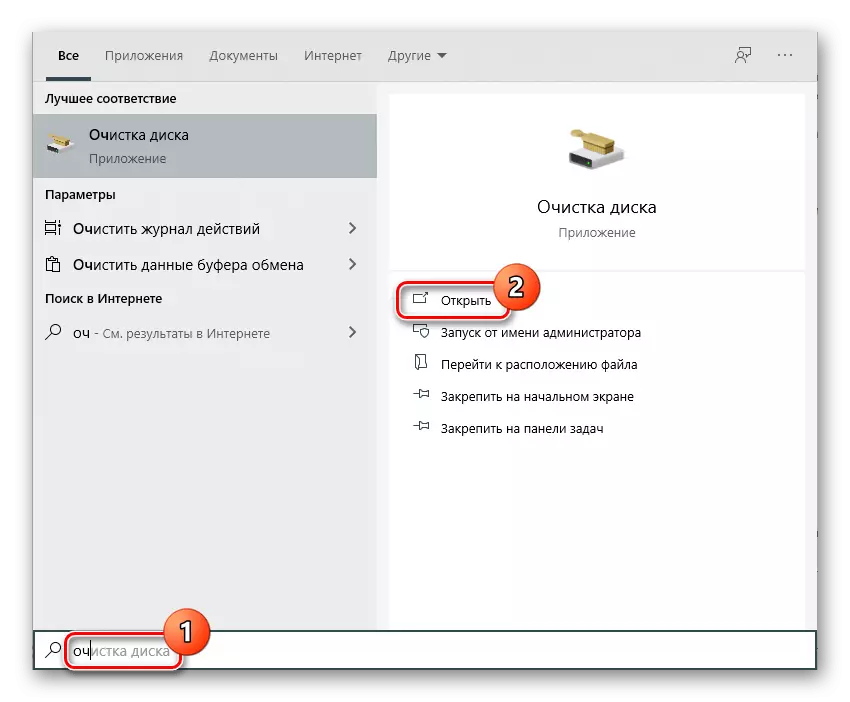
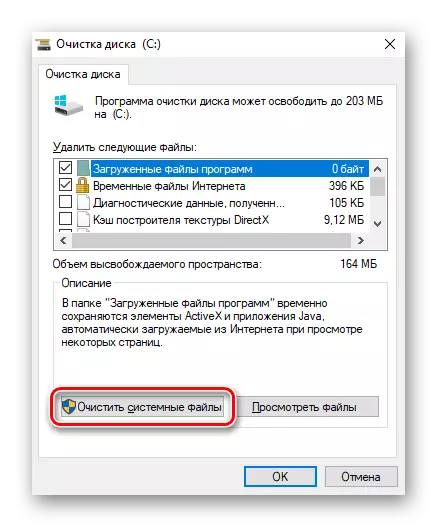

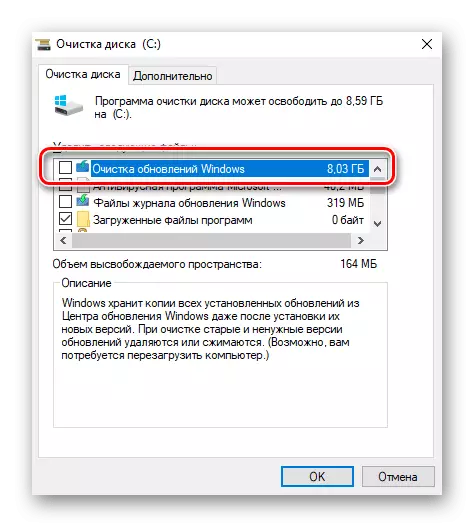
עוצמת הקול המוצגת בשדה "ניקוי עדכוני ניקוי" אינו אומר שזה יהיה התיקייה "WINSXS" בדיוק באותו ג'יגה-בייט. זאת בשל העובדה כי לא כל קבצי עדכון ממוקמים בדיוק בתוכו.
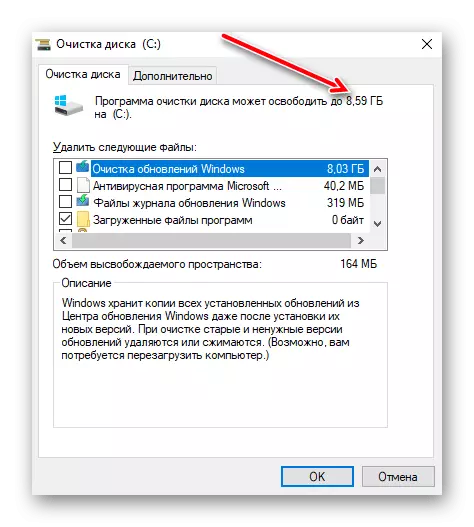
הערה אם המחשב אינו מעודכן או ניקה בהצלחה בשיטה הראשונה, קבצי העדכון בסעיף לא.
אפשרות 3: מתזמן המשימות
המתכנן Windows נמצא ב- Windows, אשר ניתן לראות על ידי הכותרת, מאפשר לך לבצע תהליכים מסוימים במצב אוטומטי בתנאים מסוימים. ניתן להשתמש בתיקייה WINSXS כדי לנקות באופן ידני. הודעה מוקדמת, המשימה הרצויה מתווספת כברירת מחדל ומבוצעת על בסיס קבוע, ולכן לא ניתן לייחס את השיטה ליעיל.
- פתח את תפריט התחלה ובין המחיצות העיקריות, למצוא את התיקייה "כלי ניהול". כאן לחץ על "מתזמן המשימות" סמל.
- באמצעות תפריט הניווט בצד שמאל של החלון, הרחב את Microsoft \ Windows.
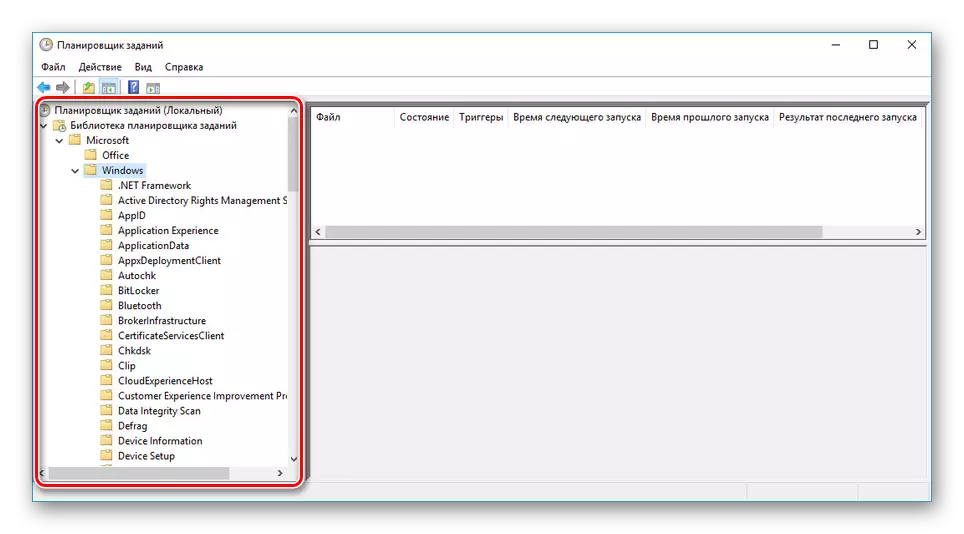
גלול בין הרשימה לספריית "שירות" על-ידי בחירה בתיקייה זו.
- מצא את מחרוזת StartCompontCleanup, הקש PCM ובחר באפשרות "הפעלה".
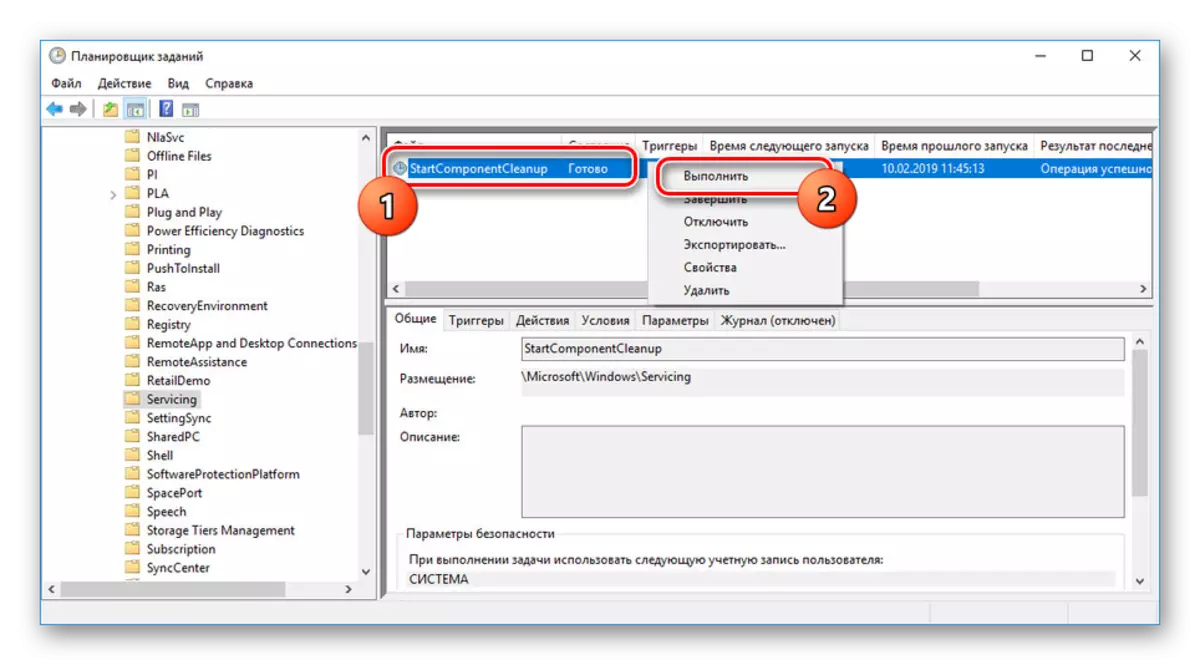
עכשיו המשימה תבוצע בעצמה וחוזרת למצב הקודם בשעה אחת.
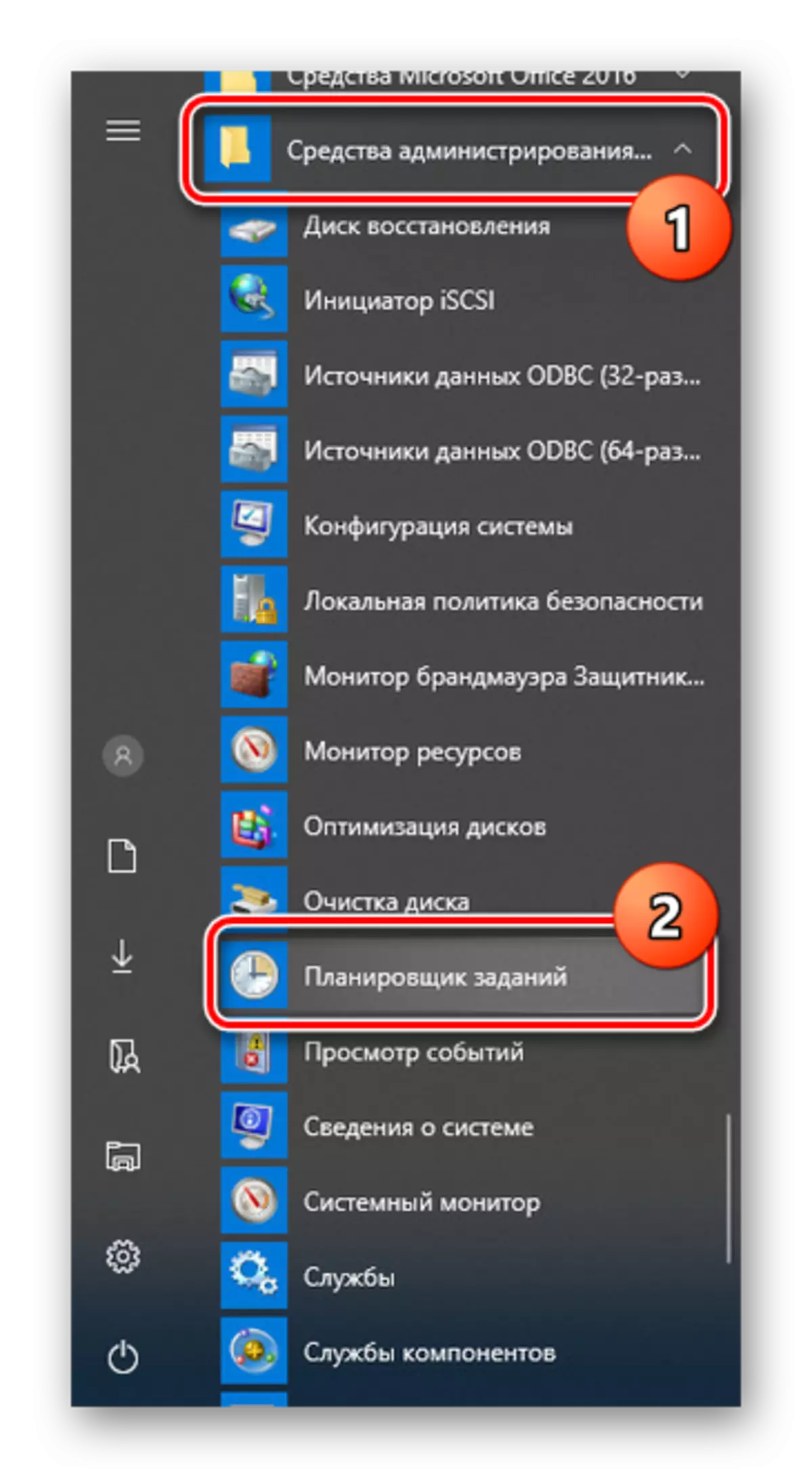
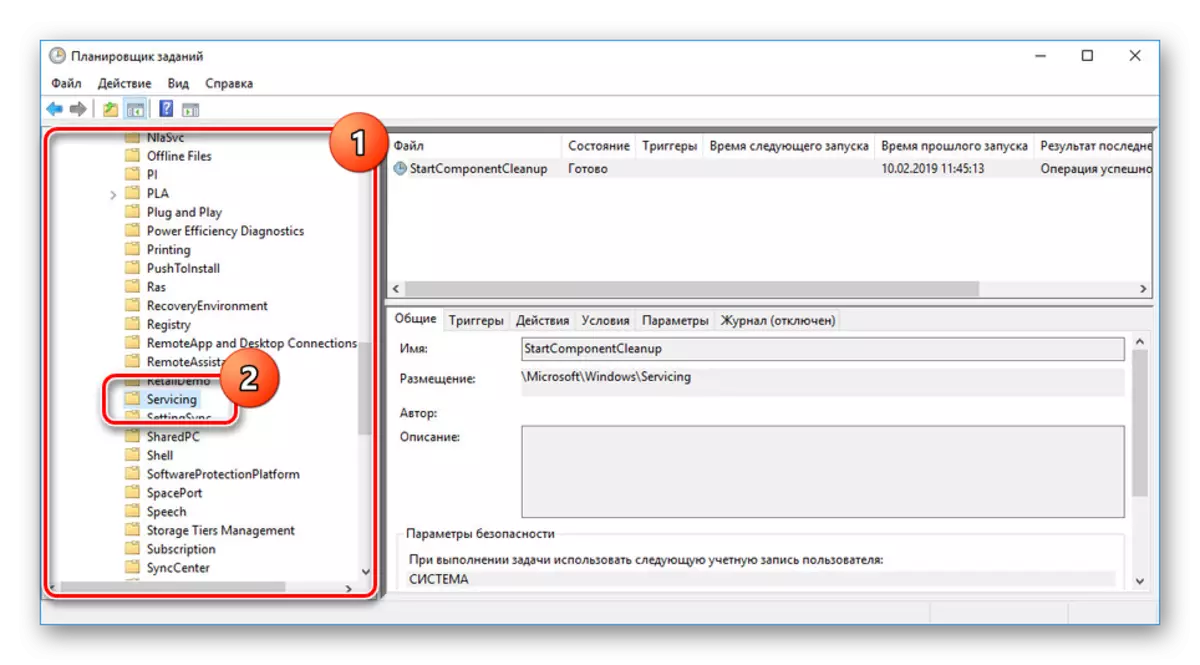
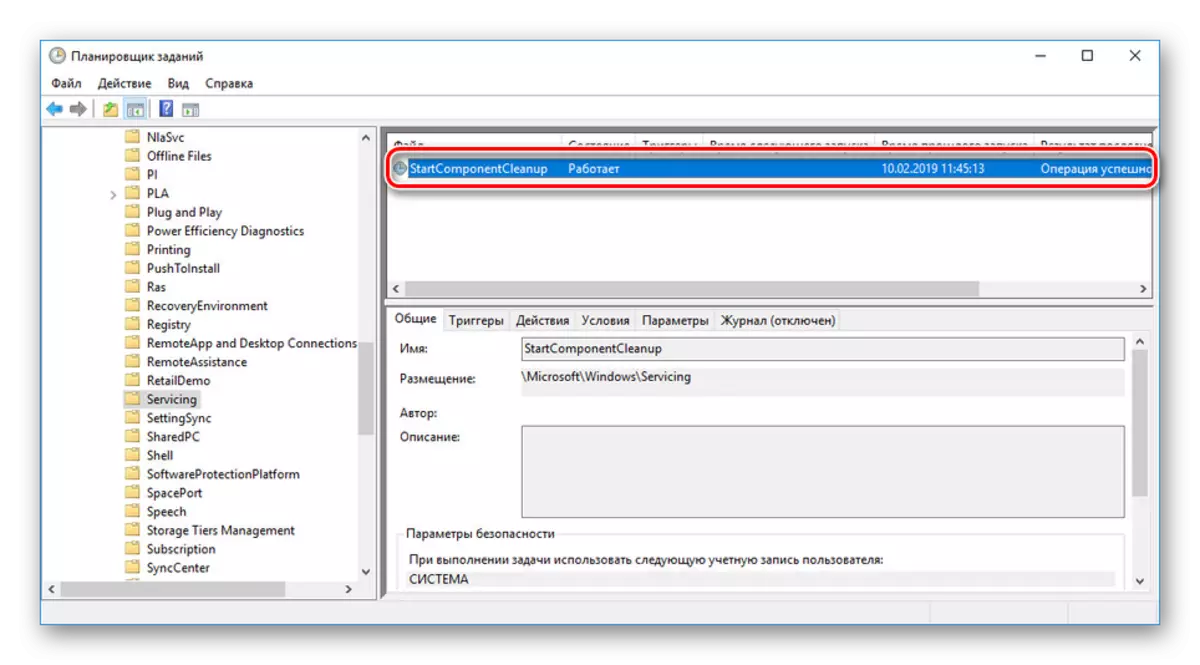
עם השלמת הכלי, תיקיית WINSXS תימחק בחלקו או יישאר בלתי נגוע. זה עשוי להיות קשור לחוסר גיבויים או כמה נסיבות אחרות. ללא קשר לאפשרות, אי אפשר לערוך את הפעולה של משימה זו.
אפשרות 4: תוכניות ורכיבים
בנוסף לעדכוני גיבוי בתיקייה WINSXS, כל רכיבי Windows מאוחסנים גם, כולל גרסאות חדשות וזקנות, ללא קשר למצב ההפעלה. אתה יכול להפחית את עוצמת הקול של הספרייה על ידי רכיבים באמצעות קונסולת על ידי אנלוגיה עם השיטה הראשונה של מאמר זה.
- פתח את "שורת הפקודה" או "Windows PowerShell".
- אם אתה מעדכן באופן קבוע את מערכת ההפעלה, ולאחר מכן בנוסף לגרסאות הנוכחיות בתיקייה WINSXS, יאוחסו עותקים ישנים של הרכיבים. כדי למחוק אותם, השתמש בפקודה past.exe / מקוון / ניקוי / StartCompontCleanup / resetbase.
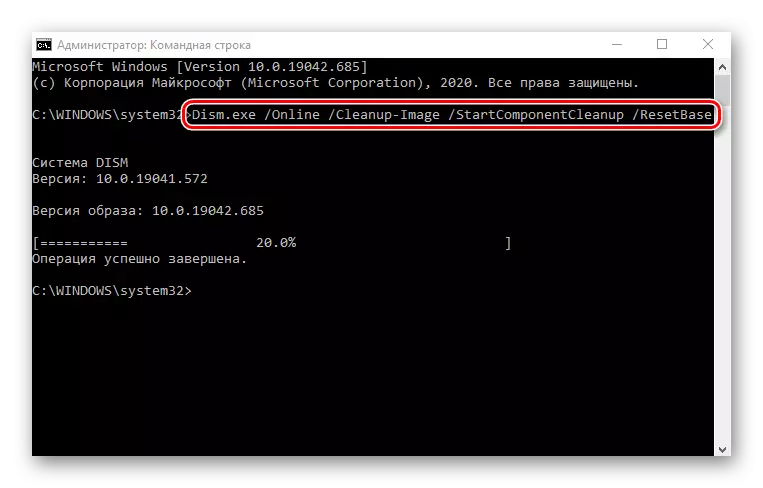
עם השלמת, תקבל את ההודעה המתאימה. נפח הספרייה הנדונה בתמורה ירידה משמעותית.
הערה: זמן ביצוע המשימות יכול לעכב באופן משמעותי, לציין כמות גדולה של משאבי מחשב.
יעיל כזה צוות יהיה רק אם אתה משתמש רכיבי מערכת, לאחר כיבוי כל מיותר. זה היה מפורט עליהם נאמר במאמר אחר. אחרת, ביצוע פקודה זו יכול למעשה לא להשפיע על התיקיה "Winsxs".
קרא עוד: הפעלת והשבית רכיבים ב- Windows 10
