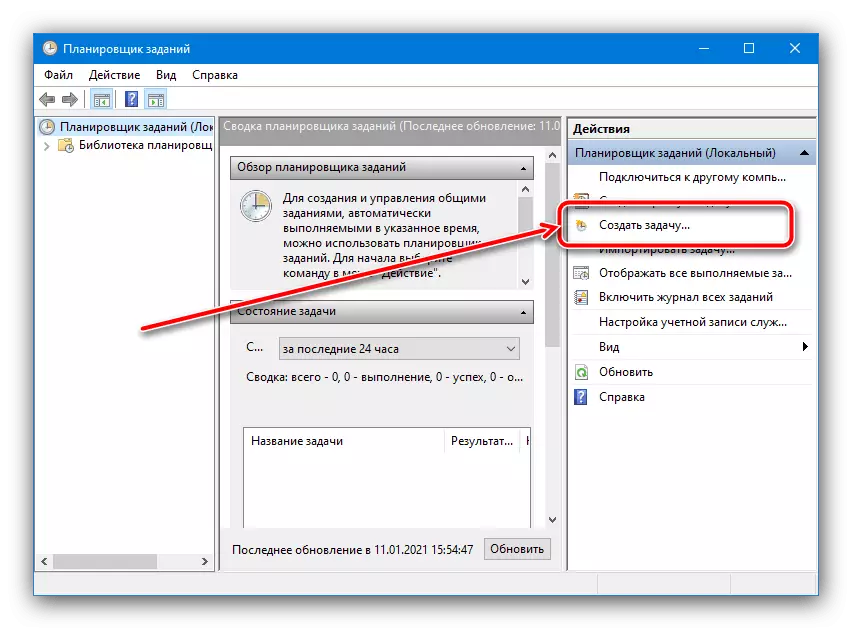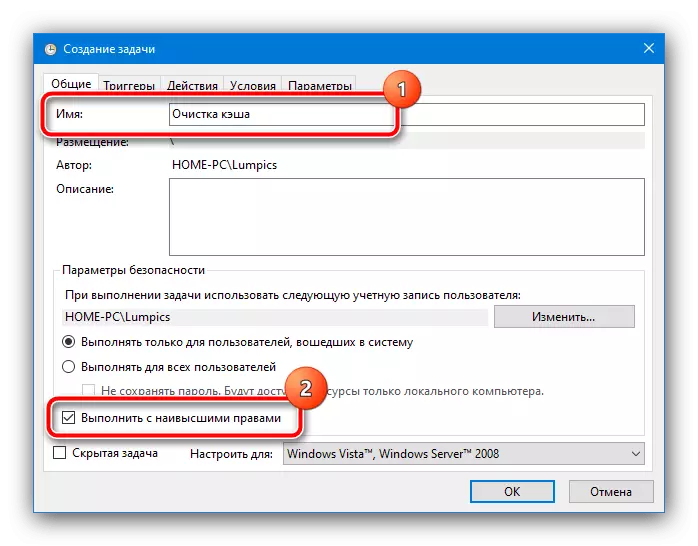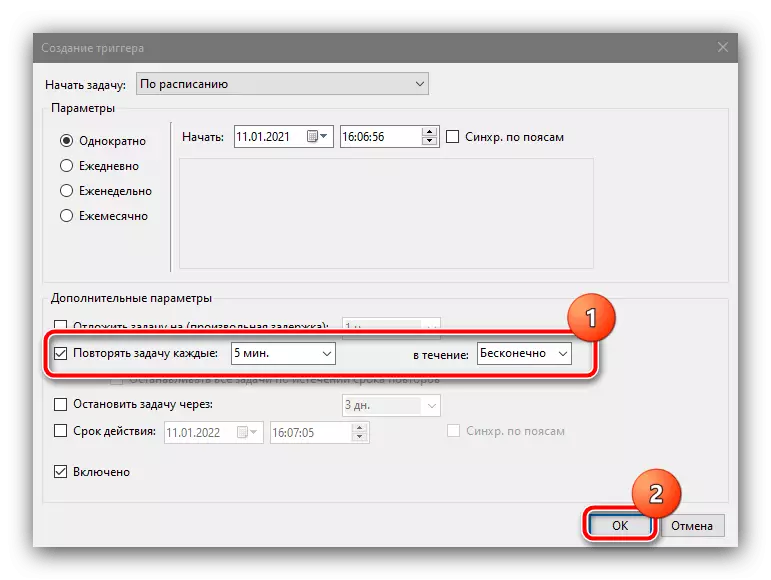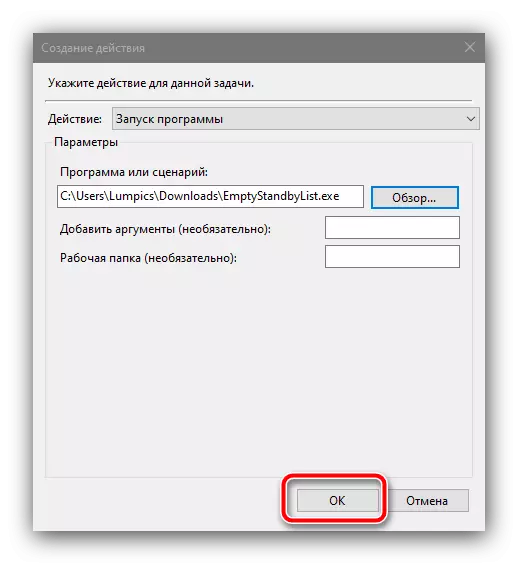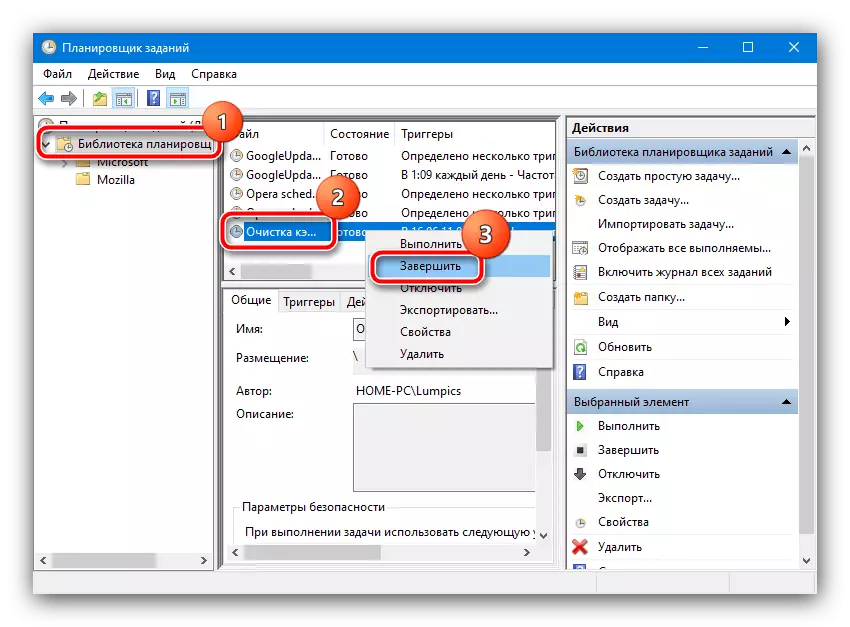כיצד להגדיל את המטמון
התהליך של הגדלת המקום עבור מטמון Windows 10 מתרחש על ידי שינוי פרמטרים מסוימים ברישום המערכת.
- התקשר לחלון "הפעל" עם Win + R Keys, ולאחר מכן הזן את שאילתה regedit בו ולחץ על אישור.
- לאחר תחילת הצמד, ללכת לדרך כה:
HKEY_LOCAL_MACHINE \ System \ CurrentControlSet \ בקרחת \ Manager Manager \ Movering Management
- בצד ימין של החלון, למצוא את הפרמטר "disablepagonexecivy" ולחץ פעמיים על זה עם לחצן העכבר השמאלי כדי לערוך.
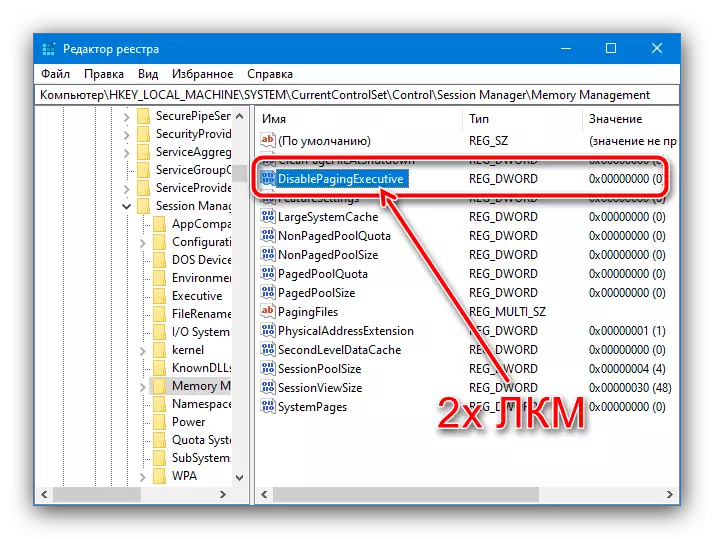
הגדר את הערך 1 ולאחר מכן לחץ על "אישור".
- חזור על השלבים הקודמים, אך כבר עבור פריט "Largesystemcache".
- בדוק את נכונות הקלט, ולאחר מכן סגור את כל החלונות הפועלים והפעל מחדש את המחשב.
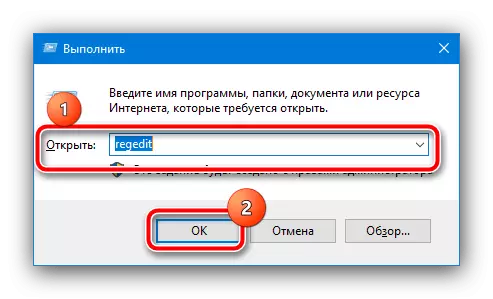
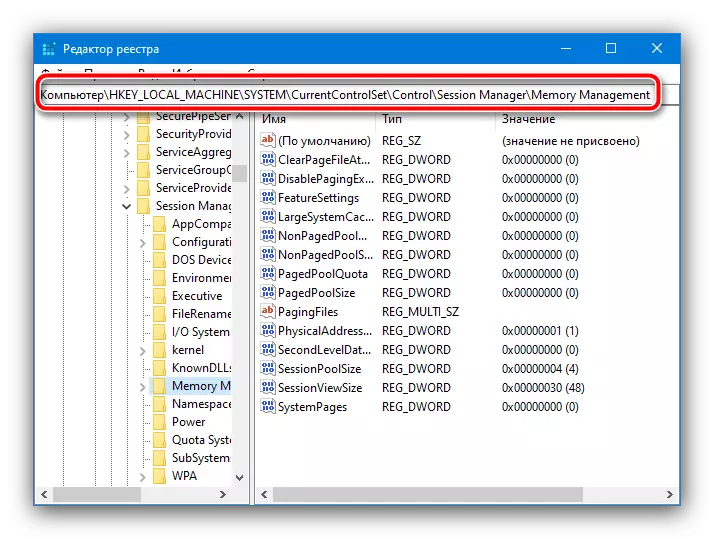
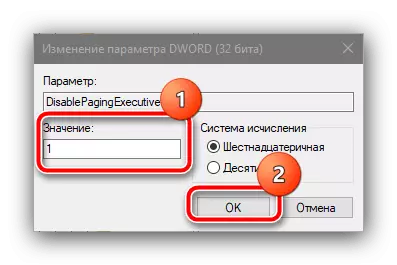

עכשיו מטמון המערכת ישתמש בערכי זיכרון הרבה יותר.
הגדרת מטמון הימנעות
במצבים מסוימים, גידול במטמון המערכת אינו מביא את התוצאה הרצויה, והביצועים של המחשב הוא אפילו מחריף. כדי לפתור בעיה זו, כדאי להגדיר את הניקוי האוטומטי של הנתונים שנשמרו, אנו נעזור לצייד את "מתזמן העבודה".
הורד Reakenstandbylist מתוך האתר הרשמי
- הקישור לעיל הוא כלי ניקוי המטמון - להוריד אותו לכל מקום מתאים.
- עכשיו התקשר "חיפוש", שבו אתה מזין את הבקשה של מתזמן ולהשתמש בתוצאה המתאימה.
- לאחר הפעלת הצמד, בחר את הפעולה "צור משימה".
- הגדר כל שם שרירותי (זה לא משנה) ולבדוק את האפשרות "לרוץ עם הזכויות הגבוהות ביותר", הפרמטרים הנותרים לא צריכים לגעת.
- עכשיו אתה צריך להגדיר את החשבון, בשם אשר המשימה תבוצע. לחץ על "שנה",

ואז "בנוסף".
- בחלון זה, השתמש בלחצן "חיפוש", מצא את הרשימה הבאה ובחר מיקום המיועד "מערכת".

לחץ על "אישור" בכל כלי הפעלה, למעט "מתזמן המשימות".
- עם חזרת השירות יצירת המשימות, עבור אל הכרטיסייה ההדק ולחץ על "צור".

כאן, בדוק את האפשרות "חזור על המשימה" ובחר את "5 דקות" מרווח, ובתפריט הנפתח "בתוך" הפריט "אינסופי" ולחץ על "אישור".
- לחץ על הכרטיסייה "פעולות" והשתמש בלחצן "צור".
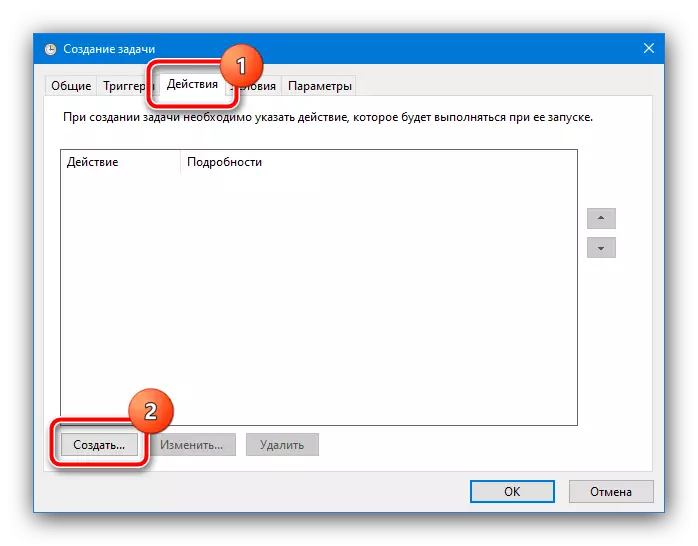
כאן, ודא כי בשדה "פעולות" להגדיר "הפעלת תוכנית", לאחר מכן להשתמש בלחצן "סקירה" ולהשתמש "Explorer" כדי לבחור את הקובץ המתקבל בשלב 1.
- לחץ על אישור בכל חלונות פתוחים וסגור את "מתזמן המשימות".
- לאחר מכן, מטמון המערכת ייקנו כל 5 דקות. אם תיתקל בבעיות במהלך העבודה, פשוט מחק את המשימה המתאימה מהרשימה: פתח את התיקייה "Planner Library", למצוא את ההקלטה שנוצר בעבר בחלון המרכזי, לחץ על זה PCM ובחר "מחק".