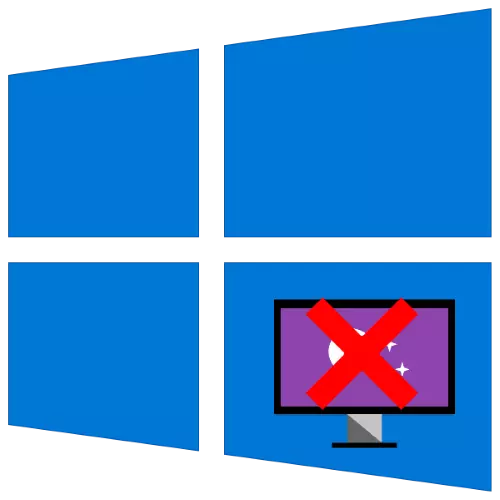
שיטה 1: לוחות בקרה
השיטה הפשוטה ביותר לפתרון הבעיה הנדונה היא להשתמש "בלוח הבקרה", או ליתר דיוק, סעיפי תת-התאמה אישית. כדי לבצע פעולה זו, אתה לא יכול אפילו להפעיל את הצמד הראשי: הכלים הדרושים הוא מהיר יותר וקל יותר לפתוח עם "הפעלה" פירושו.אפשרות 1: שומר מסך במצב המתנה
כדי להשבית את שומר מסך, בצע את הפעולות הבאות:
- לחץ על שילוב המפתח Win + R, ולאחר מכן בחלון שמופיע, הזן את השאילתה שצוינה למטה ולחץ על אישור.
Rundll32.exe shell32.dll, control_rundll desk.cpl , 1
- בסעיף זה, השתמש בתפריט הנפתח שבו תבחר "לא".
- כדי לשמור את השינויים, לחץ על "החל" ו "אישור".


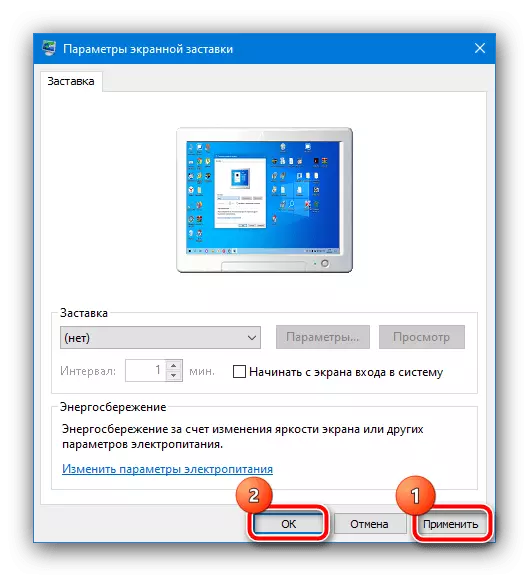
עכשיו שומר המסך כבר לא צריך להופיע.
אפשרות 2: שומר מסך במסך הפתיחה
אם ברצונך להשבית תמונות על מסך הברכה (זה נעילה), רצף הפעולות יהיה שונה במקצת. חזור על שלב 1 של הגירסה הקודמת, אך סוג השאילתה Netplwiz.
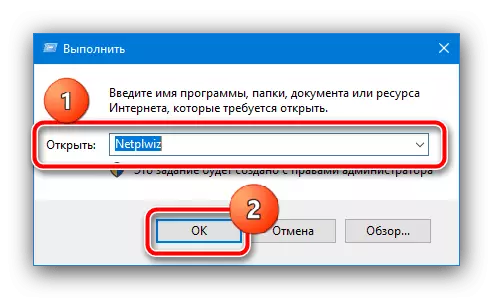
הסר את הסימן מתוך האפשרות "דרוש סיסמה", ולאחר מכן לחץ על "החל" ו "אישור". אם יש לך הגנה באמצעות סיסמה, יהיה צורך להזין אותו.

אנו ממליצים על שיטה זו להשתמש כראש העיקרי, ולהשתמש לאחרים רק אם זה לא יעיל.
שיטה 2: הגדרת מדיניות קבוצתית
אם מסיבה כלשהי השיטה הראשונה אינה מתאימה לכם, חלופה אליו תוגדר על ידי הפריטים המתאימים בעורך המדיניות הקבוצתית.
חָשׁוּב! יישום זה נוכח רק בגירסאות של Windows 10 Pro ו- Enterprise!
- הפעל שוב את הכלי "הפעל", אבל הפעם, הזן את הפקודה GPEDIT.MSC אליו.
- בתורו, הרחב את ספריות "תצורת משתמש" - "תבניות מנהליות" - "לוח בקרה" - "התאמה אישית" וברשימת הפרמטרים של האחרון (החלק הימני של החלון) לחץ פעמיים על "הפעלת שומר המסך " פריט.
- הגדר את הפרמטר "מושבת" ולחץ על "החל" ו "אישור".
חָשׁוּב! השבתת פרמטר זה תשבית את הגדרות שומר מסך ב "לוח הבקרה", אז לאחר ביצוע פעולה זו, השיטה הראשונה של מאמר זה יהיה זמין!
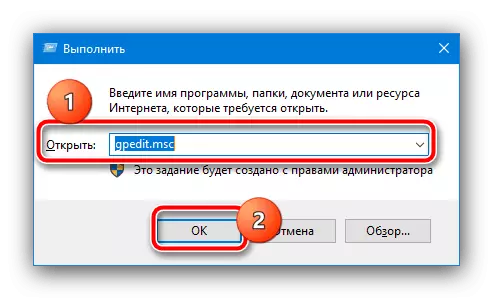
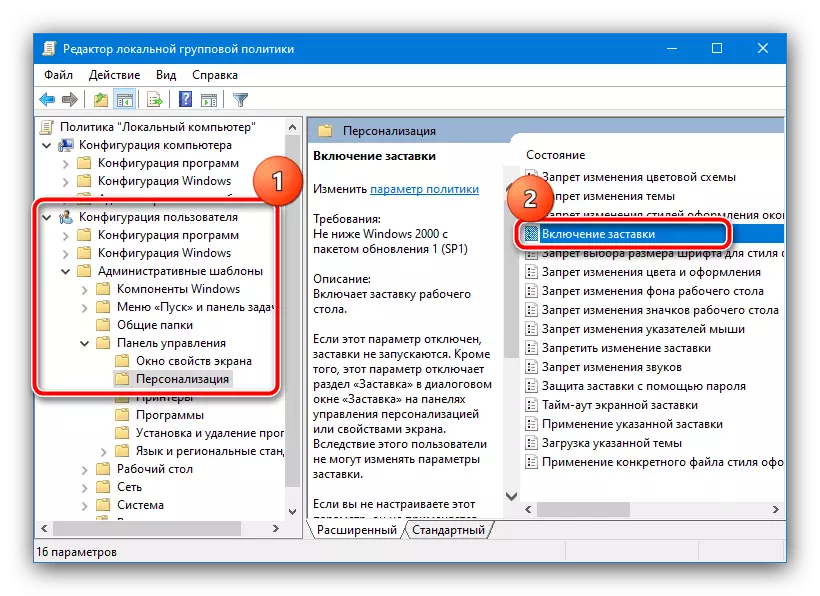
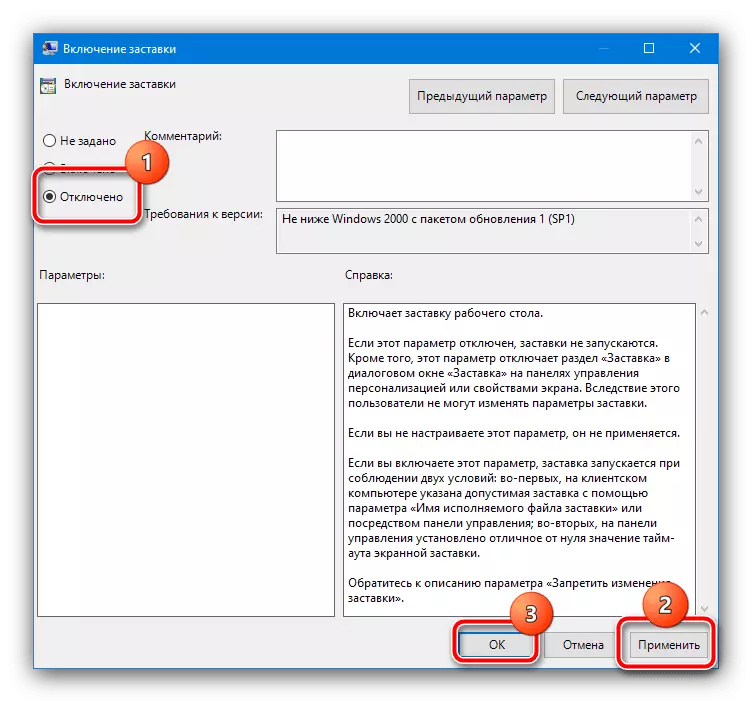
כפי שאתה יכול לראות, שיטה זו היא גם די פשוטה, אבל חל על כל הגרסאות של "עשרות".
שיטה 3: "עורך הרישום"
האפשרות האחרונה, גם אוניברסלית, היא לערב את עורך הרישום, שבו אתה יכול גם להשבית את שומר המסך.
- אנו נשתמש "הפעלה" (שילוב של Win + R Keys), הבקשה היא regedit.
- עבור אל הדרך הבאה:
HKEY_CURRENT_USER \ תוכנה \ מדיניות \ Microsoft \ Windows \
חפש סעיף שכותרתו לוח הבקרה, לפתוח אותו ולבדוק את הזמינות של קטלוג בשם שולחן העבודה. אם שני הרשומות נמצאים נוכחים - עבור לשלב 4, אם לא - לשלב 3.
- אם אין קטעים שהוזכרו, הם ייווצרו. כדי לבצע פעולה זו, לחץ על PCM של Windows בתיקייה Windows ובחר את האפשרויות "צור".
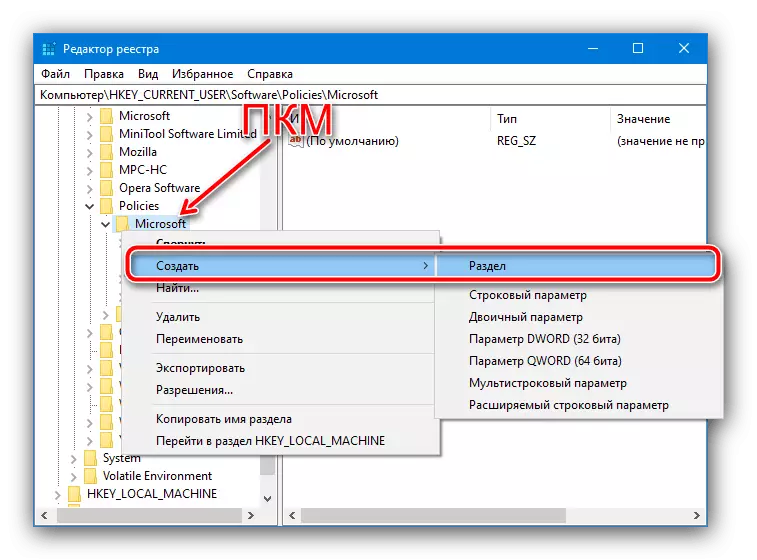
שם לו לוח הבקרה.
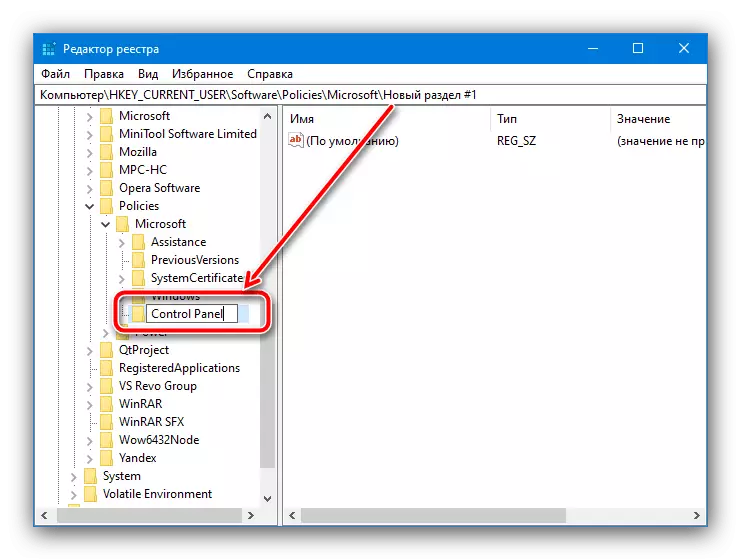
חזור על השלבים הבאים עבור הספרייה החדשה נרגשת, שבה אנו subfold שולחן העבודה.
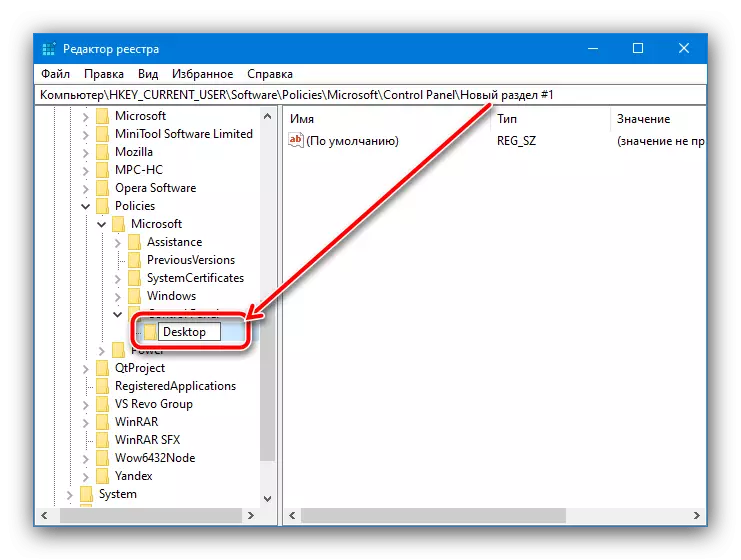
עכשיו עבור לתיקיה זו ולהשתמש בלוח סרגל הכלים, לערוך נקודות - "יצירת" - "מחרוזת פרמטר", שם את המסך האחרון.
- לחץ פעמיים על הפרמטר ScreenSaveactive כדי לערוך אותו ולהגדיר את הערך 0.
- סגור את עורך הרישום והפעל מחדש את המחשב - עכשיו שומר המסך לא יופיע עוד.
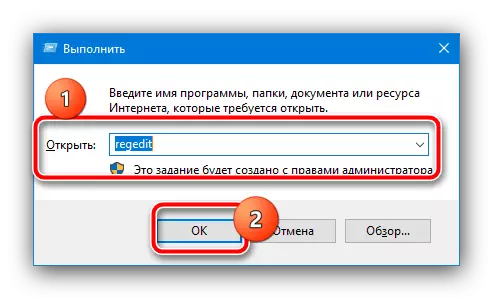
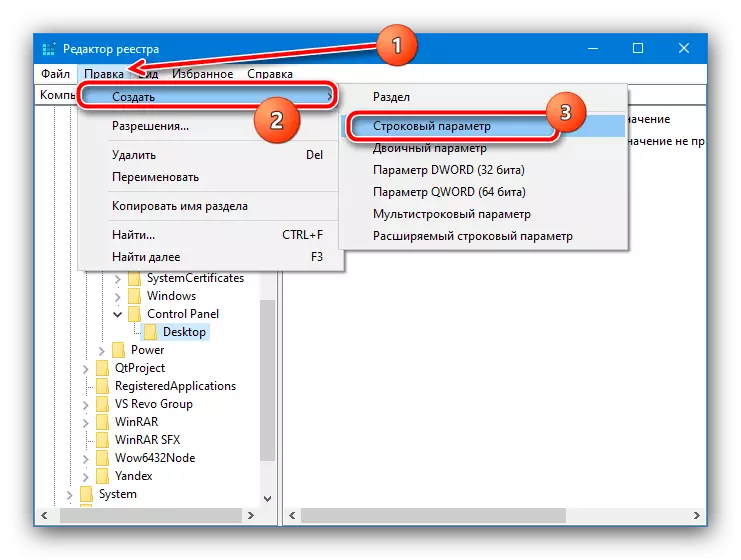
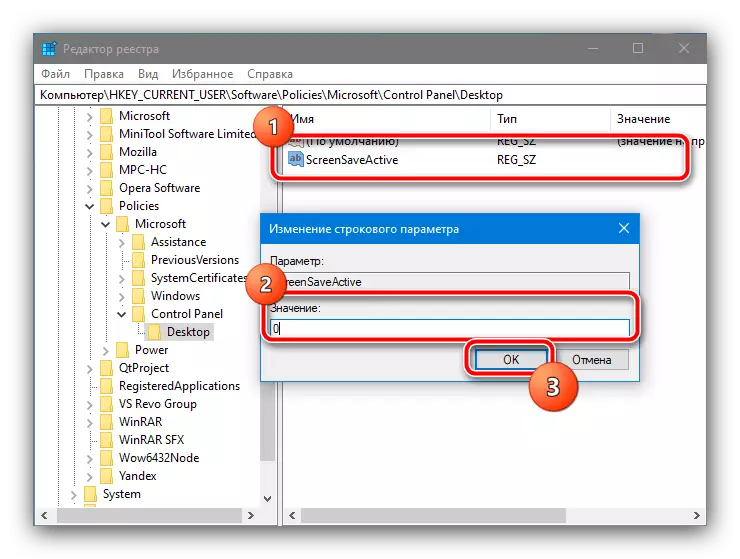
שיטה זו אינה נוחה ובטוחה עבור שלמות המערכת, כמו קודמת, אבל במצבים קריטיים, זה עשוי להיות יעיל היחיד.
