
מאמר זה מוקדש לשימור של רולים בתוכנית Camtasia Studio 8. מאז זה תוכנה עם רמז של מקצוען, ולאחר מכן פורמטים והגדרות כמות גדולה. ננסה להבין את כל הניואנסים של התהליך.
Camtasia Studio 8 מספק מספר אפשרויות לשמירת רולר וידאו, אתה רק צריך לקבוע היכן ואיך זה ישמש.
שמירת וידאו
כדי להתקשר לתפריט פרסום המשך לתפריט "קוֹבֶץ" ולבחור "ליצור ולפרסם" או לחץ על מקשים חמים Ctrl + P. . ב צילום מסך אינו גלוי, אך למעלה, בלוח הקיצור, יש כפתור "לייצר ולשתף" אתה יכול ללחוץ על זה.

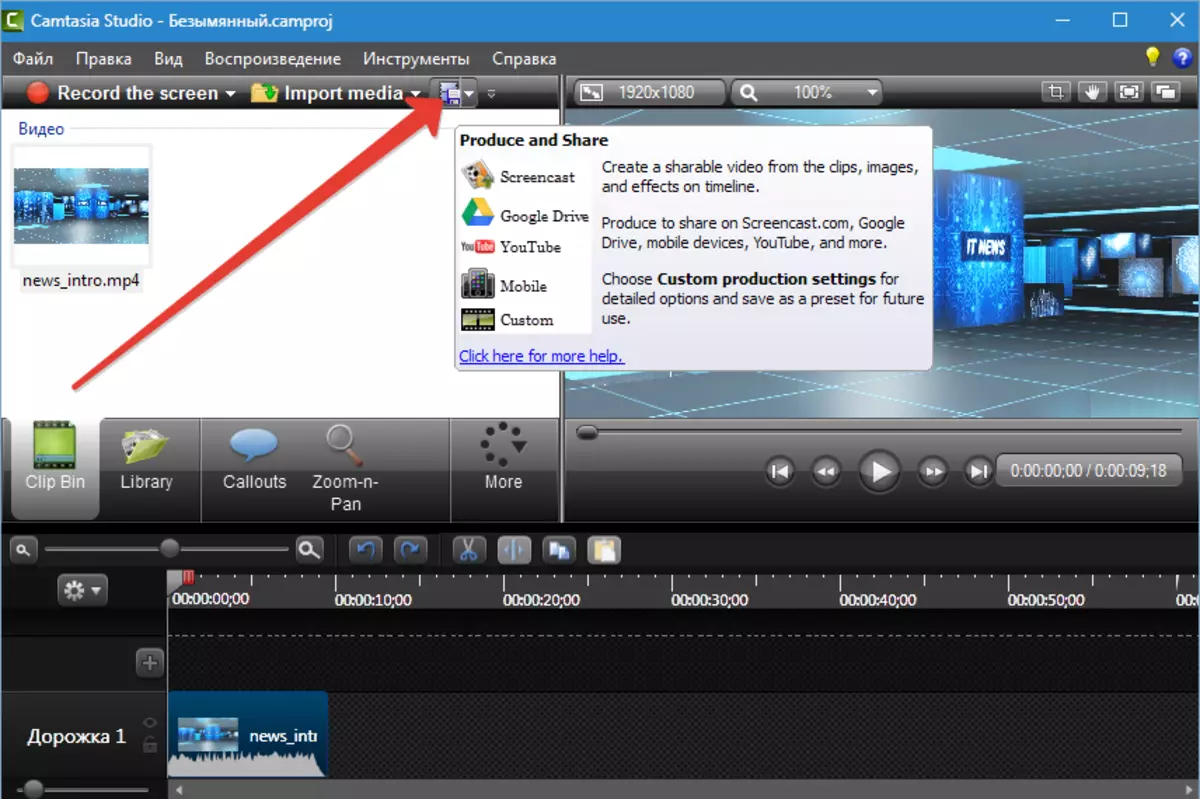
בחלון שנפתח, ראה את הרשימה הנפתחת של הגדרות קבועות מראש (פרופילים). אלה שנחתמו באנגלית אינם שונים מאלה בשם ברוסית, רק תיאור הפרמטרים בשפה המתאימה.
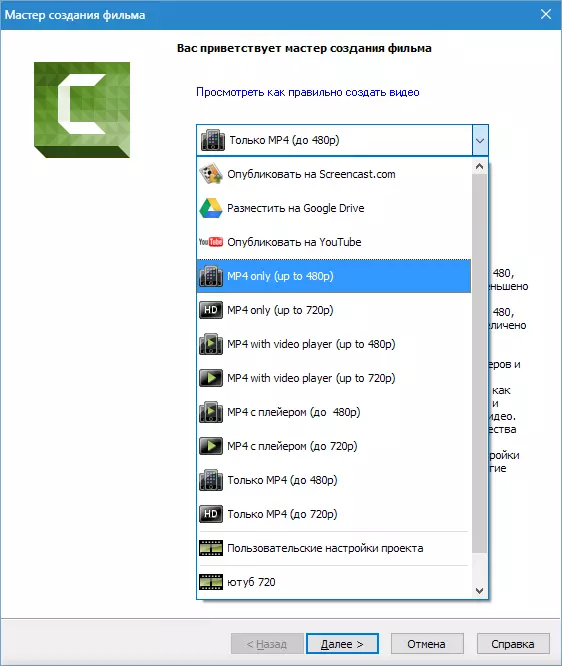
פרופילים
רק MP4.
כאשר פרופיל זה נבחר, התוכנית תיצור קובץ וידאו אחד עם מידות 854x480 (עד 480p) או 1280x720 (עד 720p). הסרטון יוחזר בכל שחקני שולחן העבודה. כמו כן, וידאו זה מתאים לפרסום ב- YouTube ואירוח אחרים.
Mp4 עם שחקן
במקרה זה, מספר קבצים נוצרים: ישירות את רולר עצמו, כמו גם דף HTML עם גיליונות סגנון מחובר ובקרת אחרת. הדף כבר בנה שחקן.

אפשרות זו מתאימה לפרסום וידאו באתר שלך, זה מספיק כדי למקם תיקייה בשרת וליצור קישור לדף שנוצר.
דוגמה (במקרה שלנו): http: // האתר שלי / ללא שם / nok.html.
כאשר אתה לוחץ על הקישור בדפדפן, הדף עם הנגן נפתח.
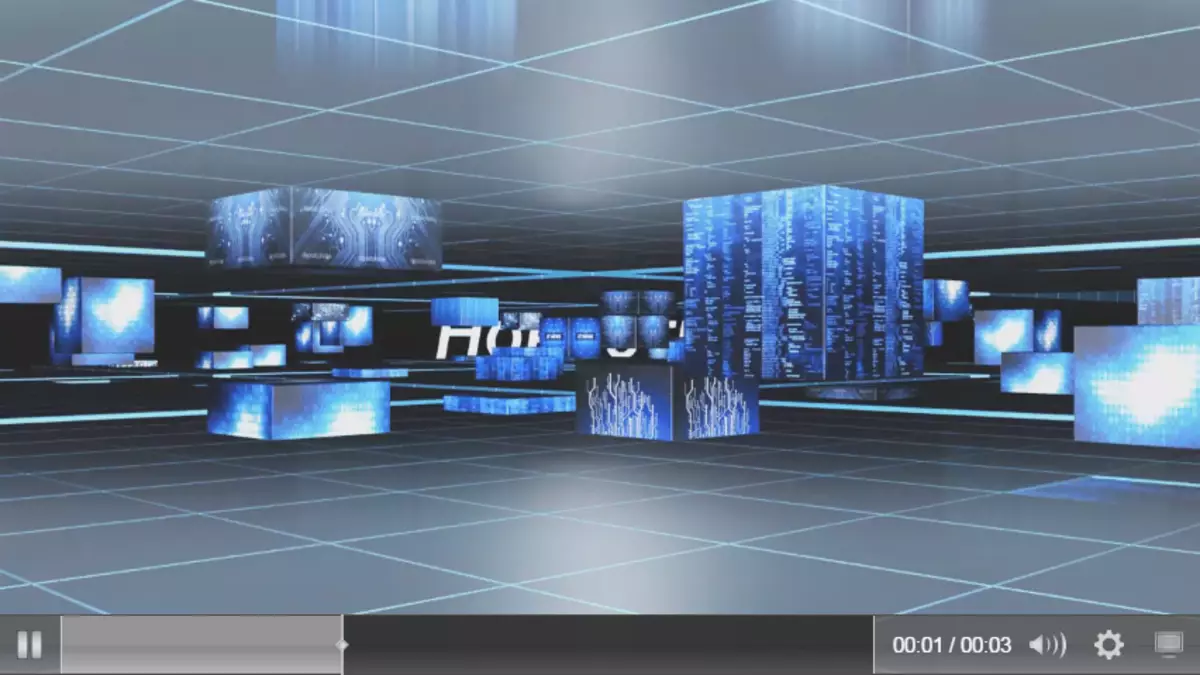
לינה ב- Screencast.com, Google Drive ו- YouTube
כל הפרופילים האלה מאפשרים לפרסם סרטונים באופן אוטומטי באתרים הרלוונטיים. Camtasia Studio 8 תיצור והורדות וידאו.
שקול בדוגמה של YouTube.
הצעד הראשון הוא להזין את שם המשתמש ואת הסיסמה מחשבון YouTube שלך.
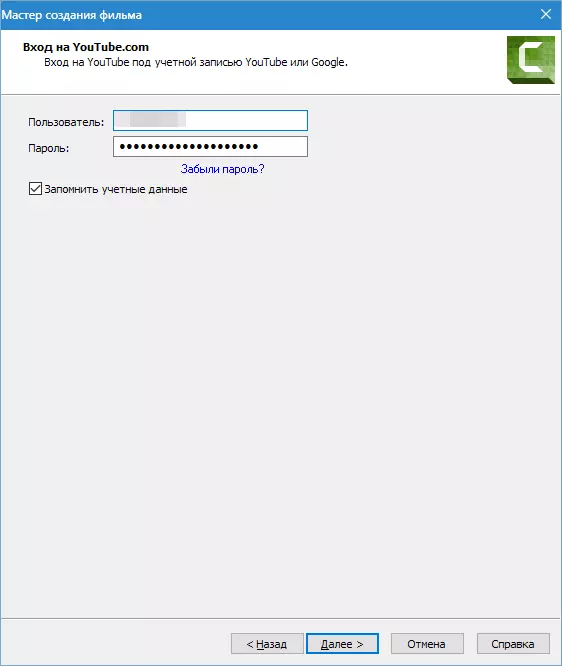
יתר על כן, הכל רגיל: תן את השם של רולר, אנו לקמפל תיאור, בחר תגים, לציין את הקטגוריה, להגדיר סודיות.


הגליל עם הפרמטרים שצוינו מופיע בערוץ. הדיסק הקשיח אינו שומר שום דבר.
הגדרות פרוייקט מותאם אישית
אם הפרופילים המוגדרים מראש אינם מתאימים, ניתן להגדיר את הפרמטרים של הסרטון באופן ידני.
בחר בפורמט
הראשון ברשימה הולך "MP4 Flash / HTML5 Player".
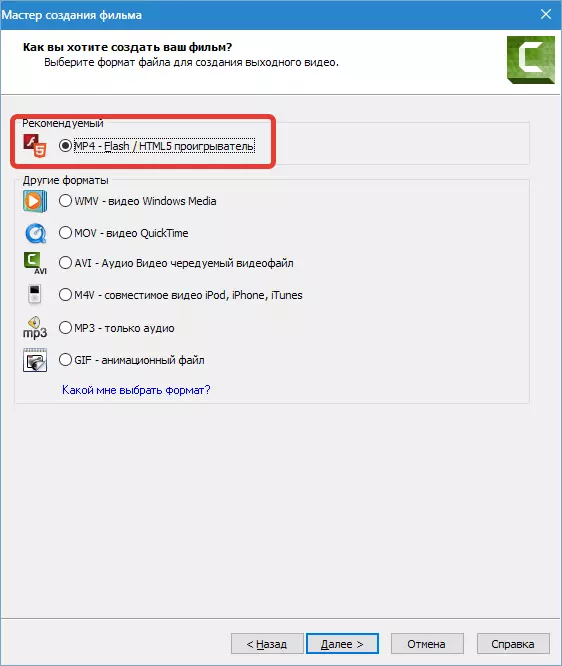
פורמט זה מתאים לשחק שחקנים ולפרסום באינטרנט. בשל דחיסה יש גודל קטן. ברוב המקרים, פורמט זה משמש, כך אנו רואים בו הגדרות יותר.
הגדרת בקר
כלול פונקציה "לייצר עם הבקר" זה הגיוני אם אתה מתכנן לפרסם וידאו באתר. הופעה מוגדרת עבור הבקר (נושא),
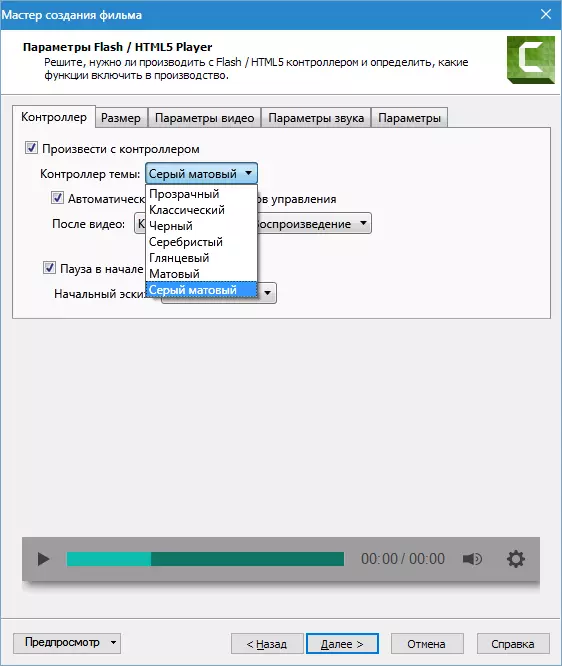
פעולות לאחר הסרטון (לחצן 'עצור והשמעה', עצירת וידאו, השמעה מתמשכת, מעבר לכתובת כתובת אתר שצוינה),

שרטוט ראשוני (ולאחר מכן התמונה המוצגת בנגן לפני הפעלת השמעה). כאן תוכל לבחור הגדרה אוטומטית, במקרה זה התוכנית תשתמש במסגרת הראשונה של רולר כציירה, או בחר תמונה מוכנה מראש במחשב.
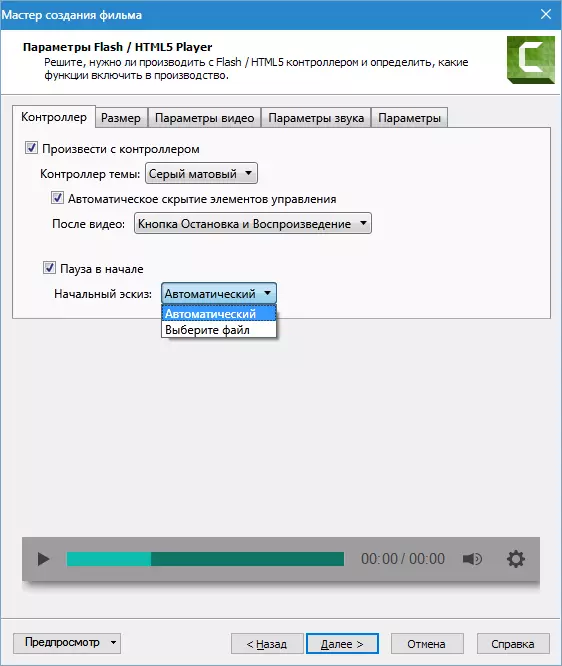
גודל סרטון
יחס הממדים של הסרטון מותאם כאן. אם הפעלה מופעלת עם הבקר, האפשרות תהיה זמינה. "הכנס את הגודל" אשר מוסיף עותק רולר קטן יותר עבור הרשאות מסך נמוך.
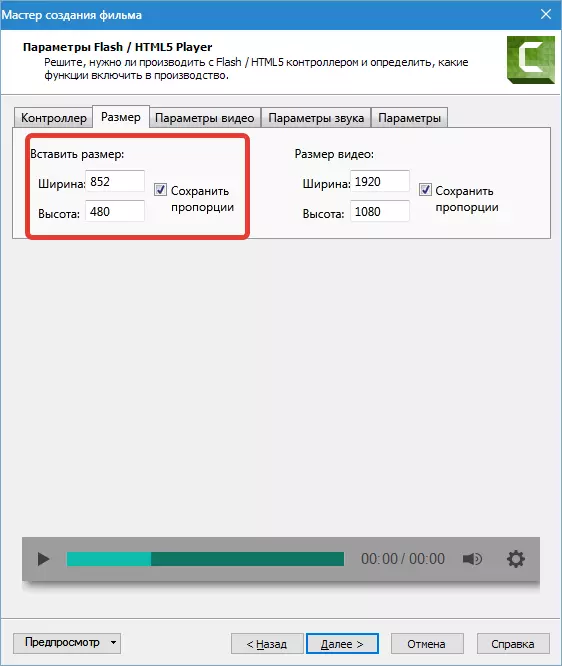
הגדרות וידאו
בכרטיסייה זו, הגדרות איכות וידאו, קצב מסגרת, פרופיל רמות דחיסה זמינים. H264. . זה לא קשה לנחש כי איכות גבוהה ותדירות של מסגרות, כך גדל את גודל קובץ היעד ואת הזמן של טיוח (יצירת) וידאו, ולכן ערכים שונים משמשים למטרות שונות. לדוגמה, עבור צילומי מסך (הקלטה מהמסך) מספיק ו -15 מסגרות לשנייה, וכן עבור וידאו דינמי יותר יש צורך 30.
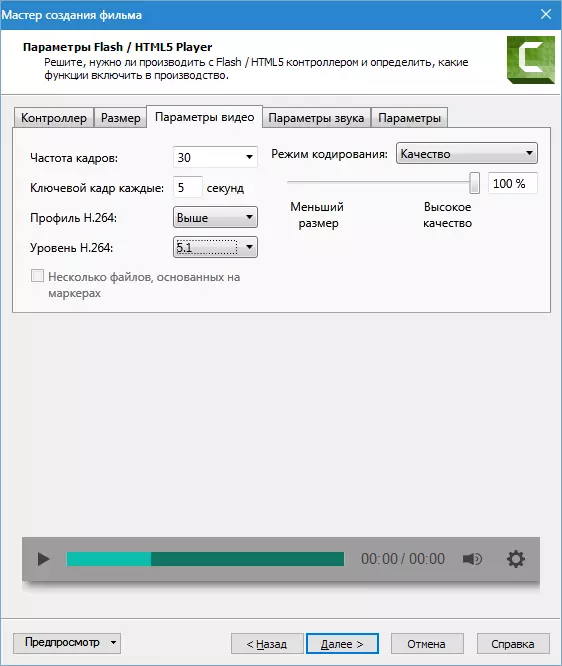
פרמטרים קול
עבור צליל ב- Camtasia Studio 8, אתה יכול רק להגדיר פרמטר אחד - Bitrate. העיקרון הוא זהה לסרטון: גבוה יותר את קצב הקטע, את הקובץ הכבד ועוד טיוח. אם רק קול נשמע בריל שלך, אז 56 Kbps מספיק, ואם יש מוסיקה, ויש צורך לספק צליל באיכות גבוהה, ולאחר מכן לפחות 128 Kbps.
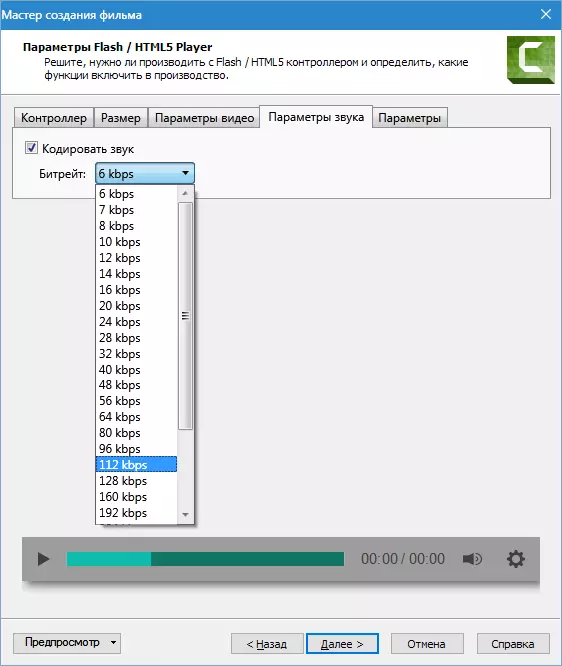
הגדרת תוכן
החלון הבא מציע להוסיף מידע וידאו (שם, קטגוריה, זכויות יוצרים ומטאדטה אחרים), צור חבילת שיעור רגיל רצועה (תקן חומרים עבור מערכות למידה מרחוק), הכנס סימן מים בסרטון, הגדרת HTML.

אין זה סביר כי המשתמש הפשוט יצטרך ליצור שיעורים למערכות למידה מרחוק, כך לא נדבר על SCORM.
Metadata מוצגים שחקנים, רשימות השמעה ובמאפיינים של הקובץ בסייר Windows. מידע מסוים מוסתר ולא ניתן לשנות או למחוק, אשר יאפשר בכמה מצבים לא נעימים להכריז על זכויות וידאו.

סימני מים נטענים לתוכנית מהדיסק הקשיח וכן להתאים. הגדרות רבות: נע על פני המסך, קנה מידה, שקיפות, וכן הלאה.
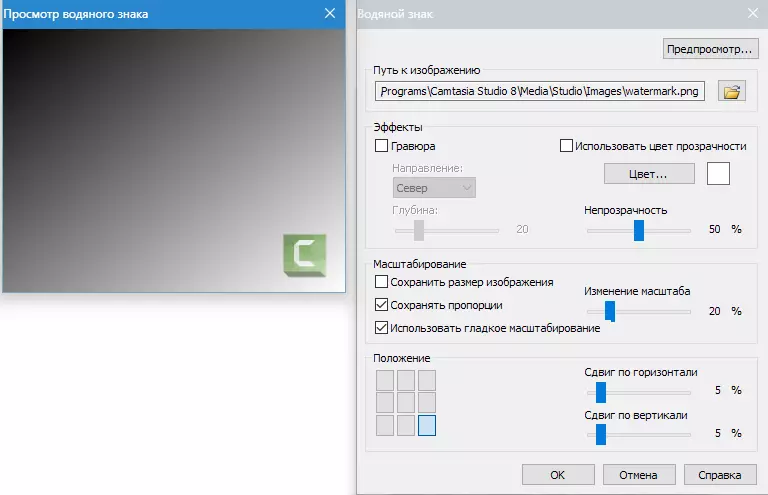
HTML יש רק הגדרה אחת - שינוי הכותרת (כותרת) של הדף. זהו שם הכרטיסייה הדפדפן, שבו הדף פתוח. רובוטים חיפוש גם לראות את הכותרת ואת ההסגרה, כגון Yandex, מידע זה יפורסם החוצה.
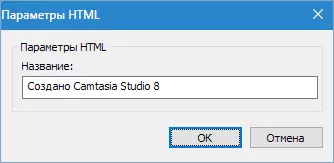
בחסימת ההגדרות הסופיות, עליך לתת שם שיחה, ציין את המיקום של שמירה, קביעת אם להציג את ההתקדמות של עיבוד ולשחק אם הווידאו משוחזר עם השלמת התהליך.
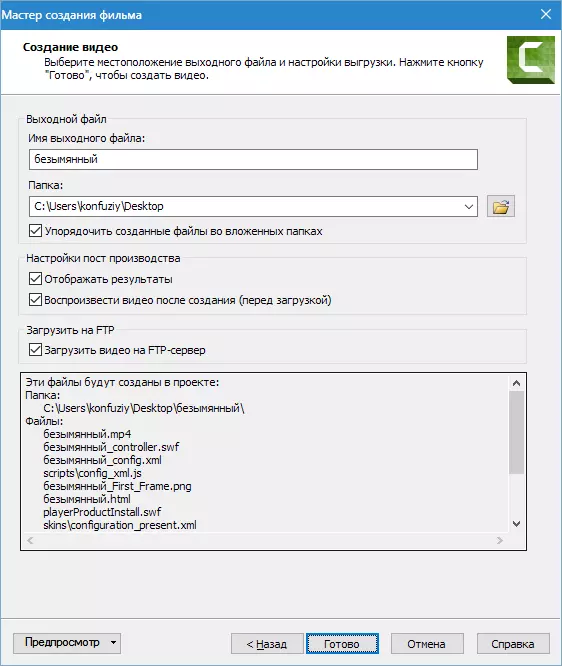
כמו כן, ניתן להוריד את הווידאו לשרת ה- FTP. לפני תחילת עיבוד, התוכנית תבקש ממך לציין את הנתונים עבור החיבור.
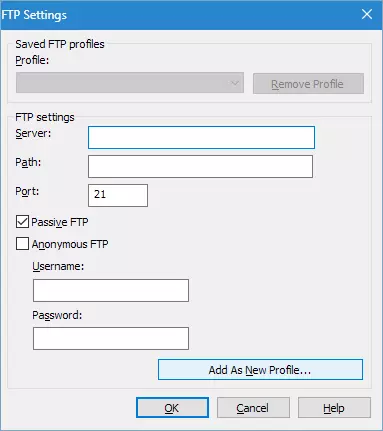
הגדרות פורמטים אחרים הם הרבה יותר פשוט. הגדרות וידאו מוגדרות בשני חלונות ואינו גמיש כל כך.
לדוגמה, פורמט וומרת : הגדרת פרופיל

ולשנות את גודל הווידאו.
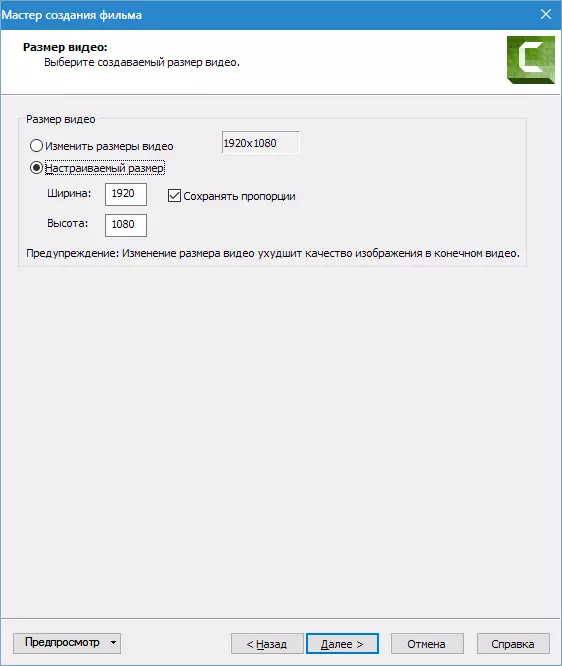
אם אתה הבנתי איך להגדיר "MP4-Flash / HTML5 Player" העבודה עם פורמטים אחרים לא תגרום לקשיים. זה רק שווה להגיד כי הפורמט וומרת נהג לשחק במערכות Windows, זמן מהיר - במערכות הפעלה של אפל, M4v. - בנייד Apple מערכות הפעלה ו- iTunes.
עד כה, הקצה הוא שחוק, ושחקנים רבים (נגן מדיה VLC, למשל) לשחזר כל פורמטים של וידאו.
פוּרמָט אבי. בולט בכך שהוא מאפשר לך ליצור וידאו לא דחוס של האיכות המקורית, אלא גם גודל גדול.
פסקה "MP3 - רק אודיו" מאפשר לך לשמור רק מסלול שמע מהגליל, והפריט "GIF - קובץ אנימציה" יוצר GIF מ וידאו (שבר).
תרגול
בואו נסתכל כיצד לשמור וידאו ב Camtasia Studio 8 כדי להציג במחשב ולפרסם אירוח וידאו.
1. התקשר לתפריט פרסום (ראה לעיל). עבור נוחות ומהירות לחץ Ctrl + P. ולבחור "הגדרות פרוייקט מותאמות אישית" נְקִישָׁה "נוסף".
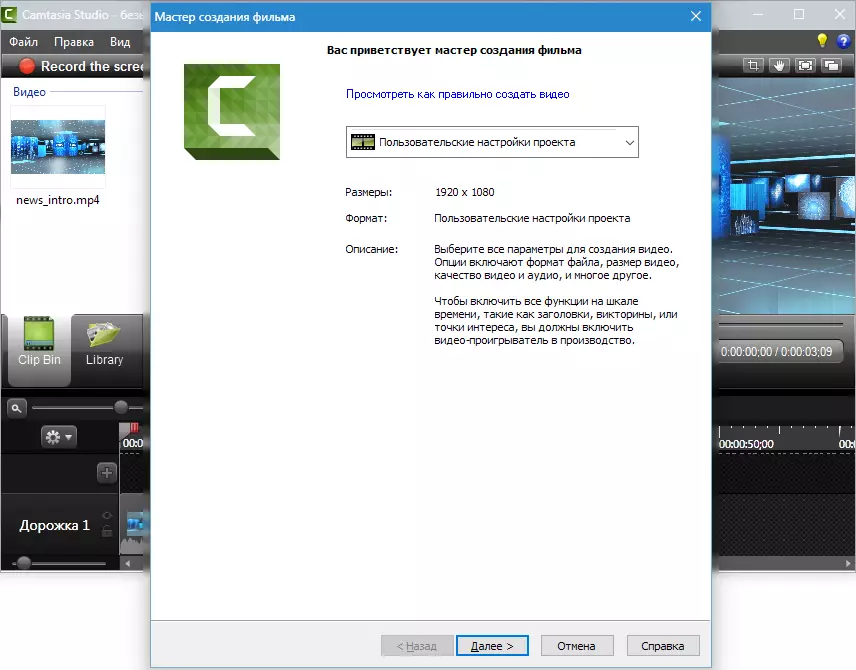
2. אנו מציינים פורמט "MP4-Flash / HTML5 Player" , ז'ם שוב "נוסף".
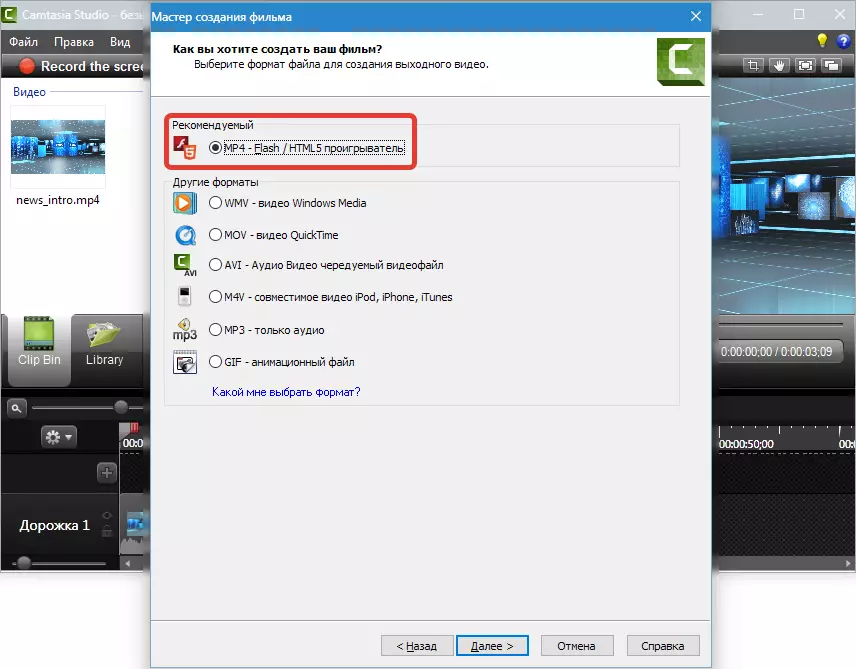
3. קח טנק להיפך "לייצר עם הבקר".
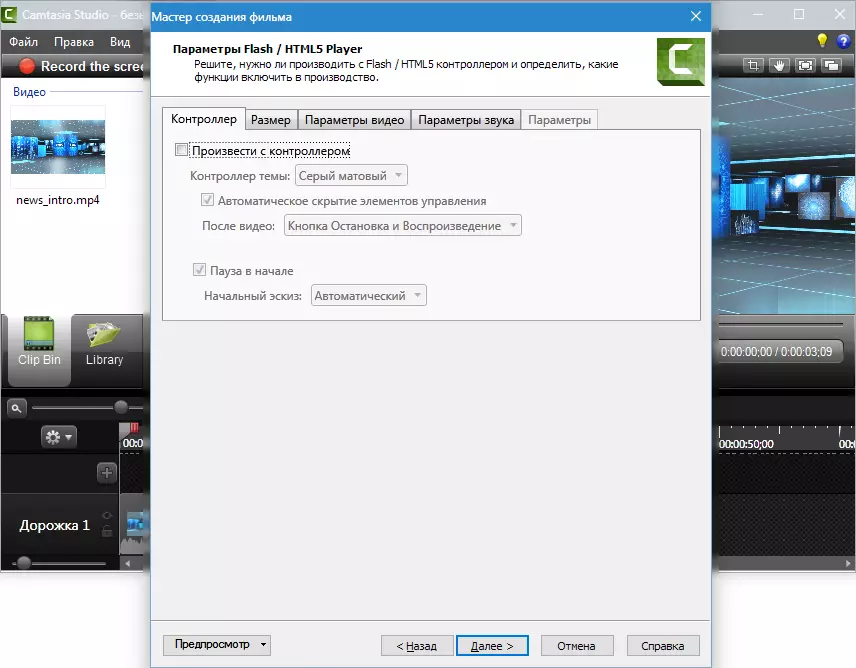
4. על הכרטיסייה "הגודל" אנחנו לא משתנים דבר.

חָמֵשׁ. הגדרת הגדרות וידאו. מסגרות לשנייה לשים 30, כמו וידאו הוא די דינמי. איכות ניתן לצמצם ל 90%, ויזואלית שום דבר ישתנה, ועיבוד יעבור מהר יותר. אנשי מפתח אופטימלי לארגן כל 5 שניות. פרופיל ורמת H264, כמו במסך מסך (פרמטרים כאלה כמו YouTube).

6. עבור איכות קול, בחר טוב יותר, כי רק קולות מוסיקה בסרטון. זה די מתאים 320 Kbps, "נוסף".
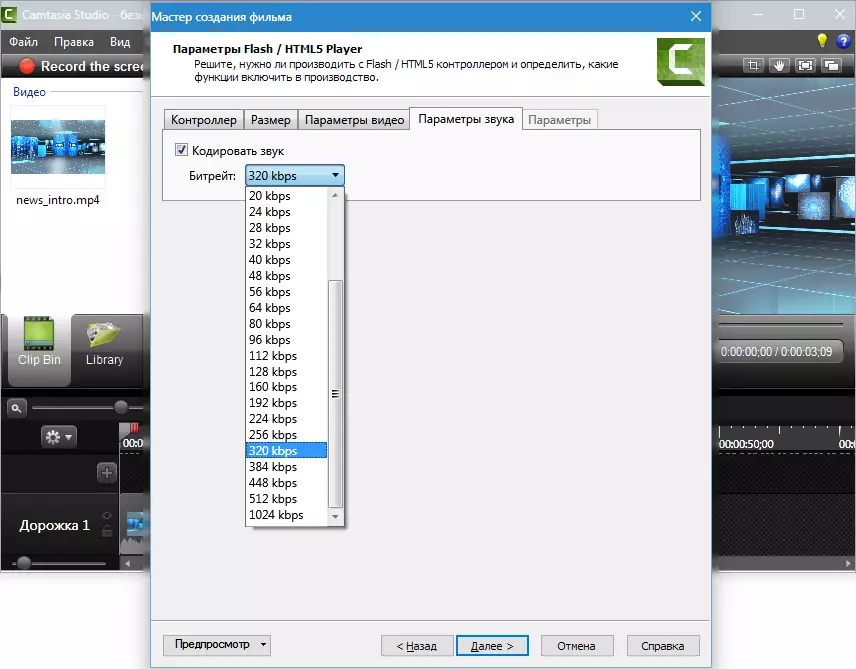
7. אנו מציגים את מטא נתונים.
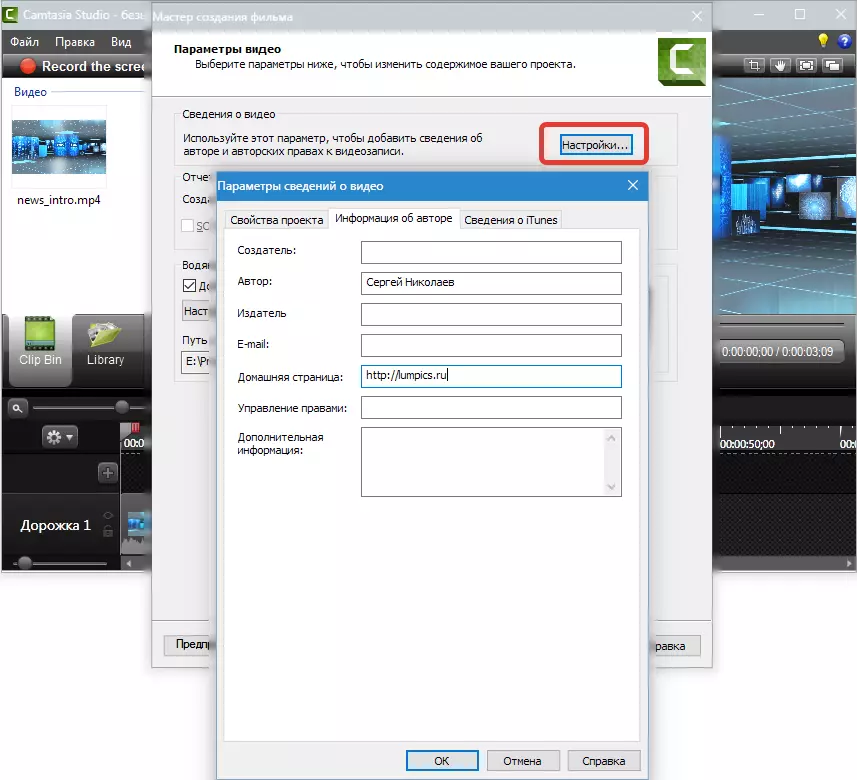
שמונה. אנו משנים את הלוגו. ללחוץ "הגדרות ...",
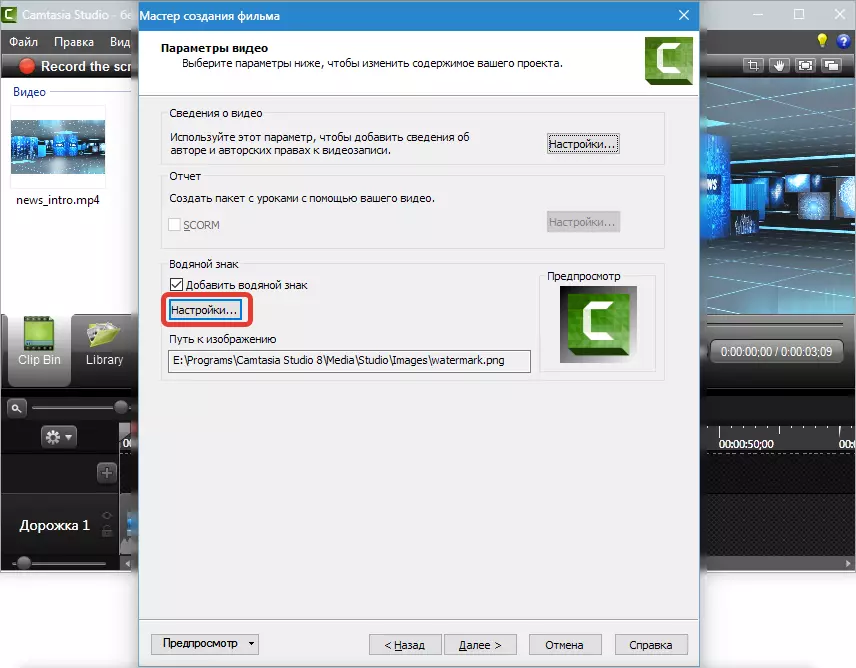
בחר תמונה במחשב שלך, העברו אותו לפינה השמאלית ומעט מעט. ללחוץ בסדר ו "נוסף".
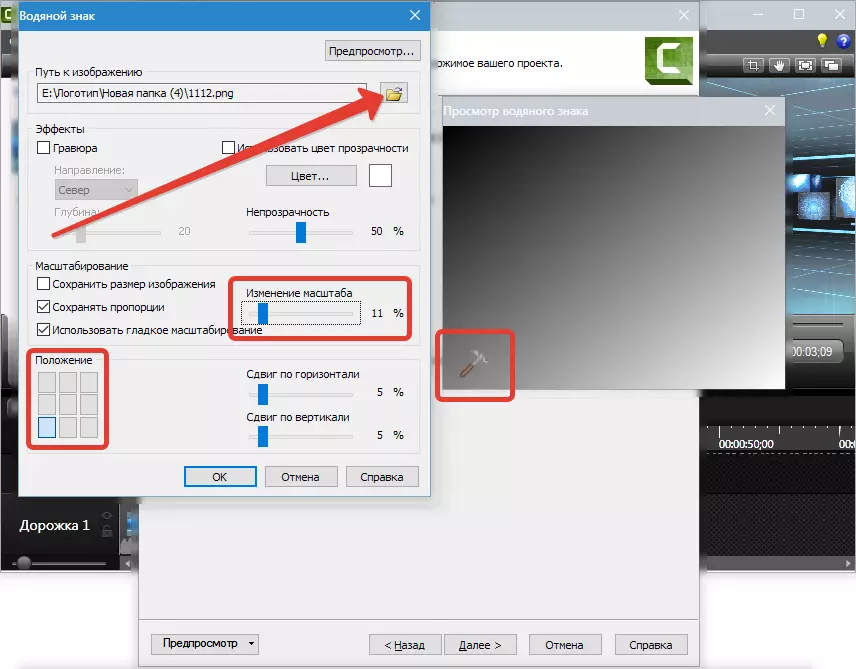
תֵשַׁע. בואו נתן את הסרטון וציין את התיקיה לחיסכון. שמנו את daws, כמו במסך המסך (כדי לשחק ולעומס על FTP אנו לא) ולחץ "מוּכָן".

עשר. התהליך הלך, ממתין ...

אחת עשרה. מוּכָן.

הווידאו המתקבל נמצא בתיקייה שהציינו את ההגדרות בתיק המשנה עם שם הסרטון.

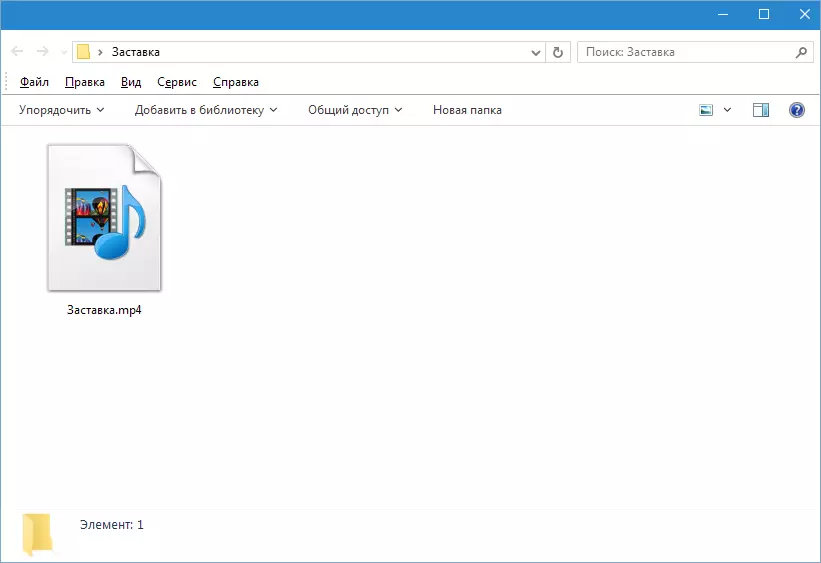
זה איך הסרטון נשמר Camtasia Studio 8. . לא התהליך הקלה ביותר, אבל מבחר גדול של אפשרויות הגדרות גמישות מאפשרים לך ליצור רולים עם פרמטרים שונים לכל מטרה.
