
Sau da yawa, masu amfani suna buƙatar neman fayil a kwamfutar. Idan kun manta inda ake sanya abun da ake so, hanyar binciken na iya ɗaukar lokaci mai yawa kuma a ƙarshe ba za a zaɓa tsawon lokaci ba tare da nasara. Bari mu gano yadda PC tare da Windows 7 zaka iya samun bayanan da ake ciki a kai.

Hanyar 2: Binciken fayil mai inganci
Shiri na gaba wanda zai iya neman fayiloli akan kwamfutoci tare da Windows 7, ingantaccen bincike ne na fayil. Yana da sauki fiye da misalin da ya gabata, amma tare da sauki da kuma cin hanci da yawa masu amfani.
- Kunna ingantaccen bincike. A cikin "Suna" filin, shigar da cikakken suna ko wani ɓangare na sunan abin da ake so.
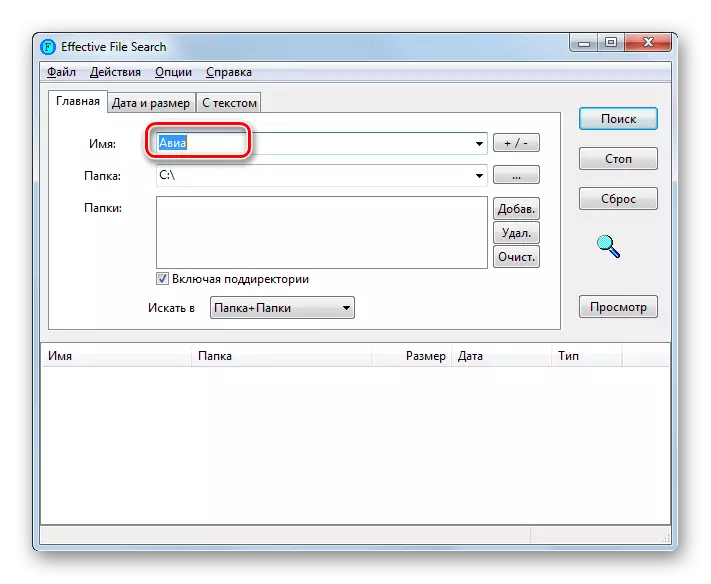
Idan baku tuna ko da wani ɓangare na sunan ba, zaku iya bincika fadada. Don yin wannan, shigar da alamar tauraruwa (*), sannan kuma bayan batun, saka fadada kansa. Misali, don fayilolin DOC, magana ta shigo ta yi kama da wannan:
* .doc.
Amma idan ba ku ma tuna da daidaitaccen ƙara fayil ɗin ba, sannan a filin "suna" zaku iya lissafa tsari da yawa ta sarari.
- Ta danna kan babban fayil, zaka iya zaɓar kowane ɗayan ɗayan kwamfutar da kake son bincika. Idan wannan aikin yana buƙatar yin aiki a gaba ɗaya pc, to zaɓi zaɓin "rumbun kwamfutarka na gida.

Idan fitowar yankin da kuka yuwu yana da kunkuru kuma kun san takamaiman jagorar inda yakamata a nemi takamaiman directory inda ya kamata a nemi abu, ana kuma iya saita shi. Don yin wannan, danna maɓallin wanda aka nuna Dot, zuwa dama na filin "Jaka".
- Takaitaccen bayani na babban fayil na kayan aiki. Haskaka directory a ciki wanda fayil ɗin bincike yake. A wannan yanayin, ya kamata abu ya zama dole ya kasance cikin tushen, kuma za'a iya sanya shi a cikin fayil ɗin da aka makala. Danna "Ok".
- Kamar yadda kake gani, hanya zuwa zaɓaɓɓun directory da aka zaɓa a filin "babban". Yanzu kuna buƙatar ƙara shi zuwa filin "manyan fayiloli", wanda yake a ƙasa. Don yin wannan, danna kan "ƙara." Maɓallin.
- Hanyar da aka ƙara. Idan kana buƙatar bincika abu da sauran adireshi, sannan maimaita hanyar da aka bayyana a sama ta ƙara da yawa adireshin yadda kuke buƙata.
- Bayan adiresoshin dukkanin dukiyoyin kundar adireshi aka nuna a babban fayil ɗin filin, danna "button".
- Shirin yana neman abubuwa a cikin kundin adireshin. A yayin wannan hanyar, jerin abubuwa daga sunaye wanda ya dace da yanayin da aka ƙayyade yana faruwa a kasan taga.
- Slingon sunan da aka sanya sunan "," "", "Girman", "Rana" da "Zaka iya warware sakamakon da aka samo. Misali, idan kun san tsarin binciken, da ka fi duk sunayen da ta hanyar, zaku sami sauki ga zaɓi na tilas. Bayan kun sami abun da ake so don buɗe shi, danna shi sau biyu lkm.

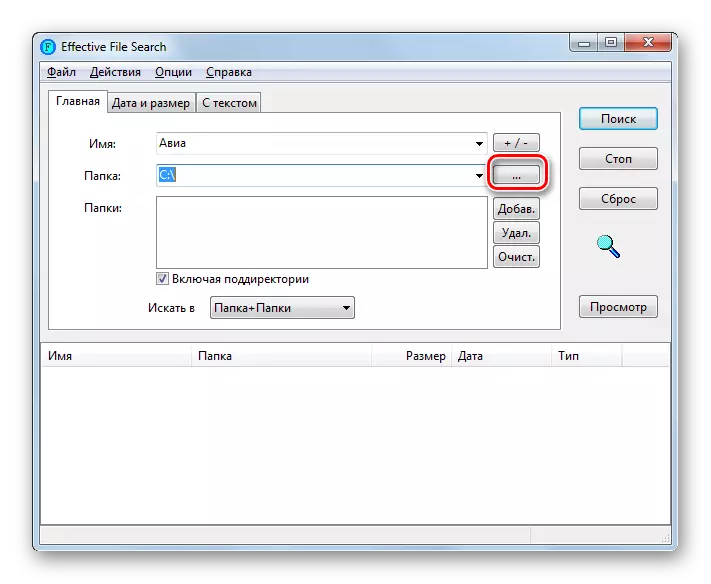
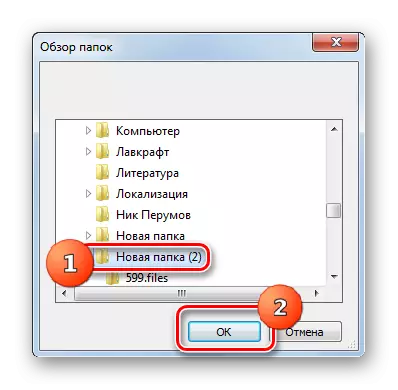
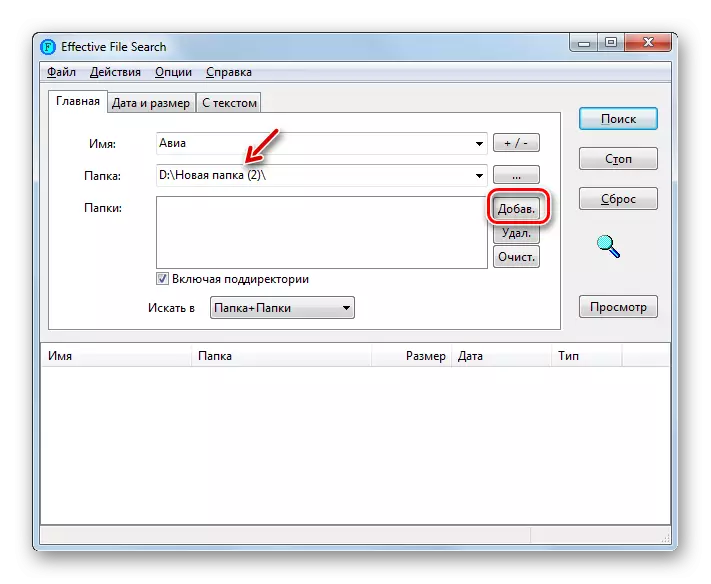

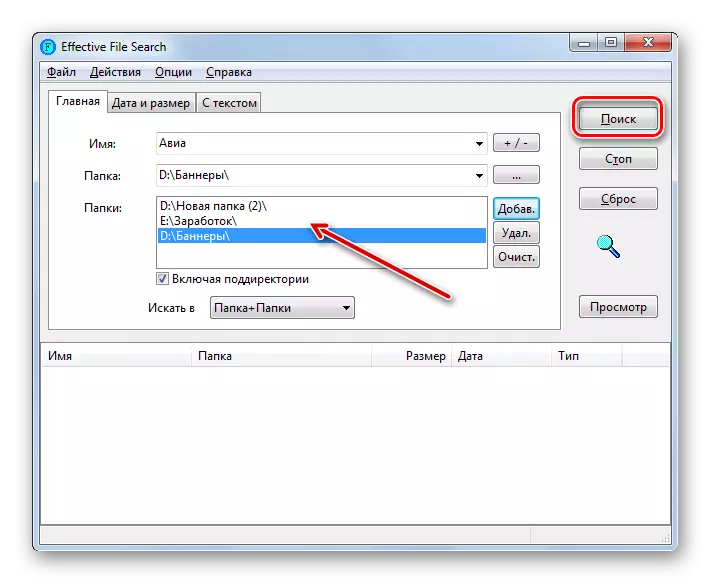


Bugu da kari, ta amfani da binciken fayil mai inganci, zaku iya bincika ba kawai da sunan abin da ke cikin fayil ɗin ba, wato, a cikin rubutun da ke ƙunshe a ciki.
- Don aiwatar da aikin da aka ƙayyade a cikin Tab na gida, saka directory kawai kamar yadda muka riga muka yi tunsu akan misalin binciken da sunan sa. Bayan haka, je zuwa shafin "tare da rubutu".
- A cikin babba filin taga, shigar da abin da ake so. Idan ya cancanta, zaku iya amfani da ƙarin saitunan, kamar rijistar rajistar, a ɓoye, da sauransu. Domin nemo abu, latsa "Search".
- Bayan an gama aikin a kasan taga, sunayen abubuwan da ke ɗauke da magana ta rubutu da ake so za a nuna. Don buɗe ɗayan abubuwan da aka samo, ya isa sau biyu danna tare da lkm.
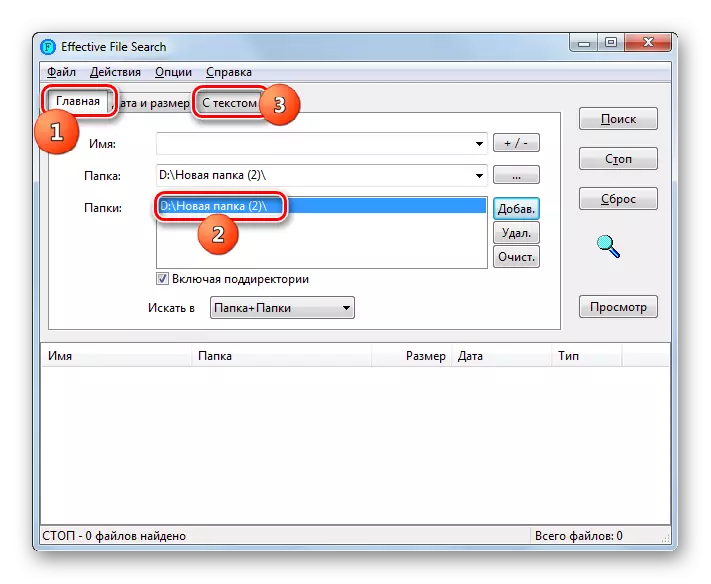
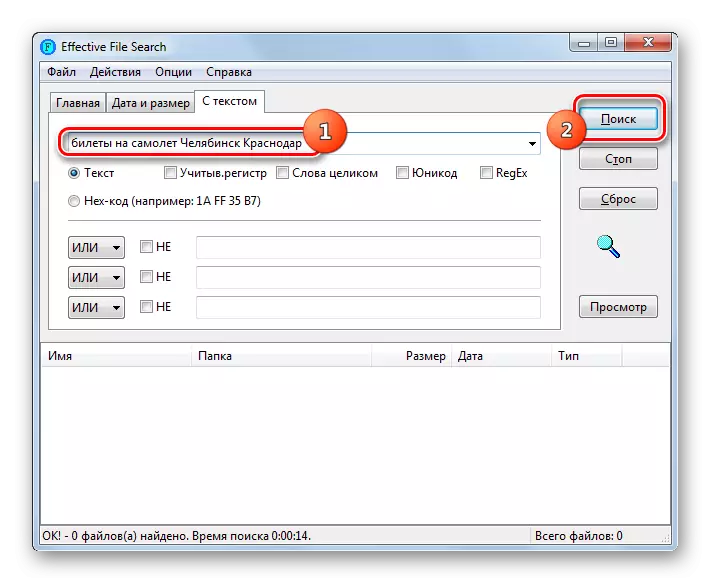

Hanyar 3: Bincika ta menu na "Fara"
Don bincika fayiloli, ba lallai ba ne don shigar da aikace-aikacen ɓangare na uku, zaku iya iyakance kayan aikin Windows 7. Bari mu ga yadda ake yi a aikace.
A cikin Windows 7, masu haɓaka aiwatar da fasalin bincike mai sauri. Ya ta'allaka ne a gaskiyar cewa tsarin yana bayyana wasu yankuna akan faifan diski da kuma samar da nau'in fayil ɗin katin. A nan gaba, bincika bayyanar da ake so ba a da ake so ba a kan fayiloli, amma bisa ga wannan fayil ɗin, wanda ya tabbatar da lokacin yin aikin. Amma irin wannan yanayin yana buƙatar ƙarin wuri akan rumbun kwamfutarka. Kuma mafi girman girman faifan faifai, mafi girma ƙarar da yake ɗauka. A wannan batun, shi ne sau da yawa duk abubuwan da ke cikin manyan fayilolin akan PC, amma tabbas sun sami mafi mahimmancin jagorar. Amma mai amfani, idan ana so, na iya canza saiti na manoma.
- Don haka, don ƙaddamar da bincike Latsa "Fara". A cikin "Nemo shirye-shirye da fayiloli" filin, shigar da abin da ake so.
- Tuni dai ka shiga cikin menu na farawa, sakamakon da ya dace ana nuna shi a cikin index index. Za a raba su zuwa rukuni: "Fayiloli", "shirye-shirye", "takardu", da sauransu. Idan ka ga abin da ake so, to don buɗe shi, danna shi sau biyu da LX.
- Amma, ta halitta, "Fara" jirgin saman menu na iya ɗaukar duk mahimmancin sakamako. Sabili da haka, idan ba ku sami a cikin fiadewa ba, zaɓi da kuke buƙata, danna cikin rubutun "ku san da sauran sakamakon."
- Window taga taga yana buɗewa, inda aka gabatar da duk sakamakon da ya dace da tambayar.
- Amma sakamakon na iya zama da yawa cewa zai yi wahala a samu a tsakaninsu. Don sauƙaƙe wannan aikin, zaku iya amfani da tace na musamman. Danna kan akwatin nema zuwa dama na mashaya adireshin. Nau'in matakai hudu zasu bude:
- "Duba" - yana samar da ikon zaɓi tacewa ta nau'in abun ciki (bidiyo, babban fayil, daftarin aiki, da sauransu);
- "Ranar Canje" - Tace ta kwanan wata;
- "Type" - Tsarin Binciken Bincike ne;
- "Girman" - yana ba ku damar zaɓi ɗaya daga cikin ƙungiyoyi bakwai a cikin girman abin;
- "Babbar hanyar ruwa";
- "Suna";
- "Keywords".
Kuna iya amfani da nau'in tace ɗaya, kuma duk a lokaci guda, gwargwadon abin da kuka sani game da abin da ake so.
- Bayan amfani da matattarar, sakamakon samar da bayarwa zai rage kuma zai zama da sauƙin samun abin da ake so.

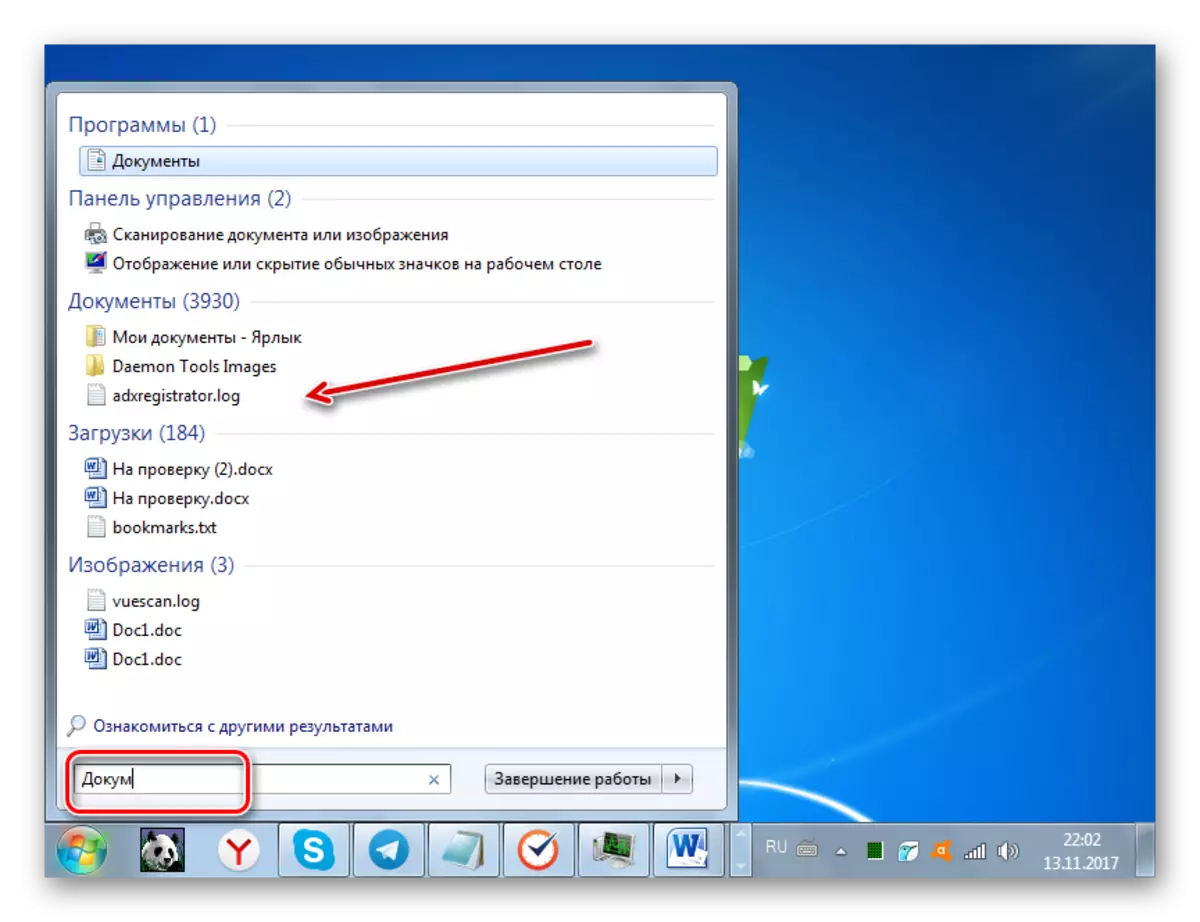
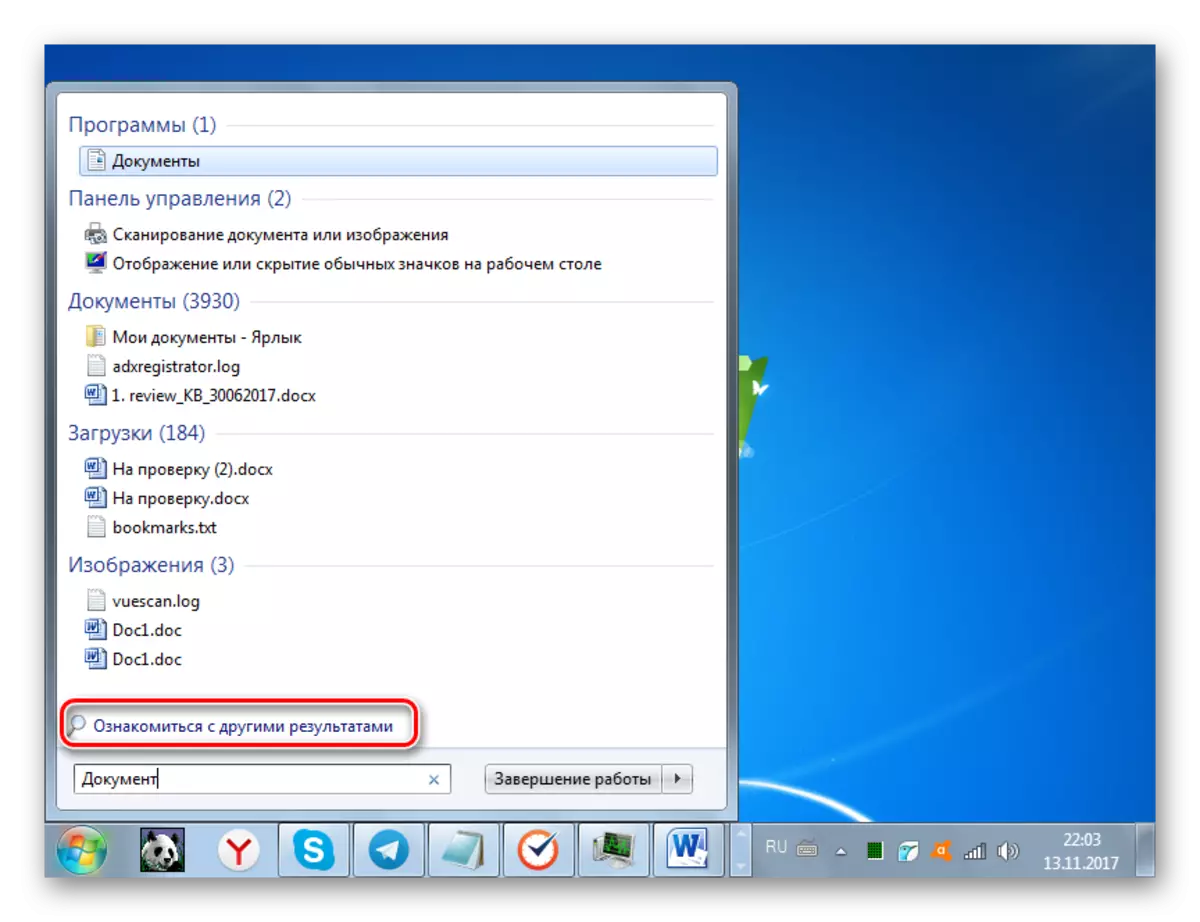
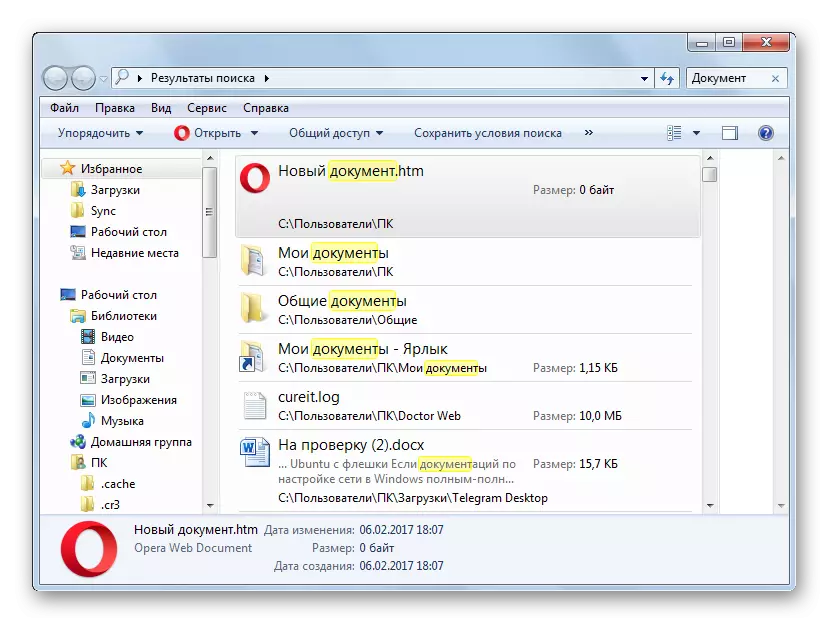
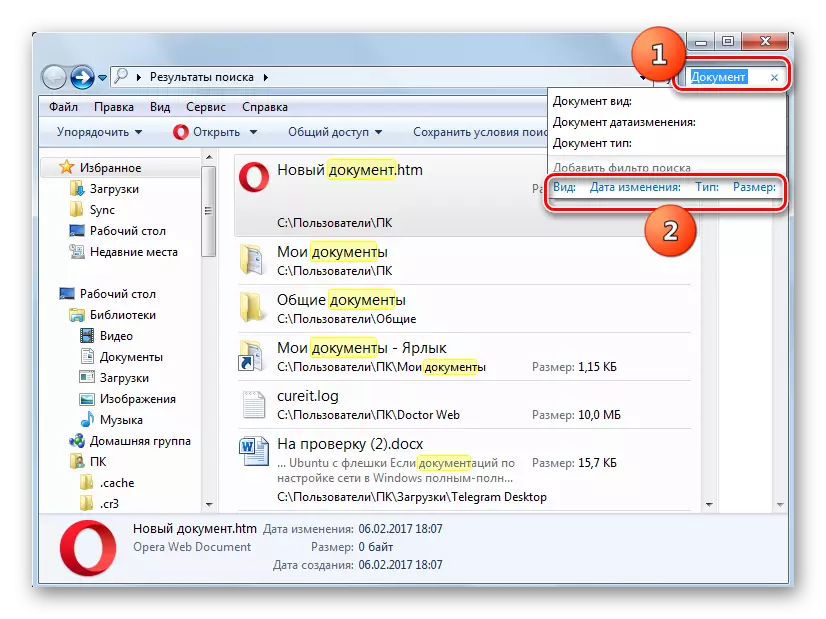

Amma akwai irin waɗannan lokuta lokacin da babu abubuwan bincike a cikin sakamakon binciken abu na bincike, ko da yake kun tabbata cewa ya kamata ya kasance a kan diski mai wuya. Mafi m, irin wannan yanayin yana da alaƙa da gaskiyar cewa directory ɗin inda ba a ƙara wannan fayil ɗin ba kawai a cikin bayanan, wanda aka riga an tattauna a sama. A wannan yanayin, dole ne a ƙara faifan da ake so ko babban fayil ɗin zuwa jerin wuraren da aka tsara.
- Danna "Fara". A filin da aka saba, shigar da wannan magana: nemi shirye-shirye da fayiloli:
Sigogi
Danna sakamakon bayarwa.
- Tagar fayil ɗin taga yana buɗe. Danna "Canza".
- Sauran wutin yana buɗewa - "wurare masu ma'ana". Anan zaka iya zaɓar waɗancan fayafai ko kundin adireshin da kake son amfani da su cikin bincika fayiloli. Don yin wannan, game da su na buƙatar akwati. Domin canje-canje don aiwatar da sakamako, danna Ok.
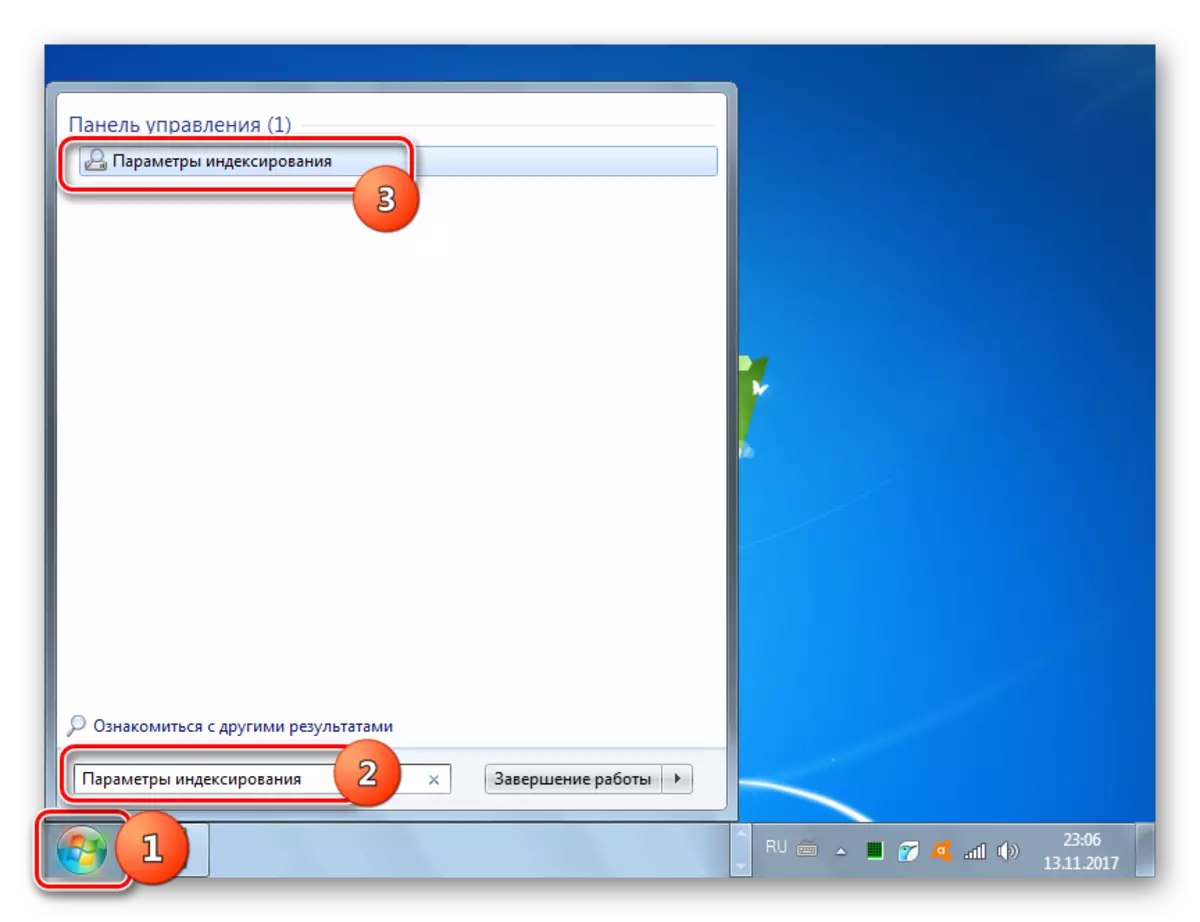


Yanzu dukkanin wuraren disked Hard disked za a nuna su.
Hanyar 4: Bincika "Explorer"
Hakanan zaka iya bincika abubuwa ta amfani da kayan aikin Windows guda 7 kai tsaye a cikin "Mai binciken".
- Bude "mai bincike" kuma ka je wa shi zuwa directory inda kake son bincika. Yana da mahimmanci, kamar yadda za'a yi kawai a cikin babban fayil wanda a cikin abin da taga aka saka a ciki, kuma ba a cikin kwamfutar ba, kamar yadda yake a hanyar da ta gabata.
- A cikin Bincike filin, shigar da furcin da ke kunshe ne a cikin Fayil na Neman. Idan ba a nuna wannan yanki ba, to, sakamakon sakamakon ba zai bayyana ba, amma rubutun "Latsa nan don ƙarawa zuwa index zai bayyana." Danna kan harafin da aka nuna. Menu na buɗewa inda kake son zabin zaɓi "Addara zuwa Index".
- Na gaba, akwatin maganganun yana buɗewa wanda kake son tabbatar da aikin ta danna maɓallin "Addara zuwa maɓallin".
- Bayan an kammala aikin Index, sake-zuwa zuwa ga directory ɗin da ake so kuma shigar da kalmar nema zuwa filin da ya dace. Idan yana cikin abubuwan da ke cikin fayil ɗin da ke cikin wannan babban fayil, sakamakon zai bayyana nan da nan a allon.

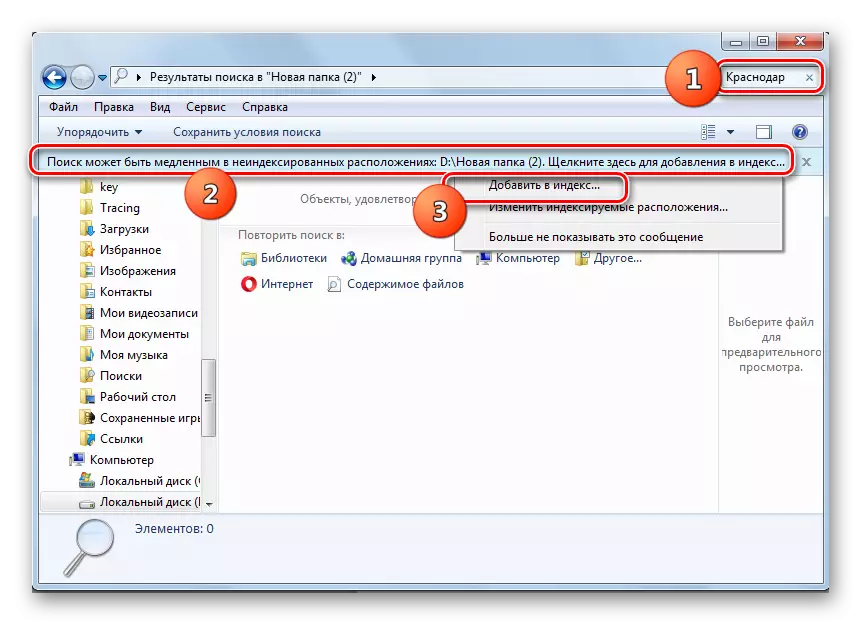

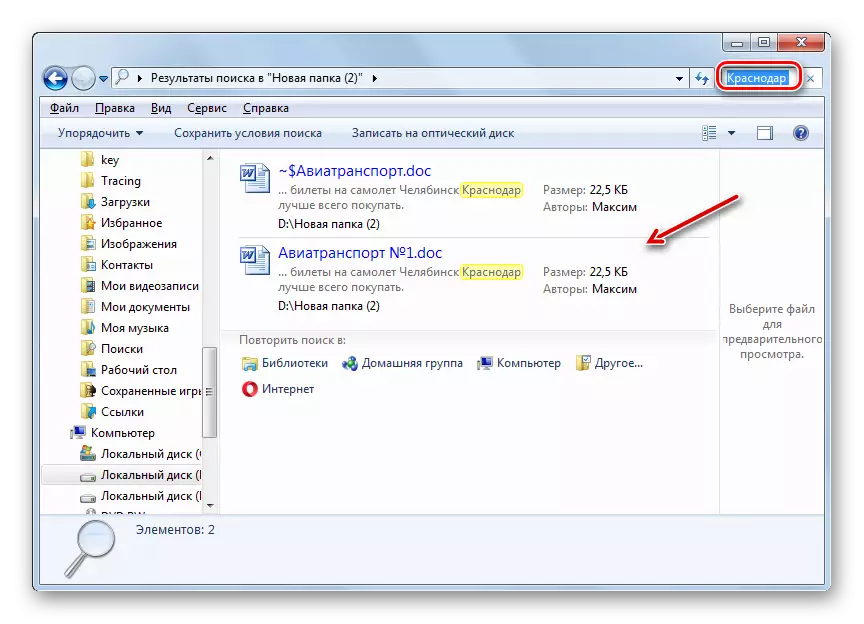
Kamar yadda kake gani, a cikin Windows 7, akwai hanyoyi kaɗan don nemo fayil ɗin duka da abun ciki. Wasu masu amfani da wannan sun fi so su yi amfani da shirye-shiryen ɓangare na uku, yayin da suke la'akari da su mafi kyawu fiye da aikin tsarin da aka tsara. Duk da haka, iyawar Windows ta 7 a cikin binciken abubuwa a kan disk disk na PC suma suna da yawa, wanda aka bayyana a cikin adadin masu tacewa kuma a gaban ayyukan fitowar sakamako na sakamakon , godiya ga fasaha mai mahimmanci.
