
Ana amfani da Dohkerining Dohkering ko "Vignette" don mayar da hankalin mai kallo a tsakiyar hoton. Yana da mahimmanci a lura cewa vignettes ba kawai duhu bane kawai, amma kuma ya zubar da ciki, kuma ya yi haske.
A cikin wannan darasi, bari muyi magana game da duhu vignettes kuma kuyi yadda zaka ƙirƙira su ta hanyoyi daban-daban.
Raguwa gefuna a cikin Photoshop
Don darasin, hoto na Birch na Birch da aka zaɓa da kwafin tushen tushen Layer an sanya shi (Ctrl + j).

Hanyar 1: Tsarin Manual
Kamar yadda yake daga sunan, wannan hanyar tana nuna samar da Jagorar Vignette tare da rufe fuska.
- Irƙiri sabon Layer don vignette.

- Latsa hadewar maɓallin Ext + F5 ta hanyar kiran Coff taga taga. A wannan taga, zaɓi cika da baki kuma latsa kimanin.
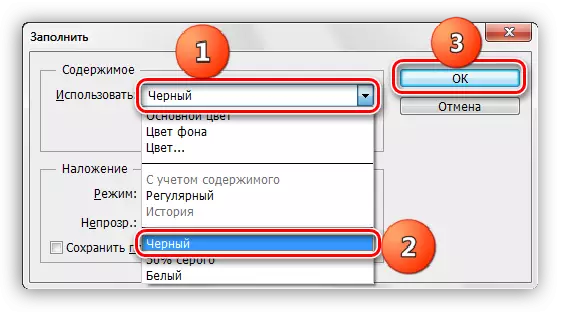
- Createirƙiri abin rufe fuska don ambaliyar ruwa.
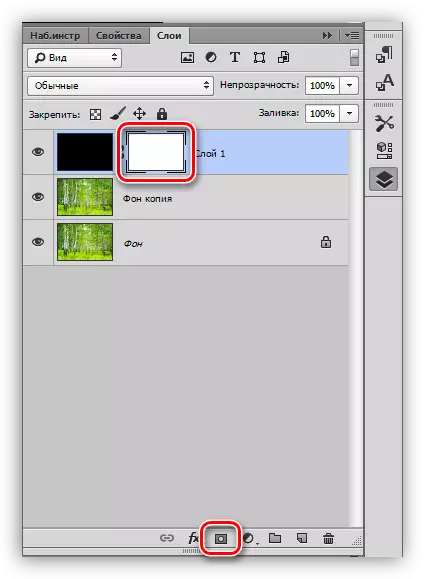
- Bayan haka kuna buƙatar ɗaukar kayan aikin "goga".

An zabi sifar zagaye, goga ya kamata ya zama mai taushi.
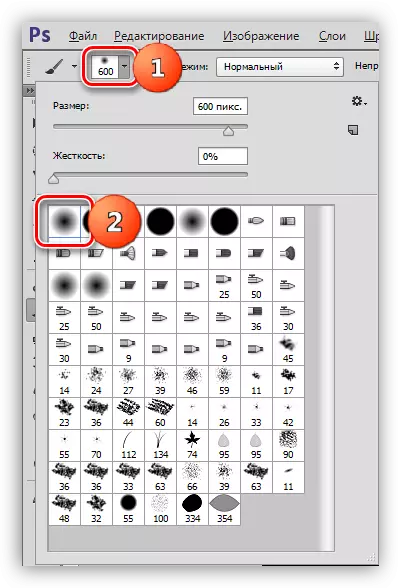
Launin fata - baki.
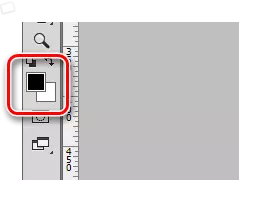
- Kara girman goga tare da brackets murabba'i. Girman goga ya zama haka don buɗe tsakiyar hoton. Sau da yawa zaka danna kan zane.

- Muna rage opacity na babba na babba zuwa darajar yarda. A cikin lamarinmu, 40% zai dace.
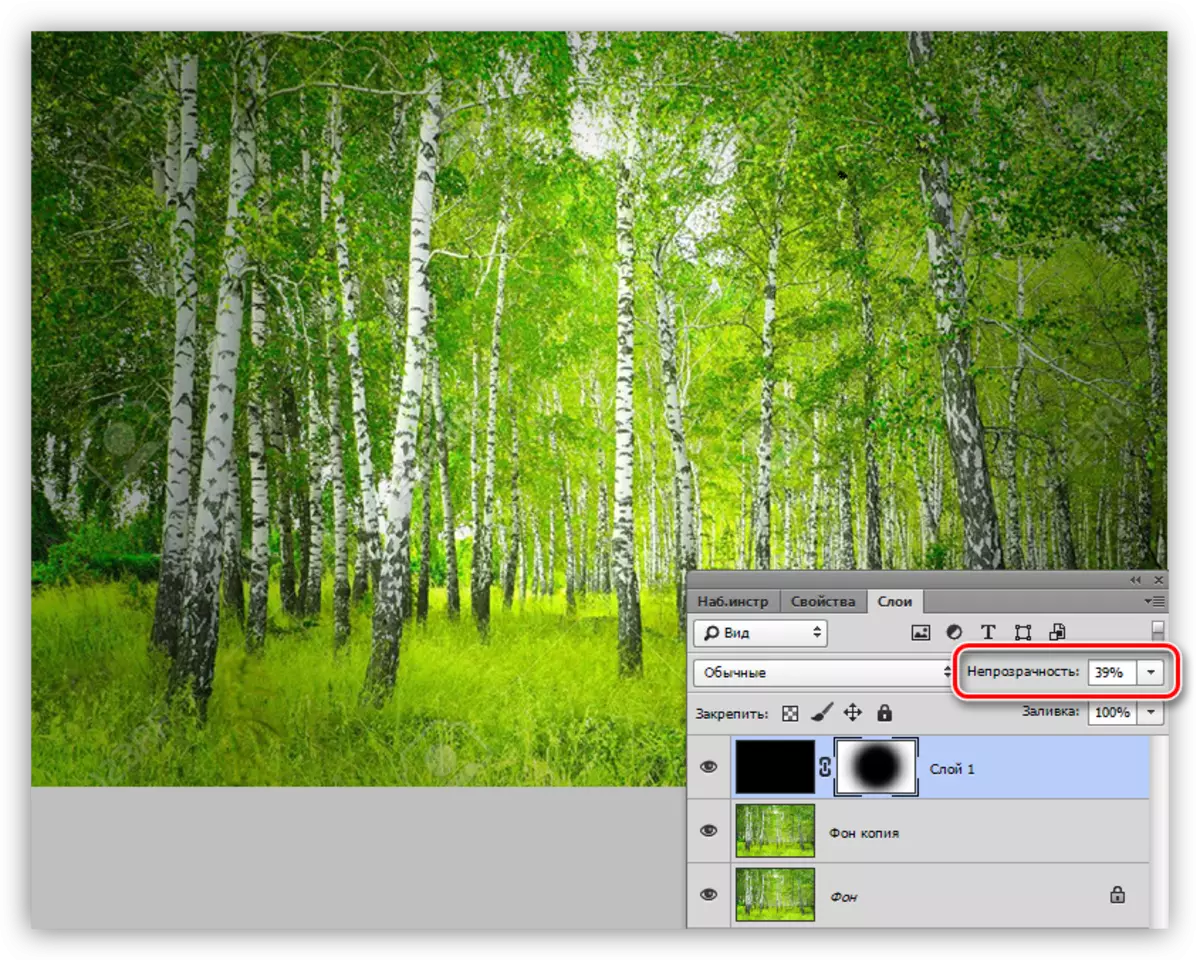
An zabi opacity an zaba daban-daban ga kowane aiki.
Hanyar 2: Decale
Wannan hanya ce ta amfani da yanke hukunci na yankin m yankin tare da mr cika. Ba mu manta cewa muna zana ba da alama a kan sabon abu mai ban tsoro.
1. Zaɓi kayan aikin yankin.

2. Createirƙiri zaɓi a tsakiyar hoton.
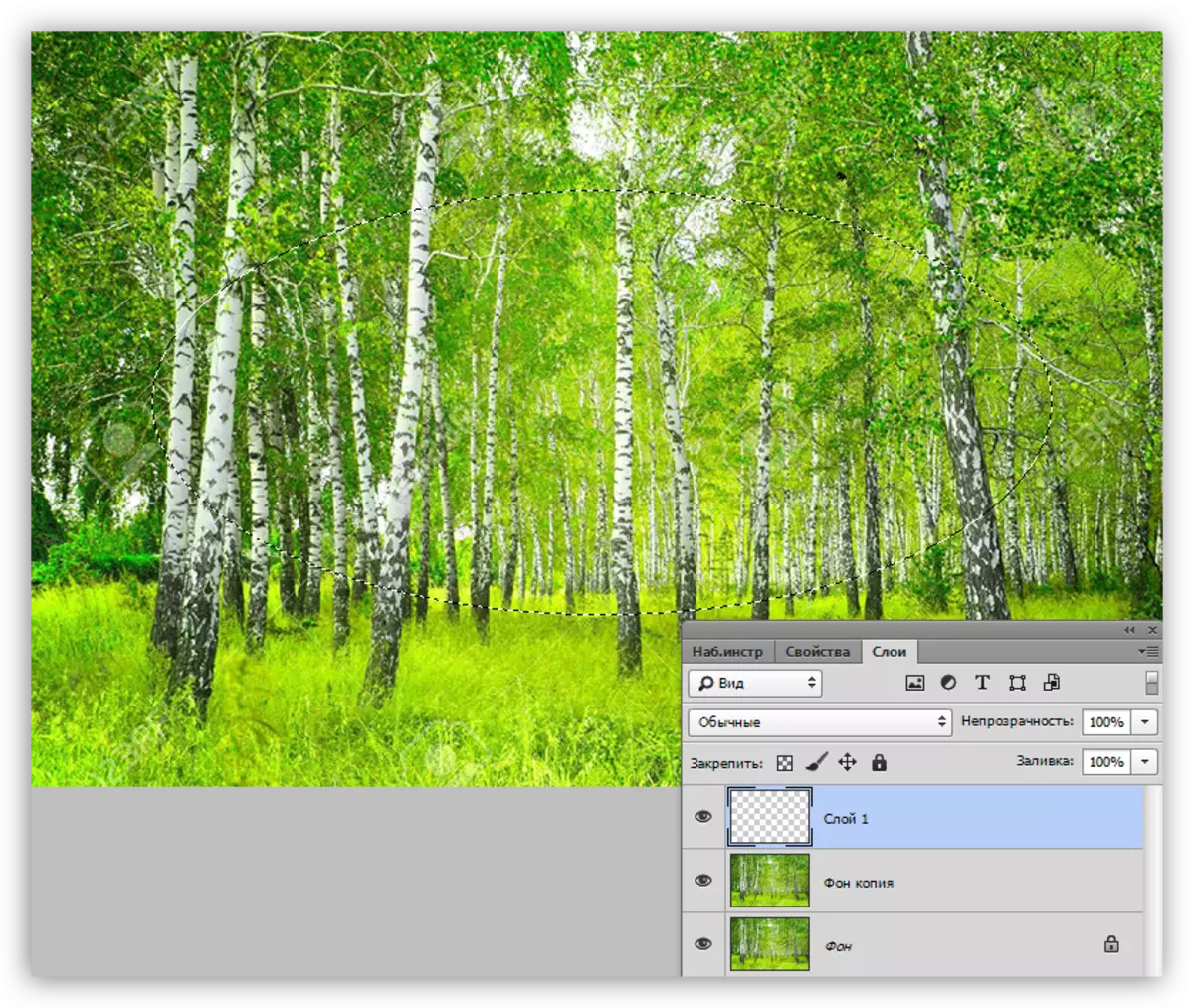
3. Dole ne a juya wannan zabin, tunda zamuyi zubar da baki ba cibiyar wannan hoton ba, amma gefuna. Ana iya yin wannan ta hanyar Ctrl + Shift + Na haɗu.

4. Yanzu danna wurin haɗawa + F6, kiran taga mai yanke hukunci. An zaba darajar radius daban-daban, zaku iya faɗi cewa ya kamata ya zama babba.
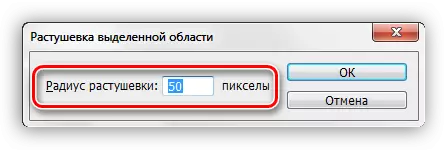
5. Zuba zaba tare da baki (Froup + F5, launin baƙi).
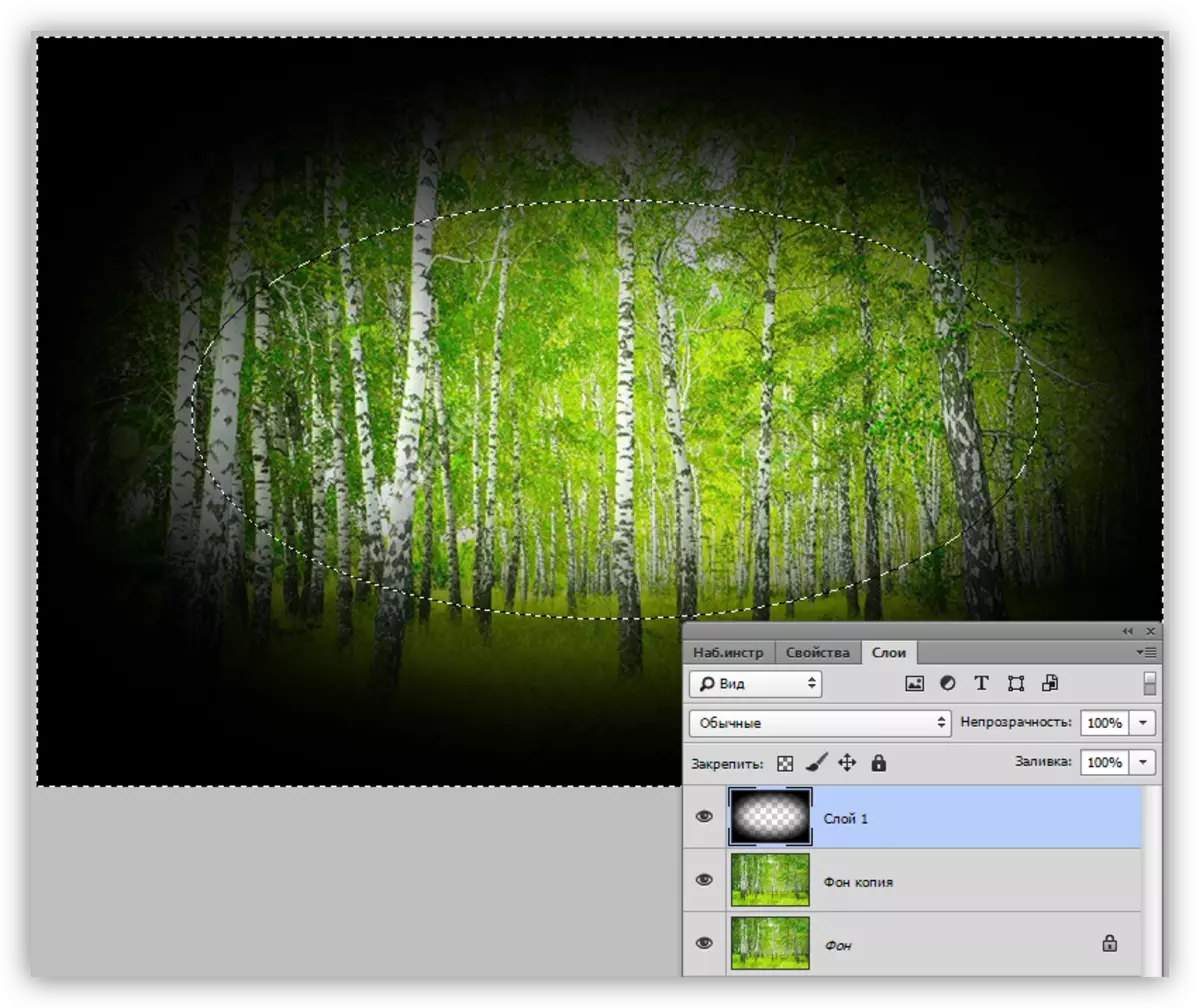
6. Cire zaɓin zaɓi (Ctrl + D) kuma rage opacity na Layer tare da vignette.
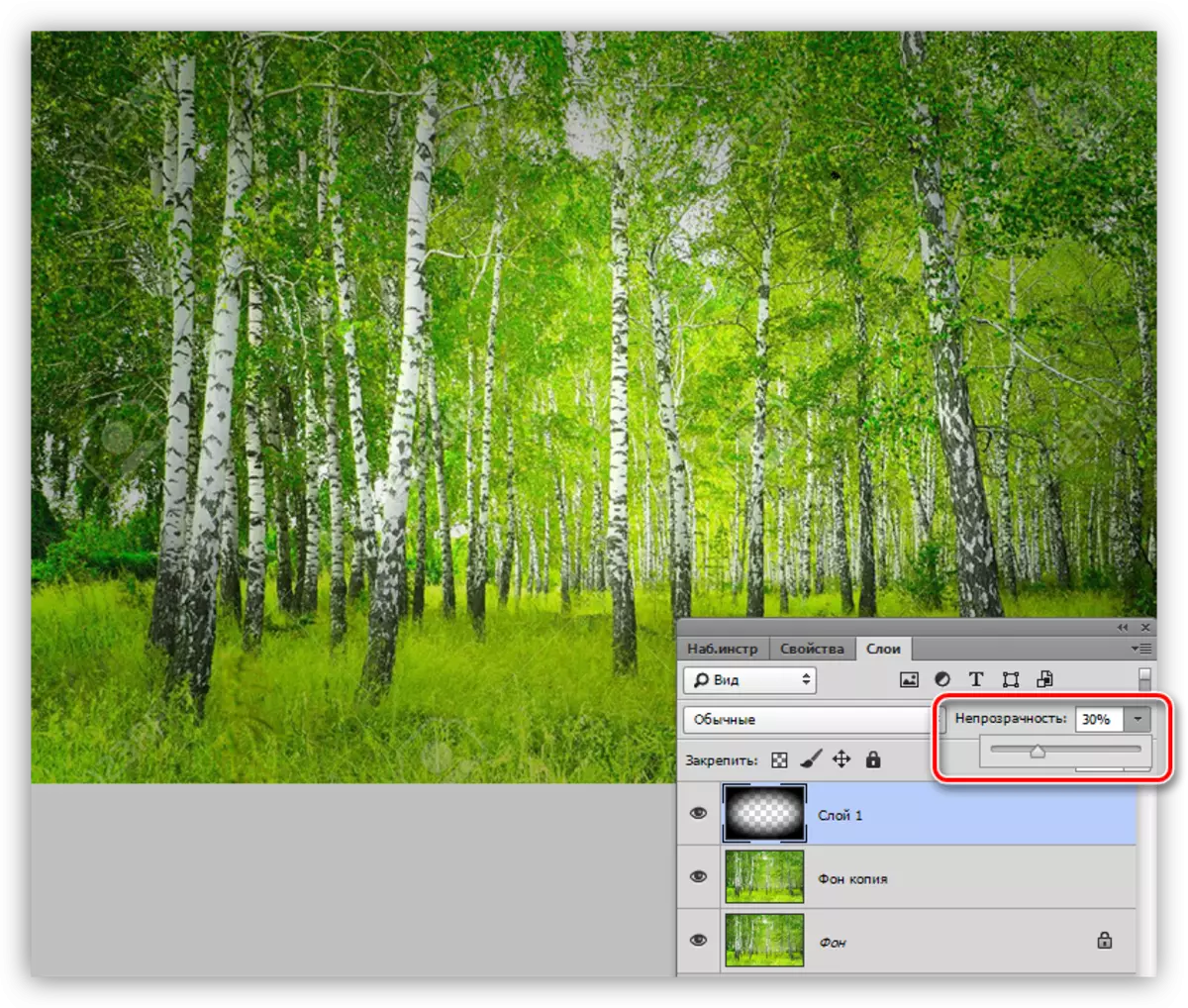
Hanyar 3: Blur a Gautus
Da farko, muna maimaita abubuwan farko (sabon Layer, zaɓi na olval, idan kuma). Mun cika zabin tare da baki ba tare da yankan kuma cire zaɓin ba (Ctrl + D).

1. Je zuwa "tace - blur - blur a Gaus" menu.

2. Slider Daidaita blur na vignette. Da fatan za a lura cewa babban radius zai iya duhu tsakiyar hoton. Kada ka manta cewa bayan blur mu rage octer na Layer, don haka kar a tsarma.

3. Rage yanayin Layer.

Hanyar 4: Gyara gyaran murdiya
Ana iya kiran wannan hanyar mafi sauƙi na dukkanin abubuwan da ke sama. A lokaci guda, ba koyaushe ake zartar ba.
Ba kwa buƙatar sabon Layer, kamar yadda aka yi ayyuka akan kwafin asalin.
1. Je zuwa "tace - gyara na murdiya".

2. Je zuwa shafin "al'ada" kuma saita vignette a cikin m toshe.
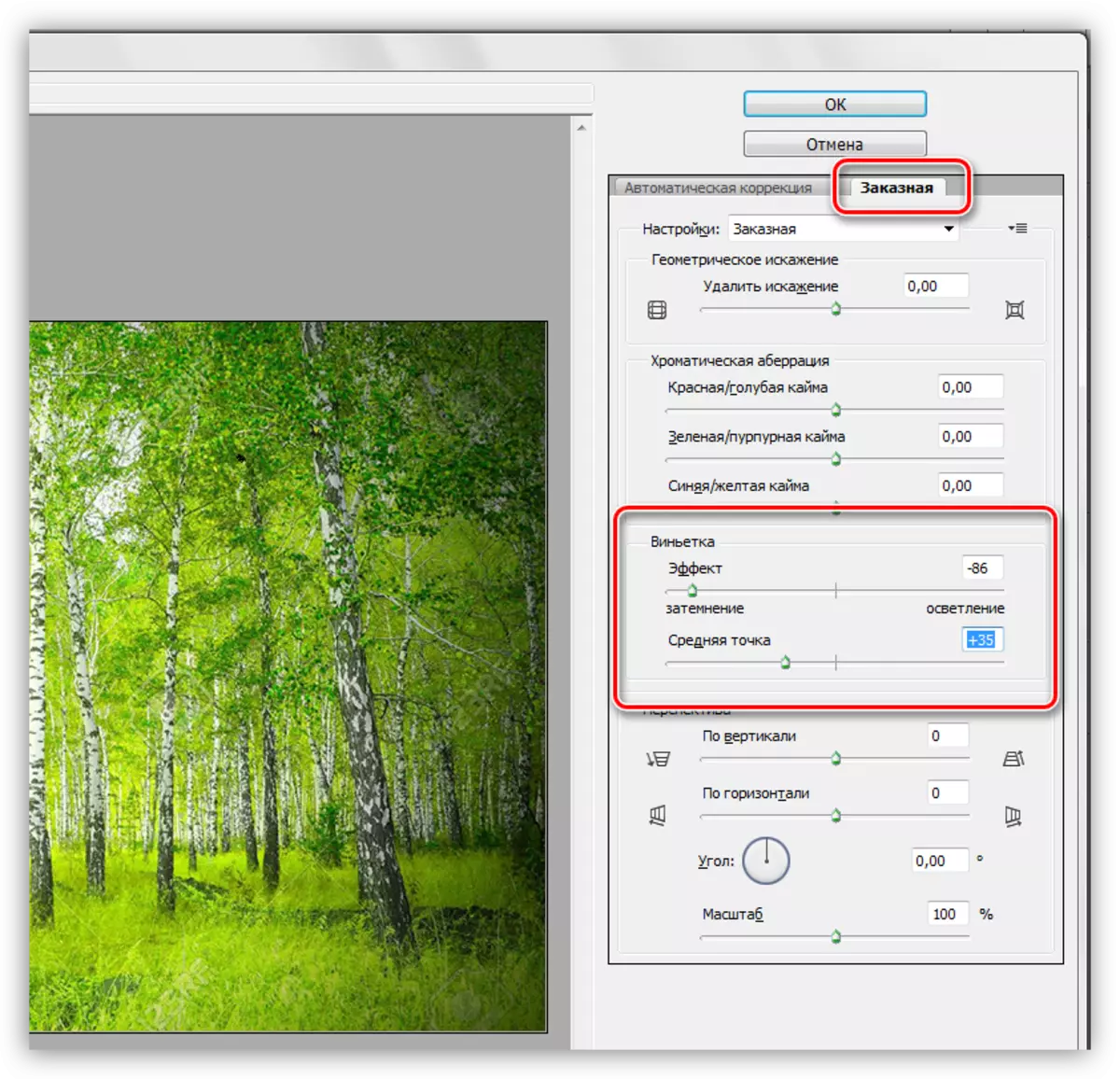
Wannan tace yana amfani kawai ga kawai mai aiki.
A yau kun koya hanyoyi hudu don ba da gudummawa a gefuna (vignettes) a cikin Photoshop. Zaɓi mafi dacewa da yanayin da ya dace.
