
આ સૂચના માં, "આઉટપુટ ઓડિયો ઉપકરણ ઇન્સ્ટોલ કરેલું નથી" અને "હેડફોન અથવા સ્પીકર્સ કનેક્ટ કરેલ ન હોય" Windows ભૂલો સૌથી સામાન્ય કારણો અને "હેડફોન અથવા સ્પીકર્સ" અને કેવી રીતે પરિસ્થિતિ સુધારવા માટે અને તેના બદલામાં વિશે વિગતવાર ન મળી આવે છે સામાન્ય અવાજ પ્રજનન. પછી નવી આવૃત્તિ વિન્ડોઝ 10 અપડેટ સમસ્યા ઉભરી આવ્યા હતા, તો હું પ્રથમ સૂચના પદ્ધતિઓ વિન્ડોઝ 10 કામ કરતું નથી પ્રયાસ કરવા ભલામણ, અને પછી ચાલુ જાતે પર પાછા ફરો.
આઉટપુટ ઓડિયો ઉપકરણો જોડાણ તપાસી
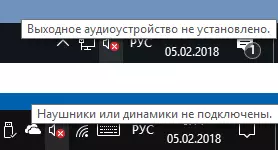
સૌ પ્રથમ, જ્યારે ભૂલ દેખાય છે, તે સ્પીકર્સ અથવા હેડફોનો વાસ્તવિક જોડાણ ચકાસણી, પછી ભલે તમને વિશ્વાસ હોય કે તેઓ જોડાયેલ છે અને યોગ્ય રીતે જોડાયેલ છે વર્થ છે.
ખાતરી કરો કે તેઓ ખરેખર જોડાયેલ છે (કારણ કે તે કોઈને થાય છે અથવા કંઈક આકસ્મિક કેબલ ખેંચે છે, અને તમે તે વિશે ખબર નથી) પ્રથમ, પછી નીચેના મુદ્દાઓ ધ્યાનમાં
- સમસ્યા હકીકતમાં સમાવેશ થાય છે કે જે સામે પેનલ પર કનેક્ટર્સ મધરબોર્ડ સાથે જોડાયેલ નથી - તમે પ્રથમ પીસી સામે પેનલ પર હેડફોનો અથવા સ્પીકર્સ જોડાયેલ હોય, તો પાછળના પેનલ પર સાઉન્ડ કાર્ડ આઉટપુટ કનેક્ટ કરવાનો પ્રયાસ (જુઓ મધરબોર્ડમાં સામે પેનલ કનેક્ટર્સ સાથે જોડાવા માટે કેવી રીતે).
- તપાસો કે પ્લેબેક ઉપકરણ ઇચ્છિત કનેક્ટર સાથે જોડાયેલ છે (સામાન્ય રીતે લીલો, જો બધા જ રંગ, હેડફોનને આઉટપુટના કનેક્ટર્સ / સ્ટાન્ડર્ડ બોલનારા સામાન્ય હાઇલાઇટ કરવામાં આવે છે, ઉદાહરણ તરીકે, ચક્કર).

- નુકસાન તારો, હેડફોનો અથવા કૉલમ્સ પર પ્લગ, એક નુકસાન કનેક્ટર રહેશે (સ્થિર વીજળી વિસર્જિત પરિણામે સહિત) સમસ્યા થઈ શકે છે. આ શંકા હોય તો - તમારા ફોનથી સહિત કોઈપણ અન્ય હેડફોનો કનેક્ટ કરવાનો પ્રયાસ કરો.
ઉપકરણ વ્યવસ્થાપક ઓડિયો ઇનપુટ્સ અને ઓડિયો આઉટપુટ ચકાસો
કદાચ આ આઇટમ મૂકી શકાય અને પ્રથમ વિષય માં "આઉટપુટ ઓડિયો ઉપકરણ ઇન્સ્ટોલ કરેલું નથી"
- પ્રેસ વિન આર કીઓ, "ચલાવો" વિન્ડો અને Enter દબાવો કરવા Devmgmt.msc દાખલ કરો - તે વિન્ડોઝ 10, 8 અને Windows માં ઉપકરણ વ્યવસ્થાપક ખુલશે.
- સામાન્ય રીતે, જ્યારે સમસ્યાઓ અવાજ સાથે દેખાય છે, "સાઉન્ડ, રમત અને વિડિઓ ઉપકરણો" વિભાગમાં પર વપરાશકર્તા દેખાવ અને તેના સાઉન્ડ કાર્ડ હાજરી માટે શોધ - હાઇ ડેફિનેશન ઓડિયો, Realtek એચડી, Realtek ઓડિયો, વગેરે જોકે, સંદર્ભમાં સમસ્યા "આઉટપુટ ઓડિયો ઉપકરણ ઇન્સ્ટોલ કરેલું નથી" વધુ મહત્વપૂર્ણ વિભાગ "ઓડિયો ઇનપુટ્સ અને ઓડિયો આઉટપુટ" છે. ચકાસો જો આ પાર્ટીશન સ્ટોક છે અને ત્યાં જ સ્પીકર્સ પર અને શું તેઓ (અક્ષમ ઉપકરણ ડિસ્પ્લે નીચે તીર માટે) બંધ કરી છે, જે કોઈપણ આઉટપુટ છે.
- તમે ડિસ્કનેક્ટ ઉપકરણો હોય, તો આવા ઉપકરણ પર જમણું ક્લિક કરો અને "ઉપકરણ સક્ષમ કરો" પસંદ કરો.
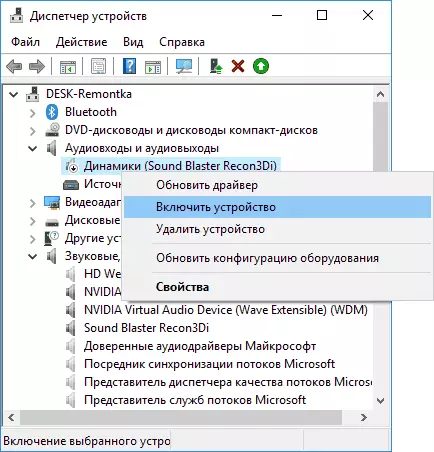
- ઉપકરણ સંચાલકમાં યાદીમાં કોઇ અજ્ઞાત ઉપકરણો અથવા ભૂલ ઉપકરણો હોય તો (પીળા ચિહ્ન ની નિશાની સાથે) - તેમને (જમણી ક્લિક કરો - કાઢી નાંખો) કાઢી નાખવાનો પ્રયાસ કરો, અને પછી ઉપકરણ સંચાલક મેનુ માં, પસંદ કરો "ક્રિયા" - "અપડેટ સાધનો કન્ફિગરેશન ".
ડ્રાઇવરો સાઉન્ડ કાર્ડ
પ્રયાસ કરવા માટે આગામી પગલું જરૂરી સાઉન્ડ કાર્ડ ડ્રાઈવરો સ્થાપિત થયેલ છે તેની ખાતરી કરવા માટે છે અને તેઓ કામ કરે છે, જ્યારે શિખાઉ વપરાશકર્તા જેમ ક્ષણો વિચારવું જોઇએ:
- તમે NVIDIA હાઇ ડેફિનેશન ઓડિયો એએમડી એચડી ઓડિયો, ઓડિયો ઇન્ટેલ પ્રદર્શન માટે જેમ માત્ર આઇટમ્સ જોવા તો - દેખીતી રીતે, અવાજ કાર્ડ અથવા BIOS માટે અક્ષમ હોય અથવા જરૂરી ડ્રાઈવરો (કેટલાક મધરબોર્ડ અને અમુક મધરબોર્ડ અને લેપટોપ એ શક્ય છે પર લેપટોપ પર) તેના પર સ્થાપિત નથી, અને તમે શું જુઓ HDMI અથવા ડિસ્પ્લે પોર્ટ, એટલે પર સાઉન્ડ outputting માટે ઉપકરણો છે વિડિઓ કાર્ડ સાથે કામ કરે છે.
- તે નથી - તમે ઉપકરણ સંચાલકમાં સાઉન્ડ કાર્ડ પર રાઇટ-ક્લિક હોય, તો તમે પસંદ કરેલ 'અપડેટ ડ્રાઈવર "અને કર્યા પછી આપમેળે અપડેટ ડ્રાઇવરો માટે શોધ તમે કે" આ ઉપકરણ માટે સૌથી યોગ્ય ડ્રાઇવરો પહેલેથી જ ઇન્સ્ટોલ કરેલું છે "અહેવાલ જસ્ટ વિન્ડોઝ અપડેટ્સ મધ્યમાં આવેલી અન્ય યોગ્ય શોધી શક્યા ન હતા: હકીકત સાચી ડ્રાઇવર્સ તે વિશે ઉપયોગી માહિતી.
- ધોરણ ઓડિયો Realtek ડ્રાયવરો અને અન્ય સફળતાપૂર્વક વિવિધ પેકેજ ડ્રાઈવર ઇન્સ્ટોલ કરી શકાય છે, પરંતુ હંમેશા પર્યાપ્ત કામ નથી - તમે ઉત્પાદકની ઉત્પાદક ડ્રાઇવરો (લેપટોપ અથવા મધરબોર્ડ) નો ઉપયોગ કરવો જોઇએ.
સામાન્ય રીતે, જો સાઉન્ડ કાર્ડ ઉપકરણ સંચાલક પ્રદર્શિત કરવામાં આવ્યું છે, મોટા ભાગના યોગ્ય પગલાં યોગ્ય ડ્રાઈવર ઇન્સ્ટોલ કરવા માટે તે આ જેવો દેખાશે:
- તમારા મધરબોર્ડ સત્તાવાર પૃષ્ઠ પર જાઓ અથવા તમારા લેપટોપ મોડલ (કેવી રીતે મધરબોર્ડ મોડેલ શોધવા માટે) અને આધાર વિભાગમાં, શોધો અને ઉપલબ્ધ અવાજ ડ્રાઇવરો, સામાન્ય રીતે ઓડિયો તરીકે ચિહ્નિત ડાઉનલોડ - Realtek, સાઉન્ડ, વગેરે જો, ઉદાહરણ તરીકે, જો તમે Windows 10 સ્થાપિત હોય, અને ઓફિસ ખાતે. સાઇટ ડ્રાઇવરો માત્ર Windows 7 અથવા 8, હિંમતભેર તેમને ડાઉનલોડ કરો.
- ઉપકરણ વ્યવસ્થાપક પર જાઓ અને "સાઉન્ડ, રમત અને વિડિઓ માન" વિભાગમાં તમારા ઓડિયો કાર્ડ કાઢી નાખો (અધિકાર ક્લિક - કાઢી નાખો - "આ ઉપકરણ માટે કાઢી નાખો ડ્રાઈવર પ્રોગ્રામ્સ" સેટ, જો આ દેખાય છે).

- કાઢી નાંખવાનું પછી, ડ્રાઈવર, કે જે પ્રથમ પગલું ડાઉનલોડ કરવામાં આવી હતી સ્થાપન શરૂ કરો.
સ્થાપન પૂર્ણ કરવા પર, ચેક જો સમસ્યા હલ કરવામાં આવી હતી.
સાઉન્ડ કાર્ડ ગુણધર્મો કે "ડ્રાઈવર" ટેબ પર નજર, અને જો ત્યાં એક સક્રિય બટન "ચલાવો", તે પ્રેસ (ક્યારેક વિન્ડોઝ શકે છે - એક વધારાની ક્યારેક સર્જાઈ પદ્ધતિ (જે પૂરી પાડવામાં આવેલ "માત્ર ગઈ કાલે" બધું કામ કર્યું) તે નથી આપમેળે અપડેટ ડ્રાઇવરો, તો તમે શું કરવાની જરૂર નથી).
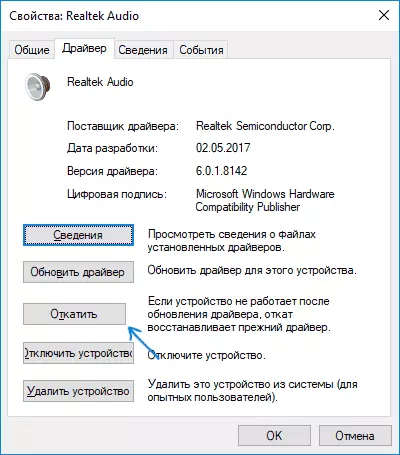
નૉૅધ: જો ત્યાં કોઈ સાઉન્ડ કાર્ડ, ન તો ઉપકરણ સંચાલકમાં અજાણ્યા ઉપકરણો છે, ત્યાં સંભાવના છે કે સાઉન્ડ કાર્ડ કમ્પ્યુટર અથવા લેપટોપ BIOS માટે અક્ષમ છે. BIOS (UEFI) ઉન્નત ખાતે લૂક / પેરિફિરલ્સ / ઓનબોર્ડ ઉપકરણો વિભાગો, કંઈક અને ઓનબોર્ડ ઓડિયો સાથે જોડાયેલ ખાતરી કરો કે તે સક્રિય થયેલ છે (સક્ષમ કરાયેલ).
પ્લેબેક ઉપકરણો સેટ કરવા
અપ પ્લેબેક ઉપકરણો પણ મદદ કરી રહ્યા છે, ખાસ કરીને વારંવાર, જો તમે એક કમ્પ્યુટર (અથવા ટીવી) ને મોનિટર (અથવા ટીવી) હોય HDMI મારફતે જોડાયેલ અથવા પોર્ટ દર્શાવો, ખાસ કરીને કોઈપણ એડેપ્ટર મારફતે જો કરવામાં આવે છે.
અપડેટ કરો: વિન્ડોઝ 10 આવૃત્તિઓ 1903, 1809 અને 1803, રેકોર્ડિંગ અને પ્લેબેક ઉપકરણો (નીચેના સૂચનો પ્રથમ પગલું) ખોલવા માટે (જો તમે ટાસ્કબાર મારફતે ખોલવા કરી શકો છો) Viewplate ક્ષેત્રમાં કન્ટ્રોલ પેનલ પર જાઓ ક્રમમાં "ચિહ્નો સ્થાપિત "અને ઓપન પોઇન્ટ" સાઉન્ડ ". બીજો રસ્તો વક્તા આઇકોન પર રાઇટ ક્લિક કરો - "અવાજ પરિમાણો ખોલવા", અને પછી ઉપર જમણા ખૂણે "સાઉન્ડ નિયંત્રણ પેનલ" આઇટમ (અથવા સેટિંગ્સ યાદીમાં તળિયે જ્યારે ફેરફાર પહોળાઈ વિન્ડો) ધ્વનિ પરિમાણો .
- વિન્ડોઝ સૂચના ક્ષેત્ર વક્તા આઇકોન પર રાઇટ-ક્લિક કરો અને Playl ઉપકરણ આઇટમ ખોલો.
- પ્લેબેક ઉપકરણો યાદીમાં, જમણી ક્લિક કરો અને "બતાવો અક્ષમ સાધનસામગ્રીઓ" તપાસો અને વસ્તુઓ "ડિસ્કનેક્ટ ઉપકરણો બતાવો".
- ખાતરી કરો કે જરૂરી બોલનારા મૂળભૂત આઉટપુટ ઉપકરણ (ન HDMI આઉટપુટ, વગેરે) તરીકે પસંદ કરવામાં આવે છે તેની ખાતરી કરો. જો તમે ડિફોલ્ટ ઉપકરણ બદલવા માટે જરૂર હોય તો - તે પર ક્લિક કરો અને પસંદ કરો "ઉપયોગ કરીને ડિફોલ્ટ" (પણ "ઉપયોગની મૂળભૂત સંચાર ઉપકરણ" સક્રિય કરવા માટે વાજબી).
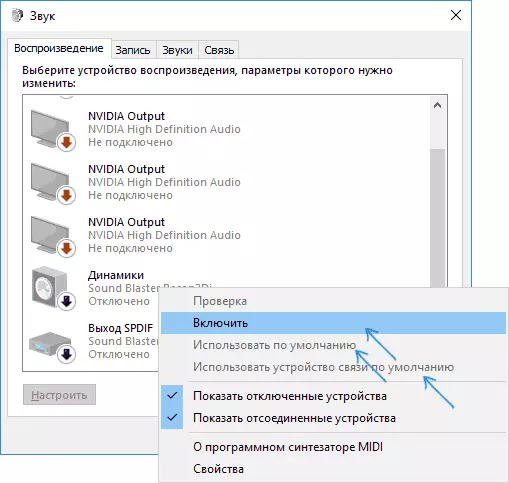
- જરૂરી ઉપકરણ અક્ષમ છે, તો તેના પર માઉસનું જમણું બટન ક્લિક કરો અને "સક્ષમ કરો" સંદર્ભ મેનૂ આઇટમ પસંદ કરો.
સમસ્યા સુધારવા માટે વધારાની રીતો "આઉટપુટ ઓડિયો ઉપકરણ ઇન્સ્ટોલ કરેલું નથી"
નિષ્કર્ષ માં, થોડા વધારાના, ક્યારેક સર્જાય, પદ્ધતિઓ અવાજ સાથે પરિસ્થિતિ સુધારવા માટે, જો અગાઉની પદ્ધતિની મદદ કરી શકી નહીં.
- સુધારો સાધનો રૂપરેખાંકન - આઉટપુટ ઓડિયો ઉપકરણો "ઓડિયો આઉટપુટ" માં ઉપકરણ વ્યવસ્થાપક માં દર્શાવવામાં આવે છે, તો તેમને કાઢી નાખવા પછી પસંદ ક્રિયા મેનુ પ્રયાસ કરો, અને.
- તમે RealTek એચડી એપ્લિકેશન "સ્પીકર્સ" વિભાગમાં ખાતે Realtek સાઉન્ડ કાર્ડ દેખાવ હોય તો. સાચું રૂપરેખાંકન (ઉદાહરણ તરીકે, સ્ટીરિયો) સક્ષમ કરો, અને "વિગતવાર ઉપકરણ સેટિંગ્સ", (પછી ભલે સમસ્યાઓ જ્યારે પાછળના પેનલ સાથે જોડાયેલ થાય) "ફ્રન્ટ પેનલ જેક વ્યાખ્યા અક્ષમ" પર માર્ક સ્થાપના કરી હતી.
- તમે નિયંત્રણ માટે તમારા પોતાના સોફ્ટવેર સાથે કેટલાક ખાસ સાઉન્ડ કાર્ડ હોય, તો જો ચેક ત્યાં કોઈ પરિમાણો છે કે સમસ્યા થઇ શકે છે.

- તમે એક કરતાં વધુ સાઉન્ડ કાર્ડ હોય, તો, ઉપકરણ વ્યવસ્થાપક અક્ષમ વપરાયેલ કરવાનો પ્રયાસ
- પછી વિન્ડોઝ 10 અપડેટ સમસ્યા દેખાય છે, અને ડ્રાઈવરો માટે વિકલ્પો મદદ કરી શકી નહીં, તો Dism.exe / ઓનલાઇન / સફાઇ-છબી મદદથી સિસ્ટમ ફાઇલોના અખંડિતતા પુનઃસ્થાપિત કરવાનો પ્રયાસ / RestoreHealth (વિન્ડોઝ 10 સિસ્ટમ ની સંકલિતતા ચેક કરવા કેવી રીતે ફાઈલો).
- સિસ્ટમ પુનર્પ્રાપ્તિ પોઈન્ટ મદદથી જો અવાજ અગાઉ યોગ્ય રીતે કામ કર્યું છે પ્રયાસ કરો.
નોંધ: સૂચના, આ ધ્વનિ સાથેના આપોઆપ મુશ્કેલીનિવારણ પદ્ધતિ વર્ણવે નથી કારણ કે, મોટા ભાગે તો તમે તેને પ્રયાસ કર્યો છે (જો નહિં, તો તે પ્રયાસ કરો, તે કામ કરી શકે છે).
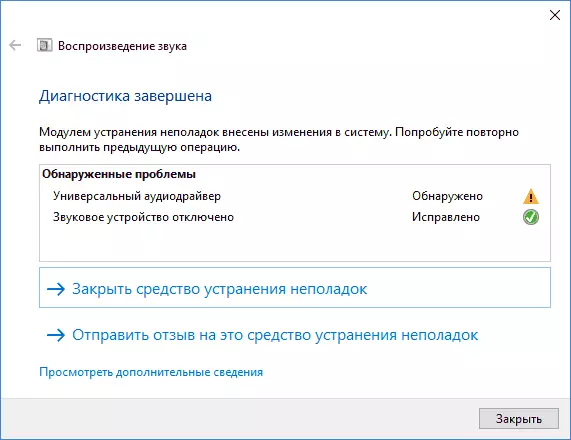
આપોઆપ નિવારણના એક લાલ ક્રોસની સાથે crosslined વક્તા આઇકોન પર ડબલ ક્લિક અપ શરૂ કરે છે, તમે પણ તે ચલાવી શકો છો અને જાતે, ઉદાહરણ તરીકે, જુઓ, વિન્ડોઝ 10 નિવારણના.
